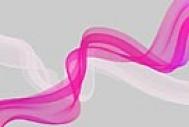最终效果


图1 2.双击图层调出图层样式,参数设置如图2,效果如图3

图2

图3 3.选择菜单:图层 图层样式 创建图层,确定后就把图层样式转为新的图层,然后锁定图层,再调出心形的选区,前景颜色设置为暗红色,用画笔工具把分离的样式上面部分涂深,效果如图4。

图4 4.调出心形的选区,在最上面新建一个图层,使用渐变工具绘制图5所示的渐变,然后把图层混合模式改为“强光”,效果如图6。

图5

图6 5.调出心形的选区,在最上面新建一个图层,填充白色。不要取消选区,按Ctrl + Shift + D羽化数值为5,然后向下移动一点距离如图8。再按Delete删除效果如图9。

图7

图8

图9 6.把背景填充颜色:#FBFBE9,在适当的把心形加点阴影,效果如图10。

图10 7.在最上面新建一个图层,用钢笔工具勾出图11所示的路径,按Ctrl + Enter转为选区,填充自己喜爱的颜色,然后双击图层调出图层样式,参数设置如图12,确定后把图层不透明度改为:60%,效果如图13。

图11

图12

图13 8.同样的方法制作其它的小装修线条效果如图14。

图14 9.打开一长奥运标志用魔术棒工具勾出来,拖到心形文件中,再适当的改变下大小加点外发光,完成最终效果。

图15

图16