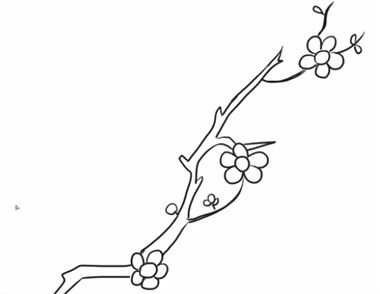最终效果

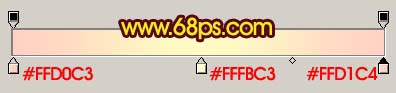
图1

图2 2、按字母“D”把前背景颜色恢复到默认的黑白,然后执行:滤镜 渲染 云彩,确定后按Ctrl + Alt + F加强一下,效果如图3。

图3 3、执行:滤镜 杂色 蒙尘与划痕,参数设置如图4,确定后把图层混合模式改为“叠加”,效果如图5。

图4

图5 4、新建一个图层,用钢笔工具抠出树枝的路径,按Ctrl + Enter转为选区如图6。抠路径比较费时,细的枝条较多,抠的时候需要有耐心。

图6 5、选择渐变工具,颜色设置如图7,由左向右拉出图8所示的效果。
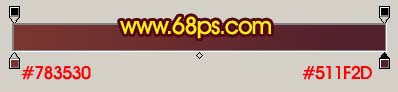
图7

图8 6、新建一个图层,用钢笔工具抠出梅花的轮廓,转为选区后填充黑色如图9。

图9 7、新建一个图层,用钢笔工具抠出花蕊部分如图10,选择渐变工具颜色设置如图11,由中心拉出图12所示的径向渐变。

图10
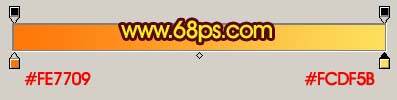
图11

图12 8、新建一个图层,用画笔画几条细线作为花蕊,效果如图13。

图13 9、新建一个图层,用钢笔工具抠出一个花蕾的路径,转为选区如图14。

图14 10、选择渐变工具有右上角拉出图16所示径向渐变。

图15

图16 11、花朵及花蕾的大致效果图。

图17 12、同样的方法制作其它花朵及花蕾,完成最终效果。

图18