本教程详解如何应用路径工具创建一个漂亮的插画卡通字,建议有photoshop基础的朋友学习此教程,当然如果你对photoshop近乎于一无所知,能坚持看完此教程一定也会有所收获。
最终效果如下。

一:为了把这个教程学得明白顺利,以下前十步为练习模式=_=,建议好好掌握。
1.选择椭圆工具在选择路径的属性面板上选择如图所示选项。按住Shift并创建一个完美的圆路径。
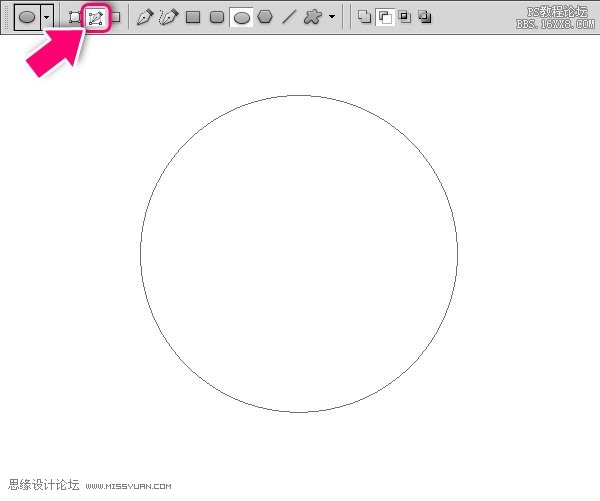
2.调出笔刷编辑器,快捷键F5。
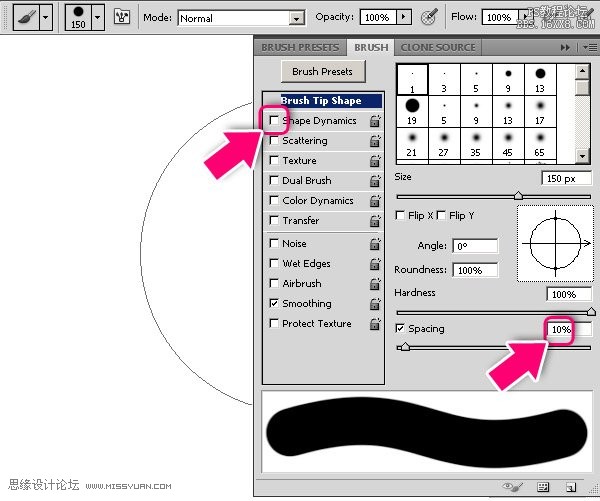
3.新建一层,描边路径,快捷键alt+enter【这个快捷键我发现一定要在画笔工具的状态下用。其实在直接选择工具或是钢笔的状态下,右键也有描边路径这个选项】。注意描边路径时的笔刷大小自己掌握,和你建的文件大小有关。
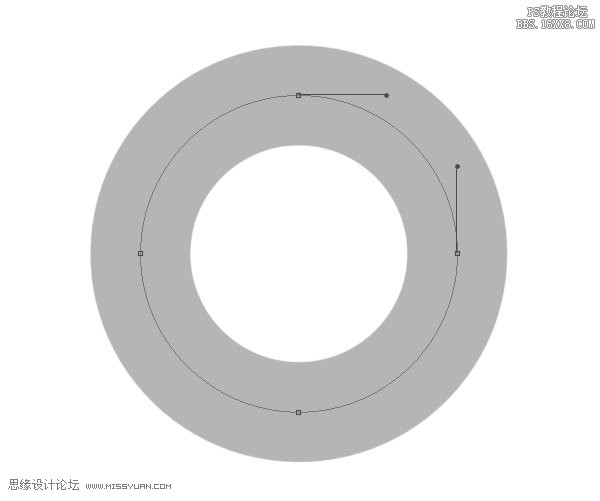
4.选择直接选择工具(A)。点击两个锚点之间的路径,并单击删除【这一步楼主我做的时候卡住了,找不到删除键在哪,不过经过我不懈的努力,发现delete键就是删除啦

】。创建一个新层,拿起画笔工具(B),挑选颜色较深,然后按Alt + Enter键创建新的路径。
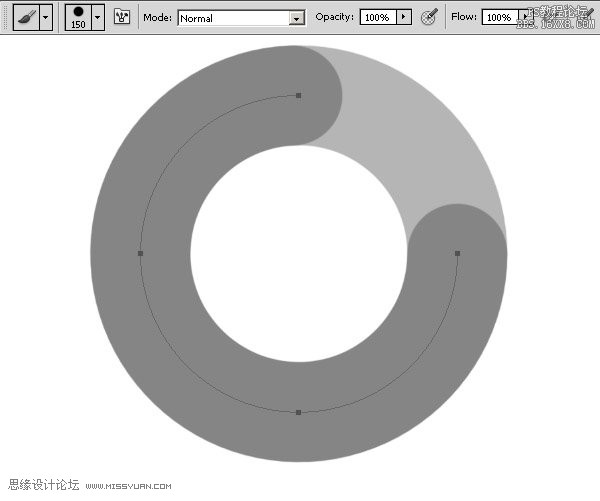
5.选择钢笔工具(P),并添加路径上的锚点,如下图所示。
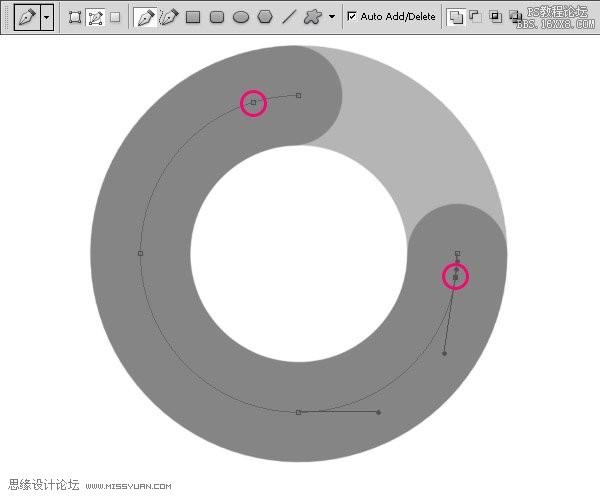
6.使用直接选择工具选择并删除两边的锚点。
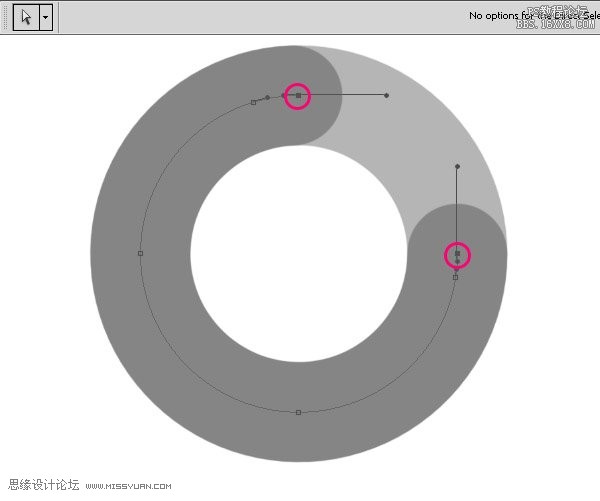
7.删后两边描点的路径
8.选择画笔工具(B),挑选颜色较深,创建新的图层,然后按Alt + Enter以描边路径。
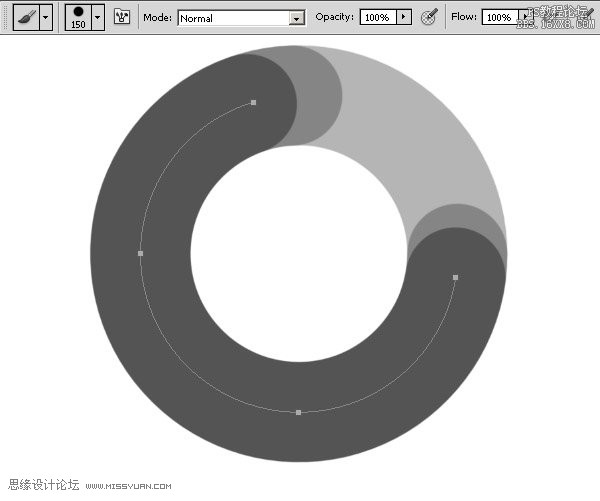
9.正如你看到的,我们只是删除了部分圆圈路径的锚点。这让我们做出漂亮干净的形状并创建有趣的效果。 这是本教程的基础技术。确保每一个图形始终在一个新层。
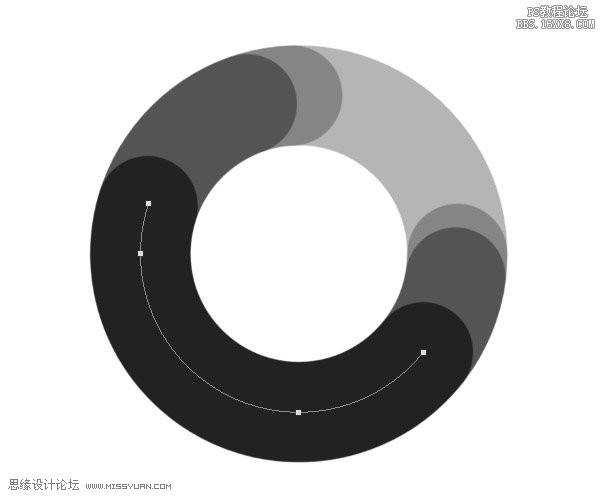
10.练习模式结束。。。。
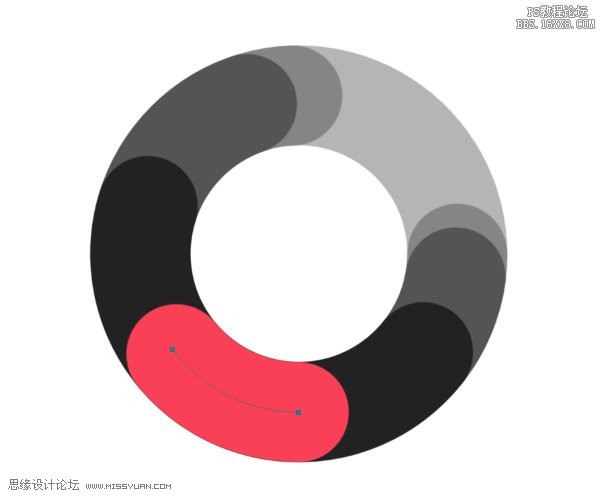
===========================================================================================
二:现在开始教程,因为有前面练习的铺垫以下应该更容易的掌握。
1.创建一个新的文档,1600像素宽,1200像素,分辨率为72 dpi高。 填充背景层用黑色与暗紫色渐变#392354 - #593b70。
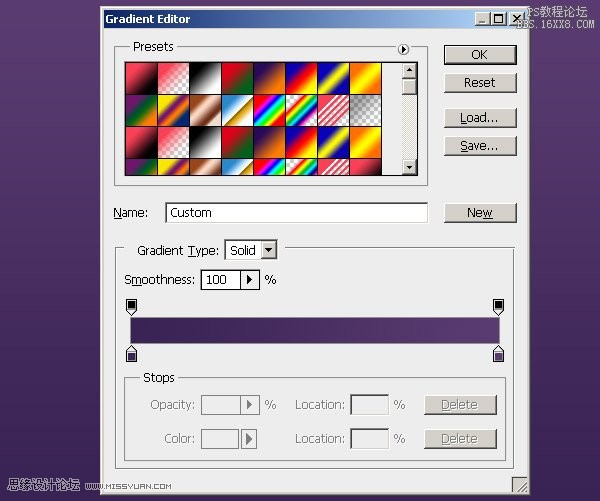
2.选择椭圆工具(U),并选择属性面板上的路径选项。按住Shift并创建一个圆圈。 转到路径面板多复制圆圈工作路径,备用。
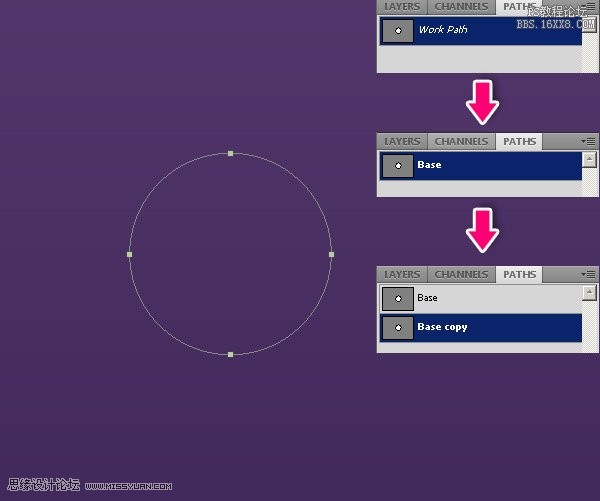
3.现在我们将创建字母C,使用钢笔工具(P),添加两个锚点,然后删除它们之间的锚点。
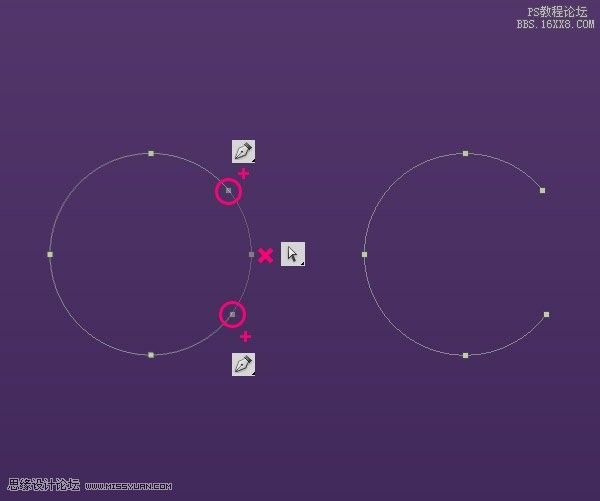
4.选择画笔工具(B)大小80像素(这里的笔刷大小按照你的字母在文件中的大小)。创建新的图层,然后按Alt + Enter以描边路径。 确保不删除这条路径,我们将在以后需要。
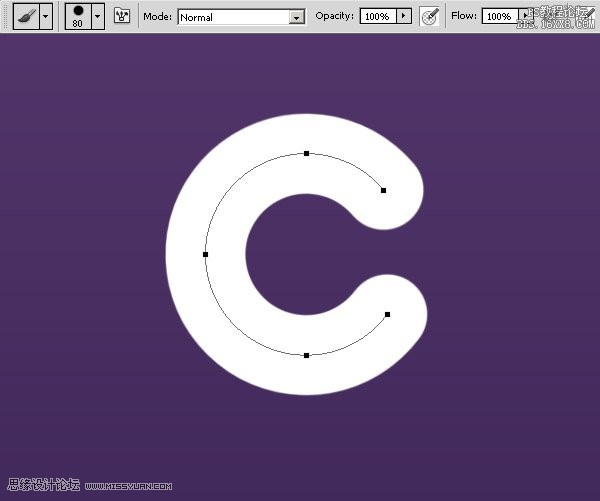
5.进入路径面板,复制并拷贝路径移动到旁边,成为字母O。要移动路径使用路径选择工具(A)。
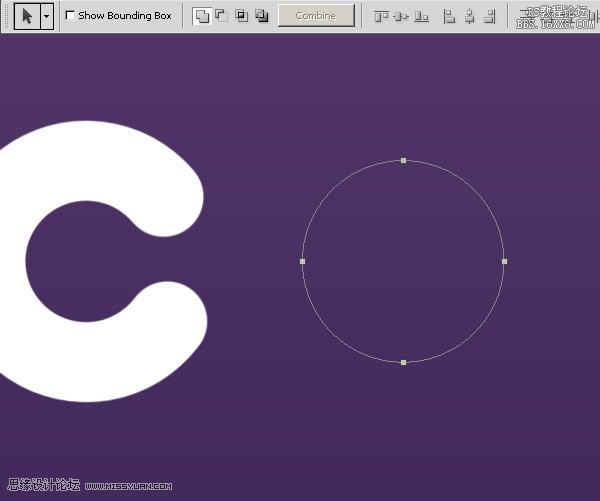
6.新建图层 Alt + Enter键描边。
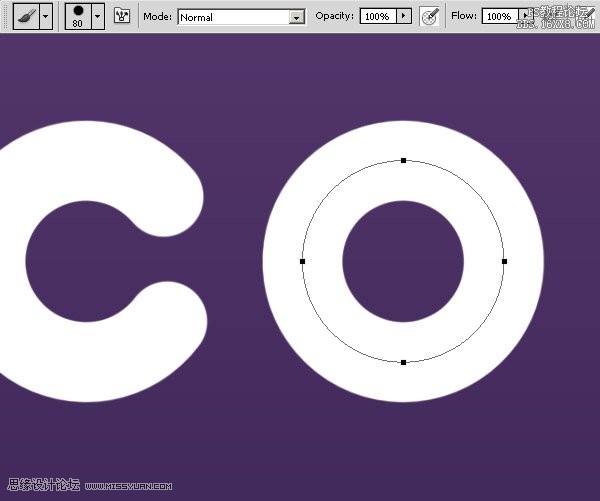
7.重复的O。
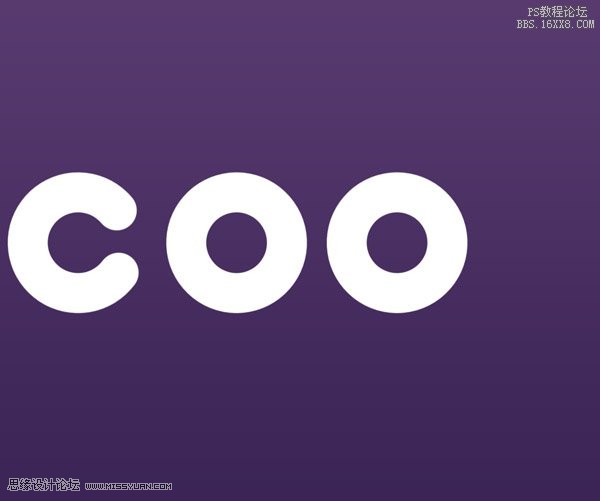
8.现在创建的L。创建参考线,挑选钢笔工具(P),按住Shift键创建一个直线路径。
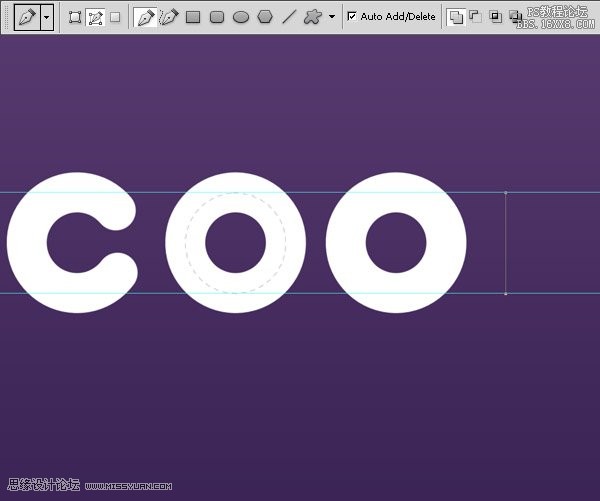
9.新建图层 Alt + Enter键描边。
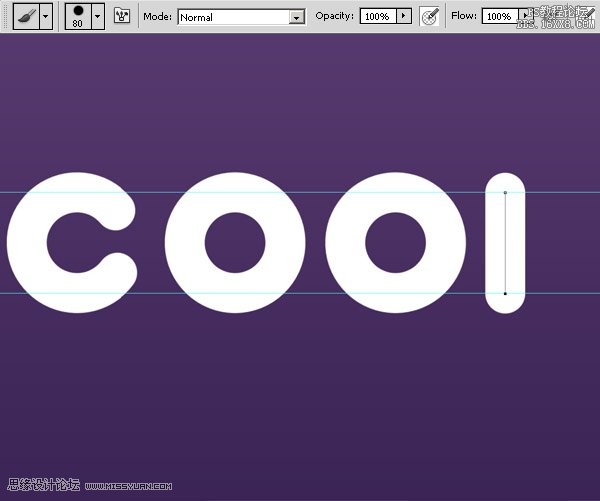
10.这样做,以创建L的第二部分。
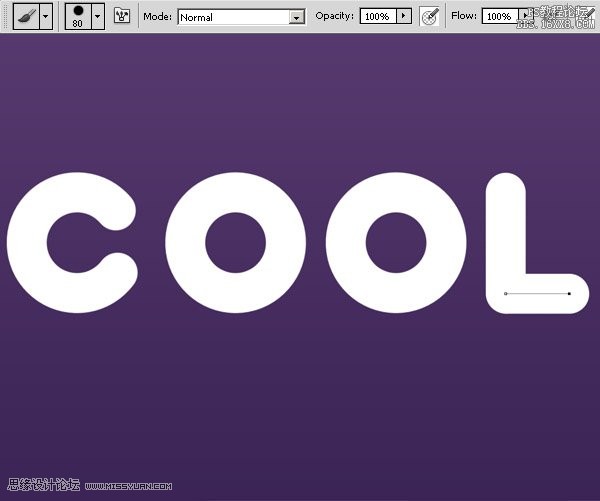
11.创建组,如下图所示,把每个字母放进单独的文件夹。
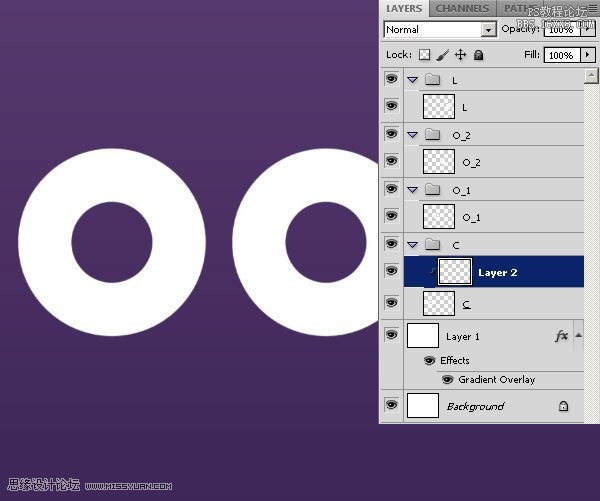
12.由于前面的练习我们就不再详细叙述创建字母过程,注意每一个新的层使用剪贴蒙版(在两个图层中间按住alt键,并单击左键)。
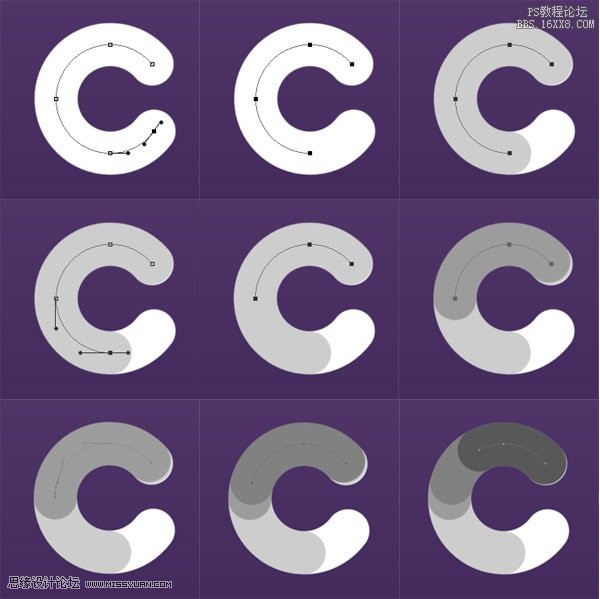
13.使用剪贴蒙版如下图所示。
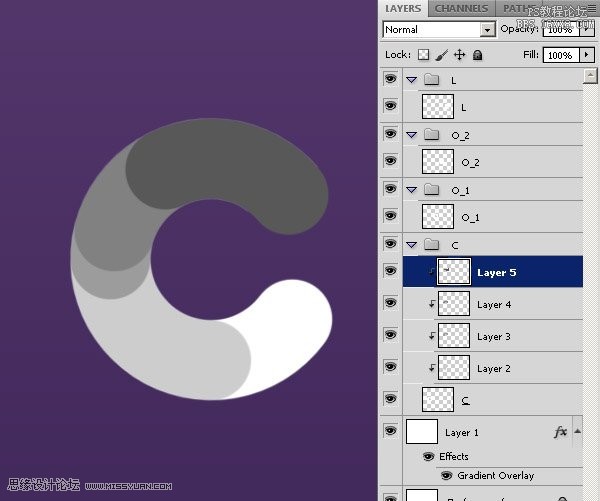
14.让我们的添加一些颜色!选择C的图层添加渐变叠加图层样式,设置入下图。渐变颜色为#ff0096 - #c20049。
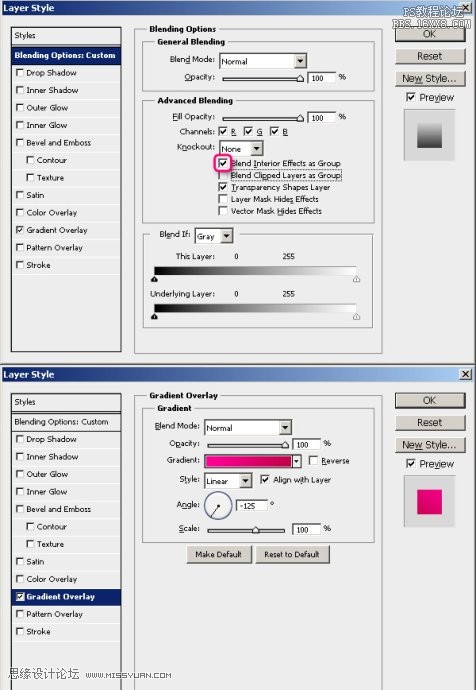
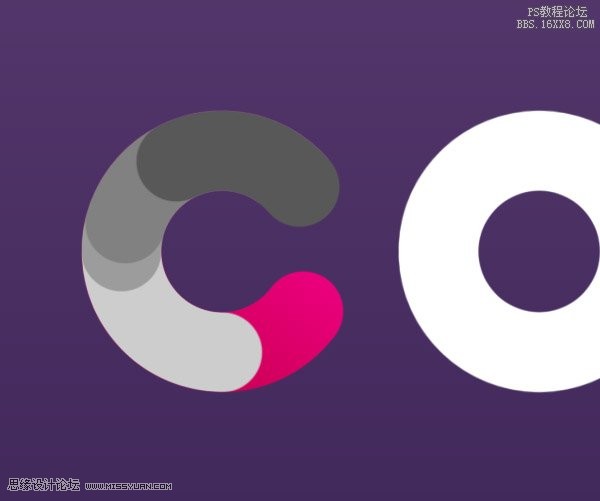
15.依次对每个形状应用渐变叠加,如下图所示。注意角度。
1. 1。 #ffd200 – #e900ba
2. 2。 #4a6d00 – #b1d603
3. 3。 #4a6d00 – #eaf900
4. 4。 #00dbef – #c8db00
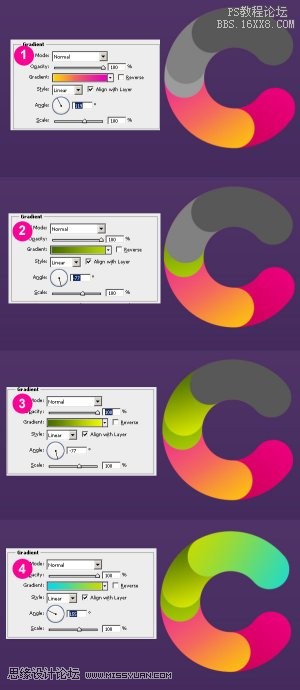
16.用一个大的软边画笔,设置不透明度为50%。创建新层,并根据每个形状绘制黑色的阴影。
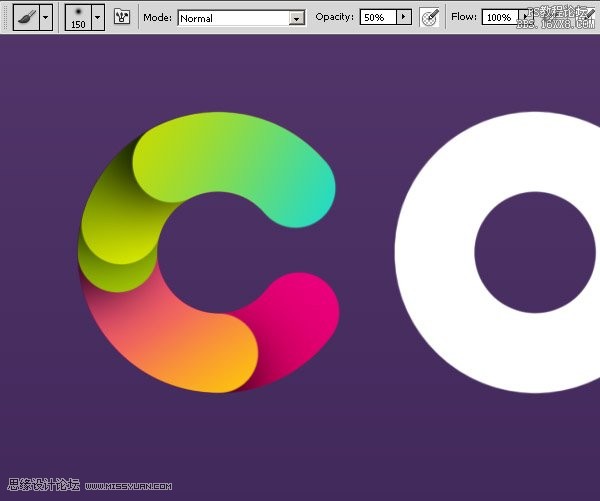
17.再次选择C的路径,并使其更小(路径选择工具(A),然后命令/ Ctrl + T将变换)。 创建新的层,它使用规格为40刷。添加渐变(#fb3a7e - #442b5d),并放置在图层的上部。
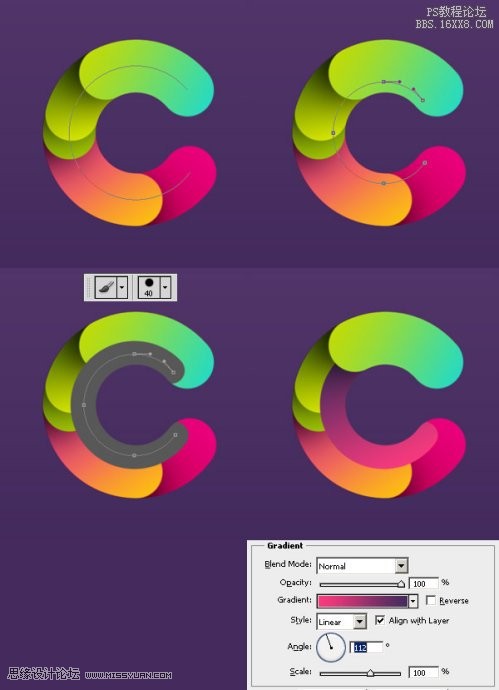
18.再次创造另一个小的形状。 渐变颜色为#e80079 - #ff6481。
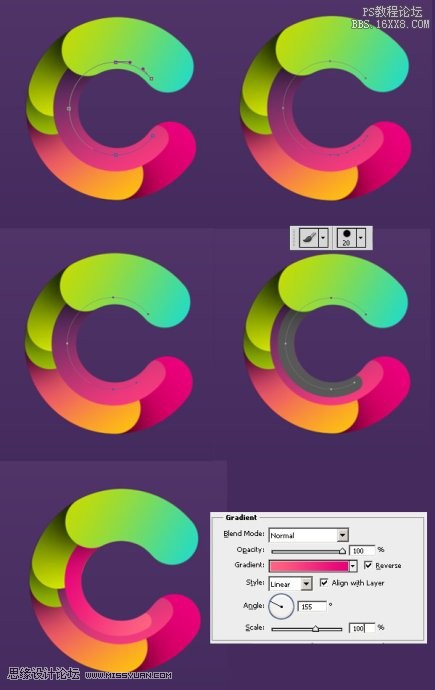
19.同时移动第二个小的形状向上一个图层,并添加阴影图层样式。
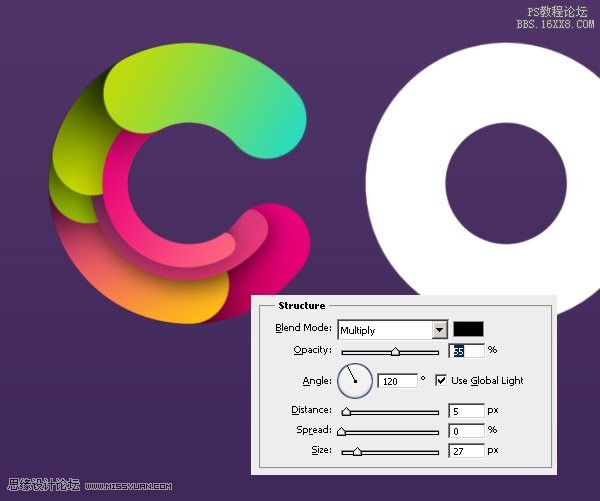
20.现在所有其他字母重复类似的步骤,当然你也可以尝试新的路径,并创造不同的形状。颜色使用我们适用于组成字母C的颜色。
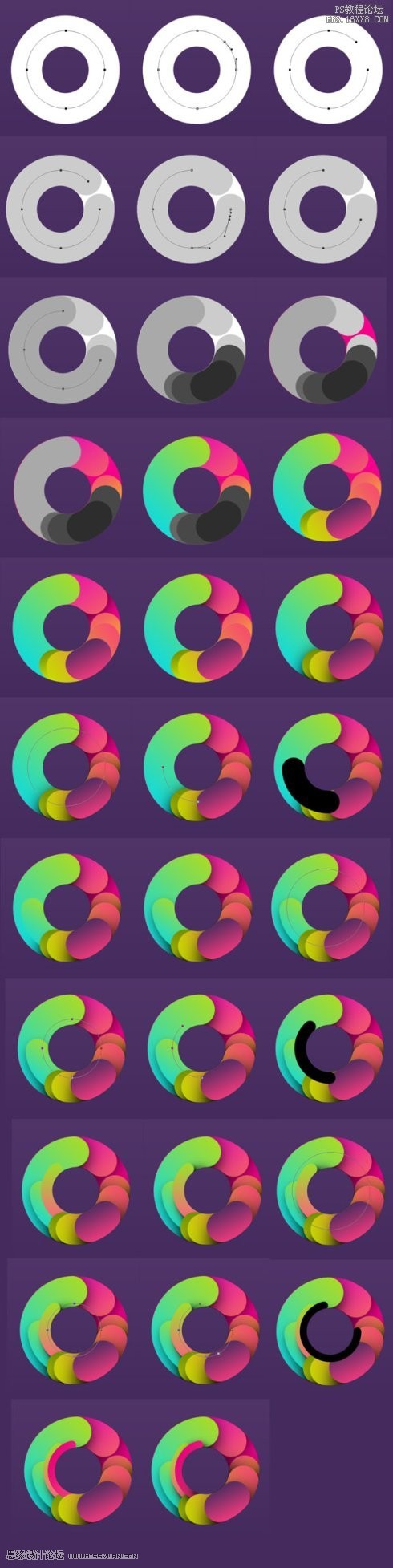

21.第二个O,重复此过程。
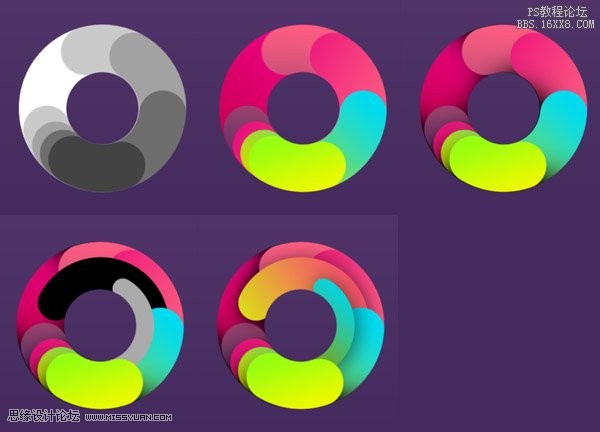
22.字母L。 现在看起来它真的很容易了。
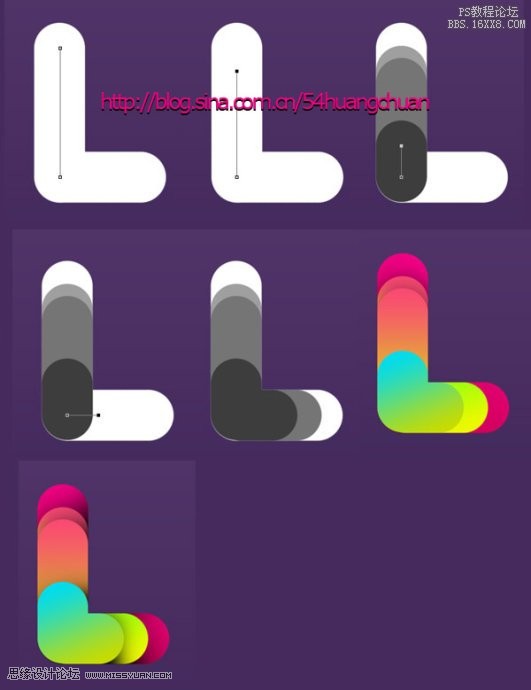
23.组合起来,并旋转。
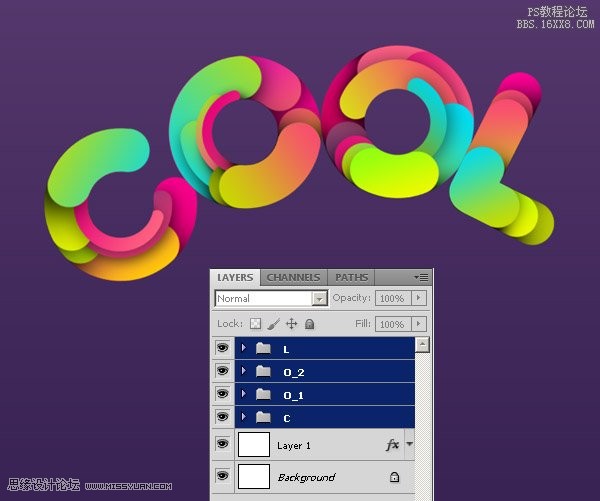
24.用同样的方法为字母创建高光。
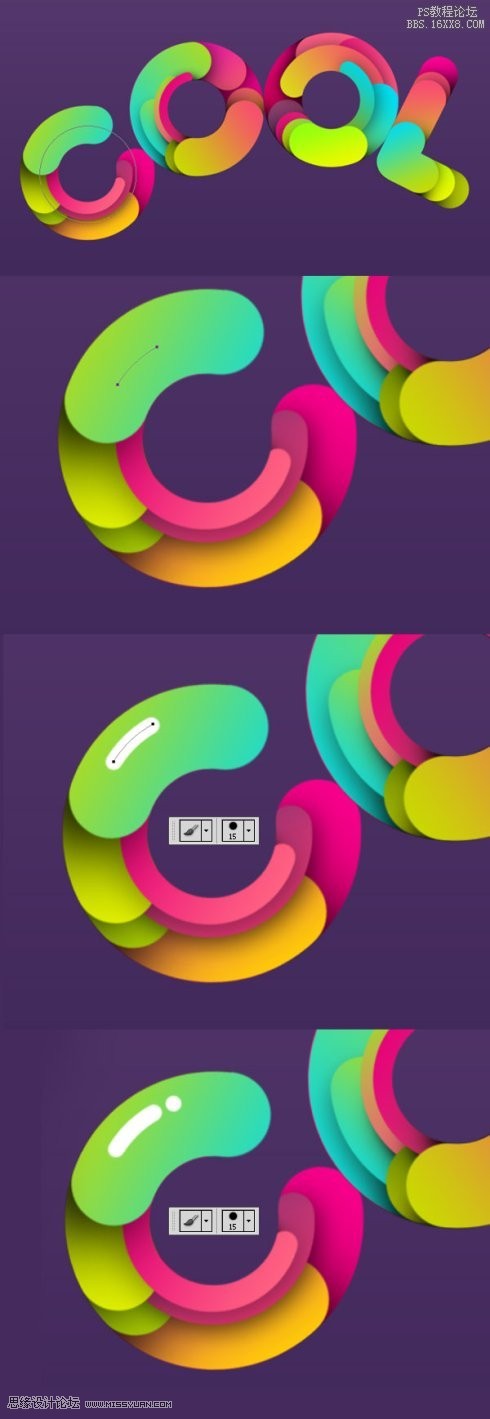
25.注意更改图层的不透明度。
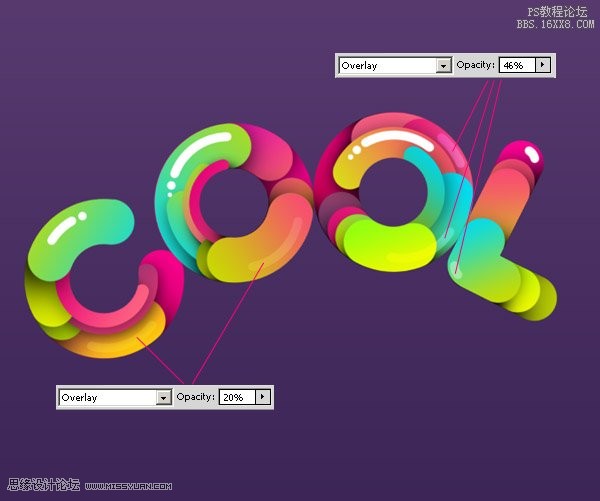
26.创建其他路径颜色的简单的方法:右键单击图层 复制图层样式,然后选择新的形状图层,右键单击 粘贴图层样式。
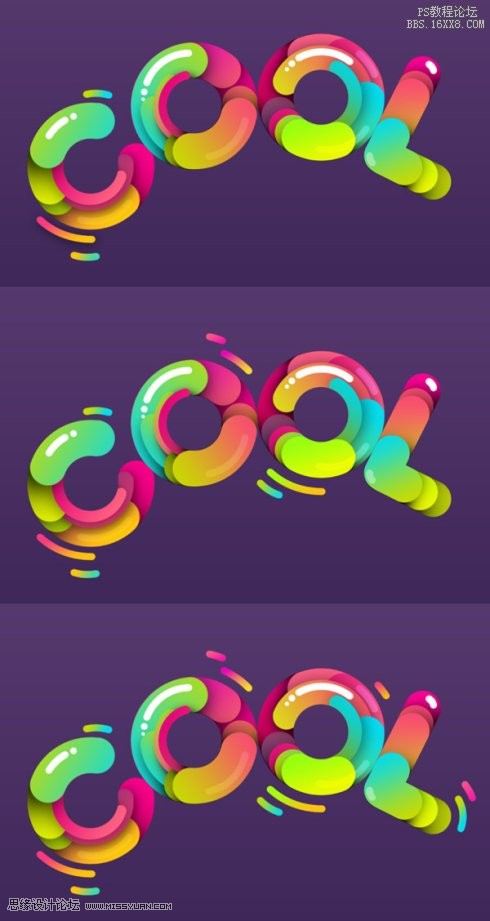
27.创建新层,选择多边形工具(U),确保它是形状,而不是一个路径。
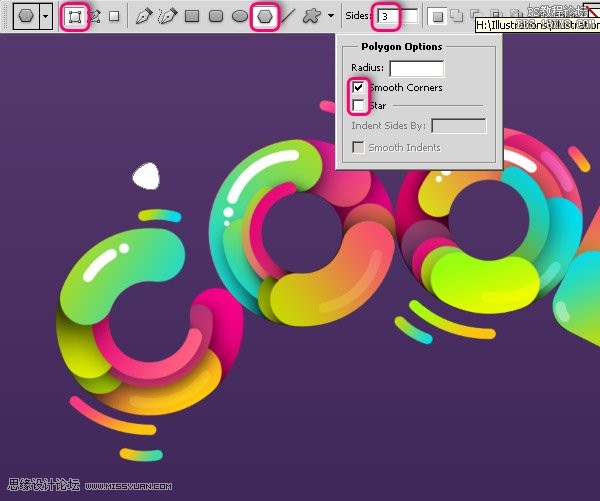
28.设置前景色为#754a9a,创造与周围的字母的大小不同的几个三角形。

29.选择椭圆工具(U),设置前景色为白色,并创建不同形状。

30.设置一些圆的图层样式如下所示。 选择另一个圆圈,执行滤镜 模糊 高斯模糊,设置半径为2.6像素左右。
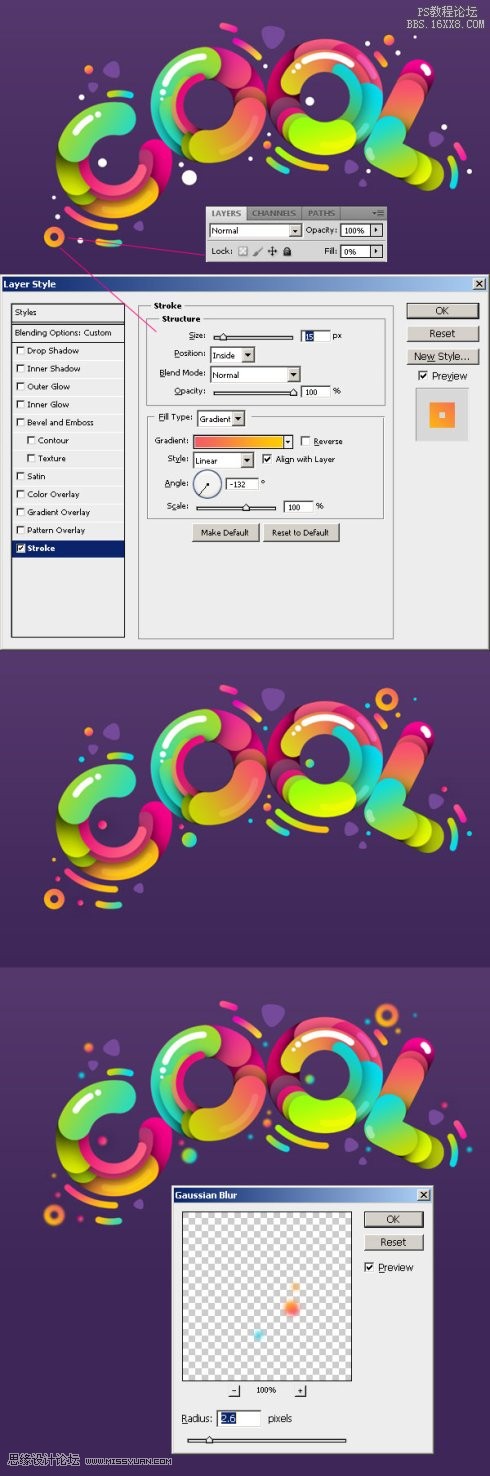
31.在背景上创建新层,选择大的软笔刷绘制,颜色为#ff02ea。
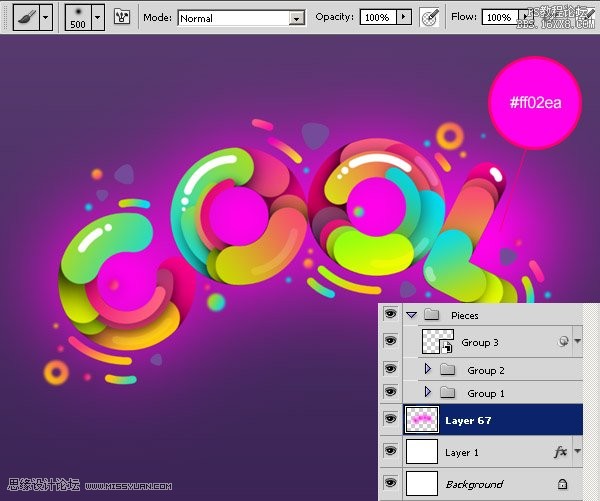
32.设置图层样式为柔光。
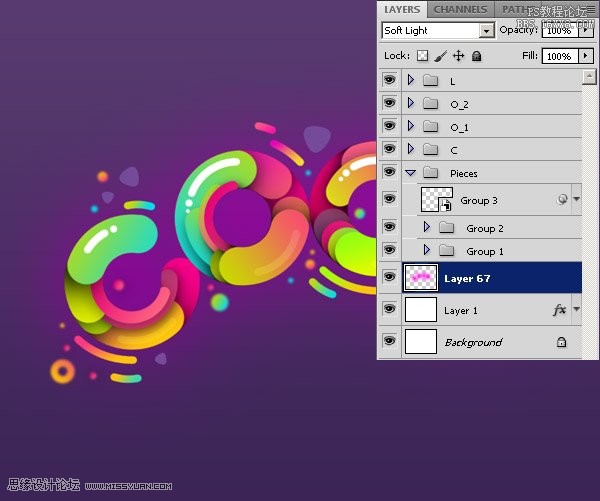
33.新建一层用小的软笔刷绘制阴影。
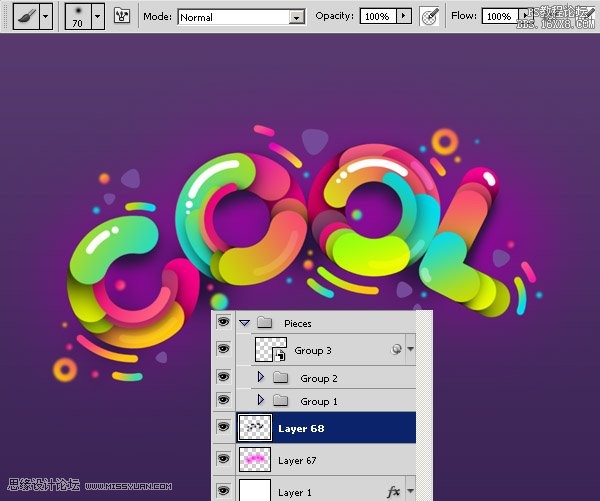
34.设置图层样式为柔光。
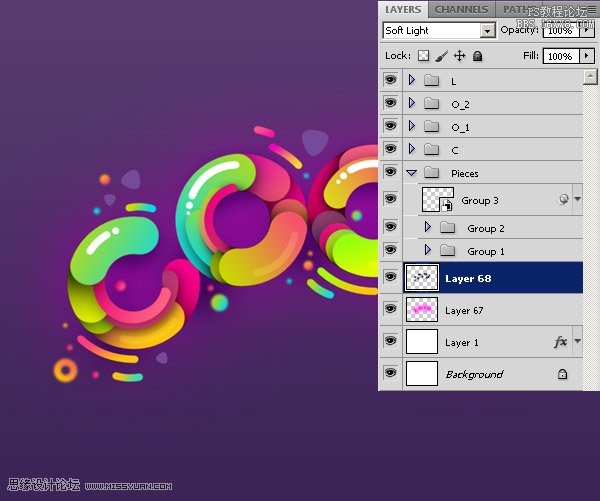
35.创建新层在所有的图层上面,按D设置前景色和背景色为黑色和白色。 执行滤镜 渲染 云彩。

36.滤镜 杂色 添加杂色。
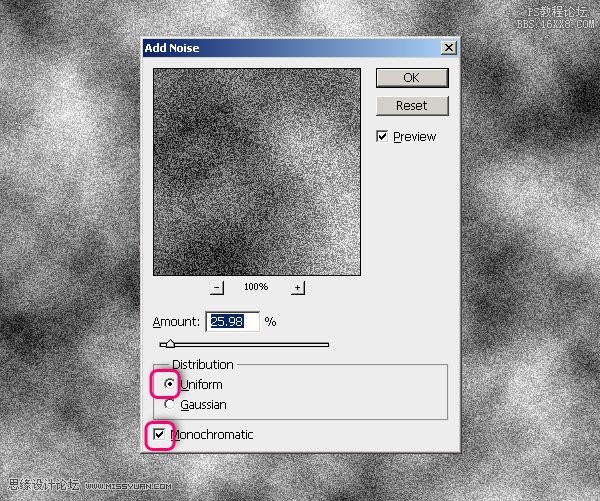
37.高斯模糊。
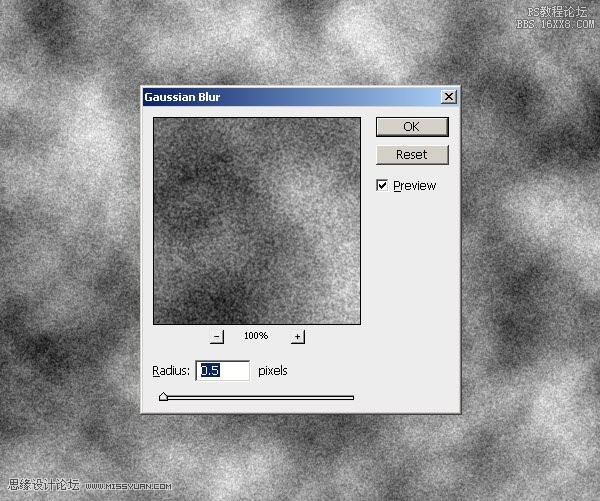
38.设置图层样式,颜色加深,不透明度为20%。
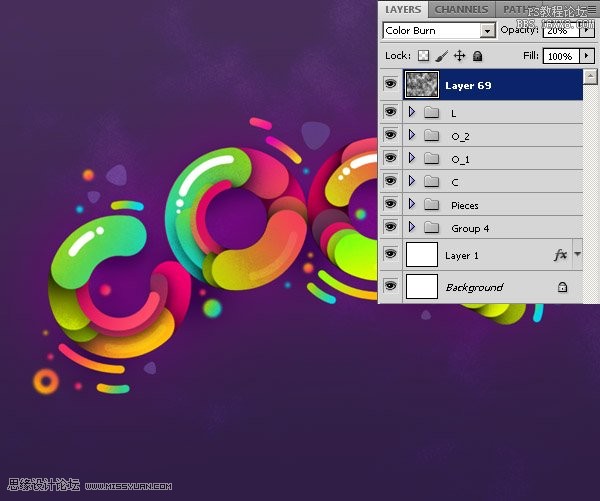
39.绘制背景。选择矩形工具(U),并按住Shift键创建一个黑色的方形。旋转45度。 选择路径选择工具(A),按住Alt + Shift键,移动复制创建的形状,重复几次像这样的形状直到布满背景图层。
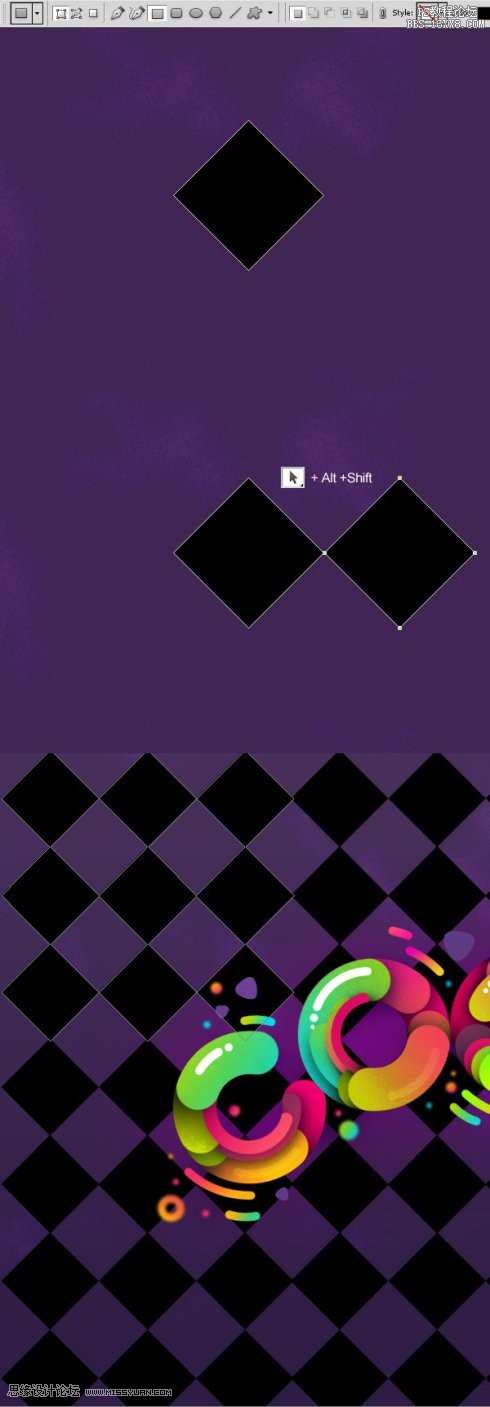
40.现在,添加一些花。他们是透明的PNG文件,所以你需要做的,只需将它们放置在画布上。 为每朵花添加阴影图层样式。

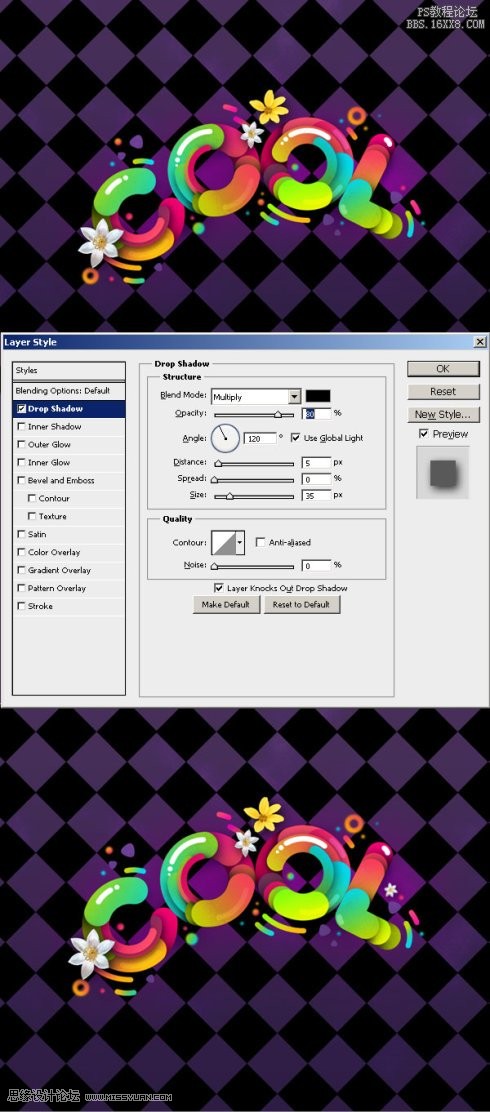
41.最后在所有的图层上面创建新层设置前景色为黑色。 Pick Gradient Tool (G).选择渐变工具(G)。 选择前景色到透明的渐变。在渐变属性面板中,选择径向渐。从画布中间画渐变的边缘。设置图层样式为柔光。
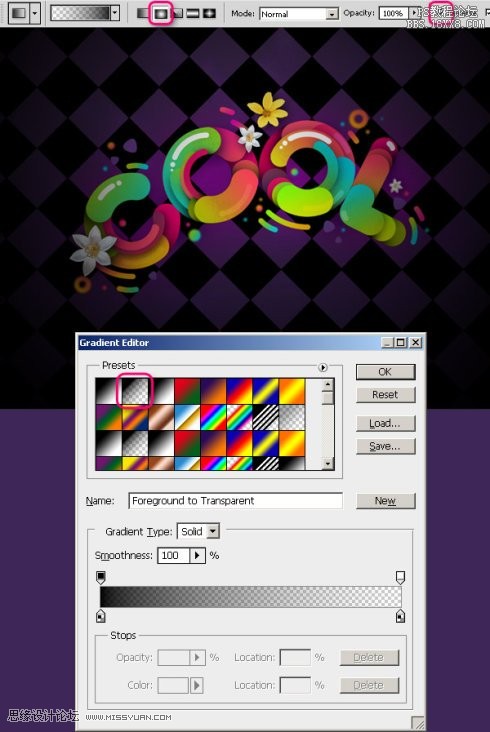
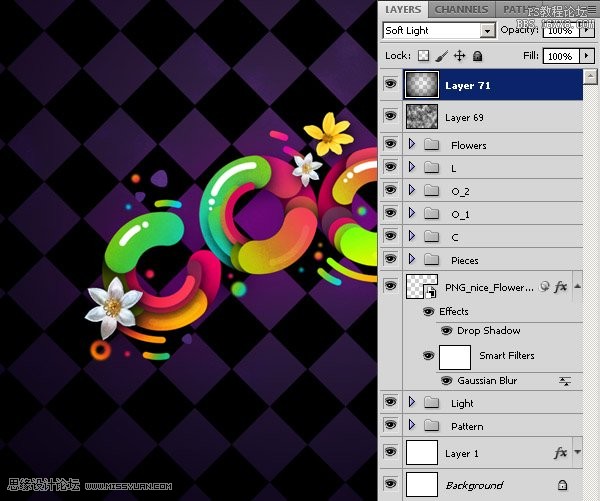
42.经过长途的跋涉,我们终于完成了教程,你有没有挖到属于你的金矿?











