最终效果

1、新建一个800 * 600像素的文档,背景选择白色。新建一个组,在组里新建一个图层,用钢笔勾出下图所示的选区,填充红色:#E00000。
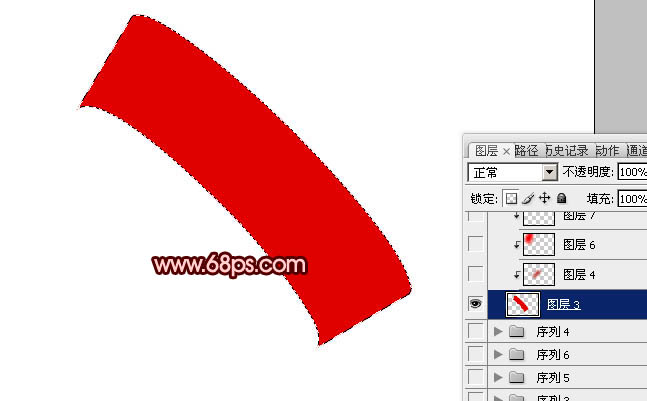
图1 2、新建一个图层,按Ctrl + Alt + G与前一图层编组,然后在当前图层下面新建一个图层,用钢笔勾出下图所示的选区,按Ctrl + Alt + D 羽化10个像素后填充暗红色:#C00000,作为中间部分的暗调部分。
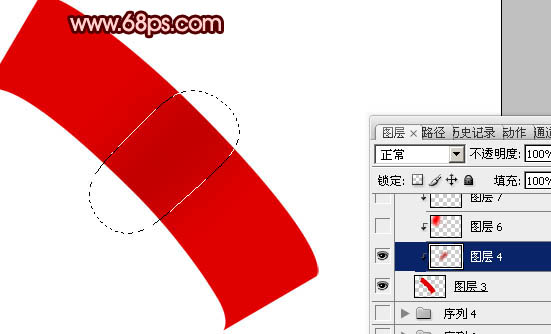
图2 3、新建一个图层,用钢笔或套索勾出下图所示的选区,羽化10个像素后填充颜色:#FA0000。

图3 4、新建一个图层,用钢笔勾出下图所示的选区,羽化2个像素后填充颜色:#FE0000。

图4 5、新建一个图层,用钢笔勾出下图所示的选区,羽化8个像素后填充颜色:#D00000,作为左边的暗调部分。

图5 6、新建一个图层,用钢笔勾出下图所示的选区,羽化6个像素后填充颜色:#8F0000。
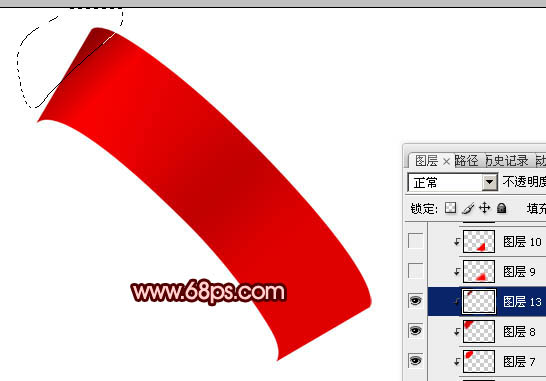
图6 7、新建一个图层,用钢笔勾出右边高光部分的选区选区,羽化10个像素后填充颜色:#FA0000。

图7 8、新建一个图层,用钢笔勾出右边高光部分的选区,羽化2个像素后填充颜色:#FF0000。

图8 9、新建一个图层,用钢笔勾出右边暗调部分的选区,羽化8个像素后填充颜色:#C30000,可适当降低图层不透明度,效果如下图。

图9 10、新建一个图层,用钢笔勾出右边边缘暗调部分的选区,羽化5个像素后填充颜色:#9C0000。

图10 11、新建一个图层,用钢笔勾出图11所示的选区,选择渐变工具,颜色设置如图12,拉上图13所示的线性渐变。

图11
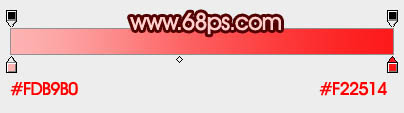
图12

图13 12、新建一个图层,同上的方法作出右边的反光部分,效果如下图。
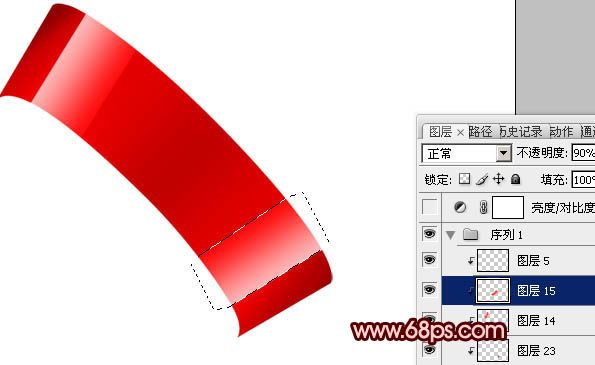
图14 13、在当前组的下面新建一个组,新建一个图层后,用钢笔勾出图15所示的选区,拉上图16所示的线性渐变。

图15
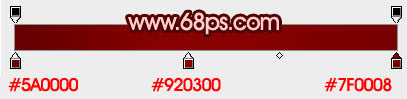
图16 14、新建一个图层,用钢笔勾出图17所示的选区,拉上图18所示的线性渐变。

图17
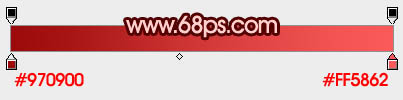
图18 15、同上的方法加上边缘的高光和暗调部分,效果如下图。

图19 16、同上的方法制作其它部分,过程如图20 - 23,注意好层次关系。

图20

图21

图22

图23 17、在图层的最上面新建亮度/对比度调整图层,参数设置如图24,效果如图25。

图24

图25 最后调整一下细节,完成最终效果。











