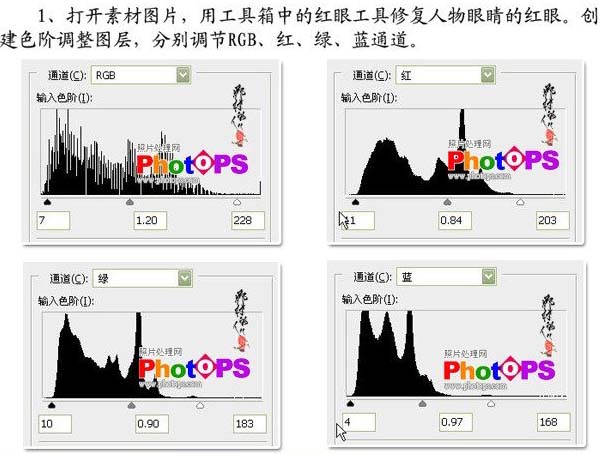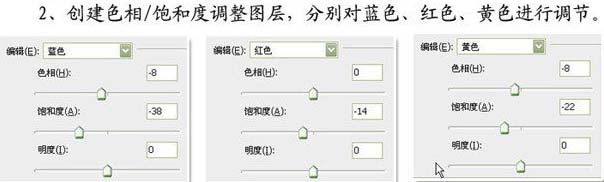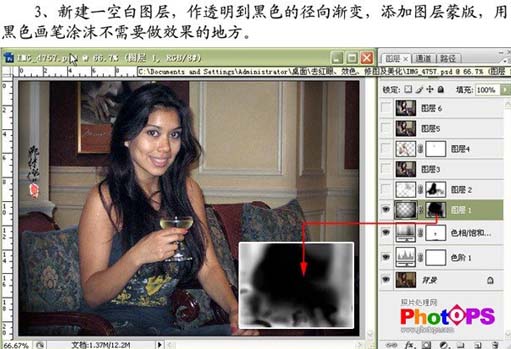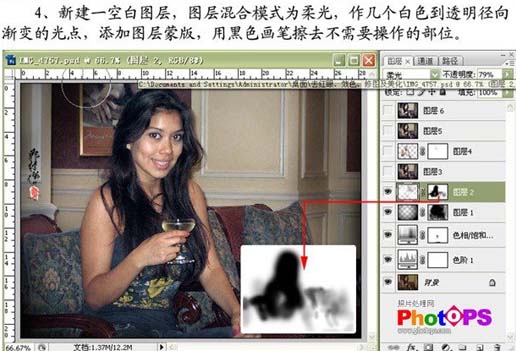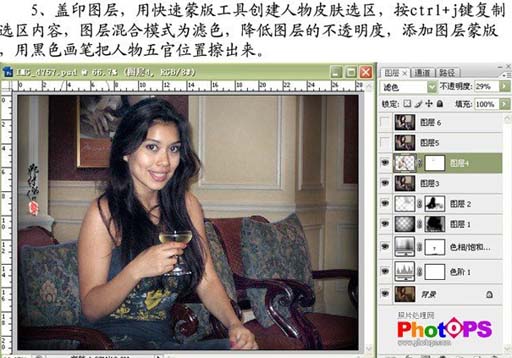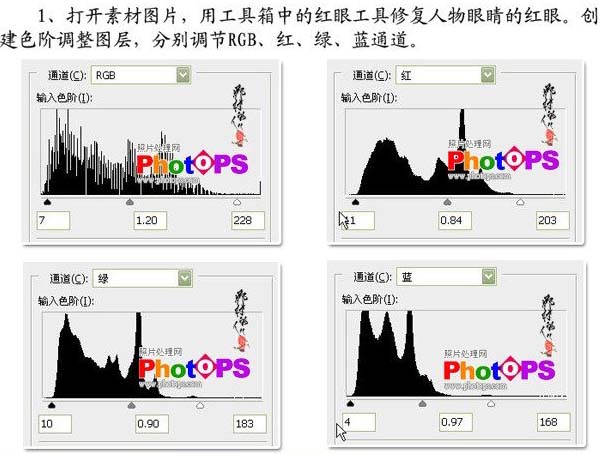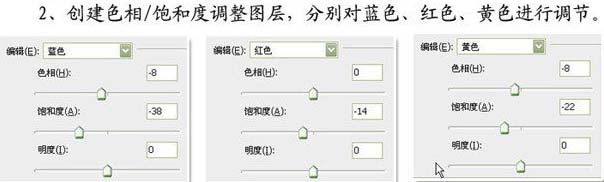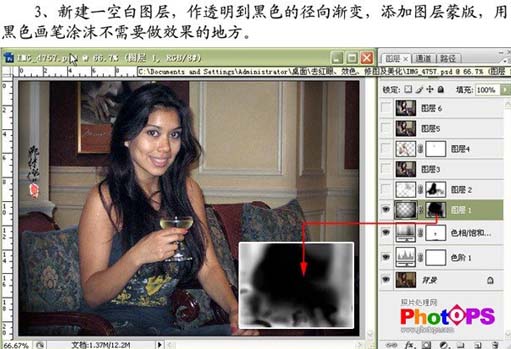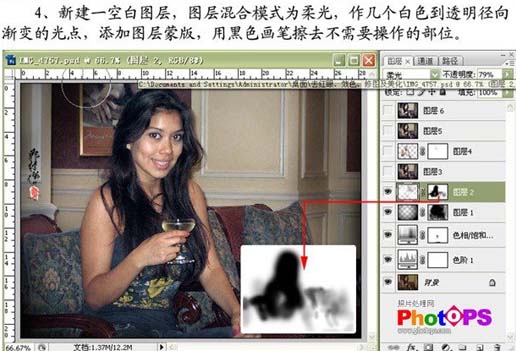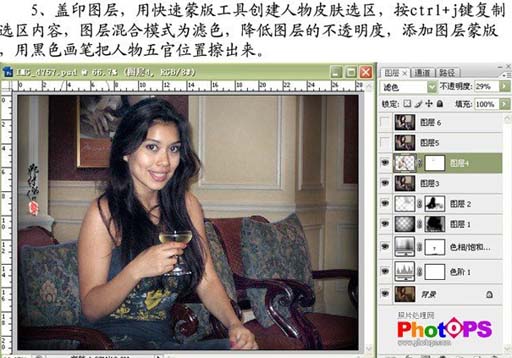下面是个简单易学的Photoshop简单给室内暗光人物照片美白教程,图老师小编详细图解介绍包你轻松学会,喜欢的朋友赶紧get起来吧!
原图
最终效果
(本文来源于图老师网站,更多请访问http://m.tulaoshi.com/psxpcl/)1、打开原图素材,用工具箱中的红眼工具修复人物眼睛的红眼。然后再创建色阶调整图层,分别调节RGB,红,绿,蓝通道,参数及效果如下图。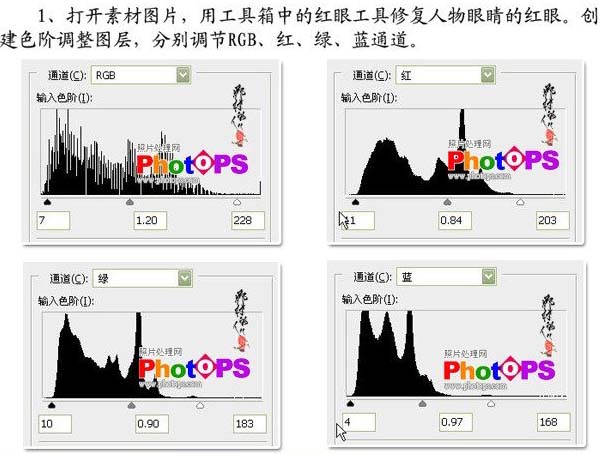
(本文来源于图老师网站,更多请访问http://m.tulaoshi.com/psxpcl/)
2、创建色相/饱和度调整图层,分别对蓝色、红色、黄色调节,参数及效果如下图。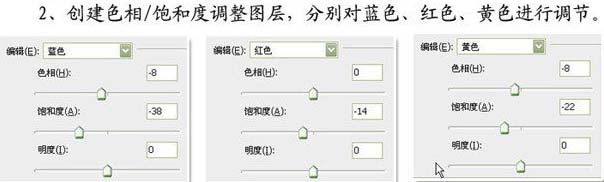

3、新建一个空白图层,做透明到黑色的径向渐变,然后加上图层蒙版,用黑色画笔涂抹不需要做效果的地方。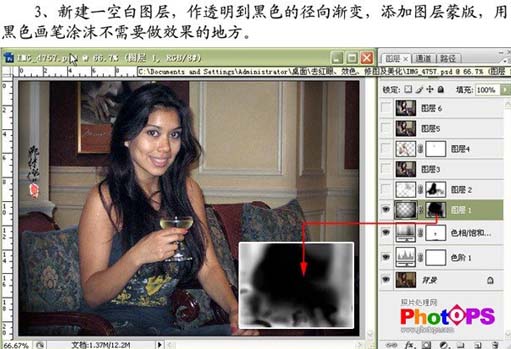
4、新建一个空白图层,图层混合模式改为“柔光”,做个白色到透明径向渐变的光点,加上图层蒙版,用黑色画笔擦去不需要操作的部位。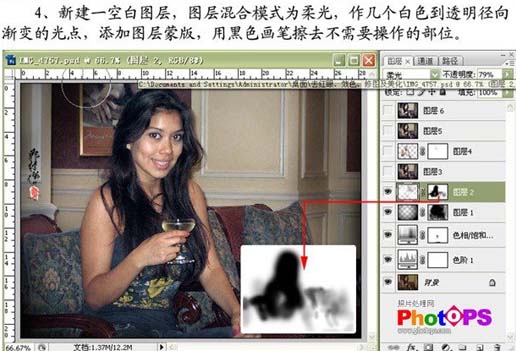
5、新建一个空白图层,按Ctrl + Alt + Shift + E盖印图层,用快速蒙版工具把人物的皮肤选区涂出来,按Ctrl + J复制选区,图层混合模式改为“滤色”,降低图层的不透明度,加上图层蒙版用黑色画笔把人物五官位置擦出来。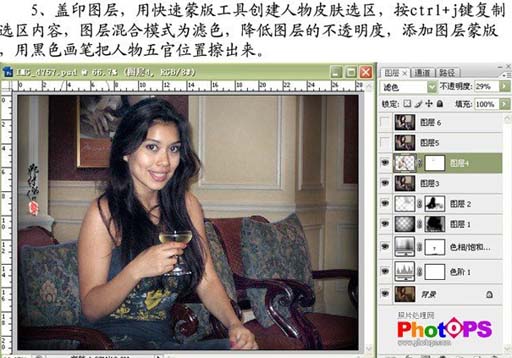
6、新建一个空白图层,盖印图层,适当的给人物磨皮。
7、整体修饰细节,适当的锐化处理,完成最终效果。
(本文来源于图老师网站,更多请访问http://m.tulaoshi.com/psxpcl/)