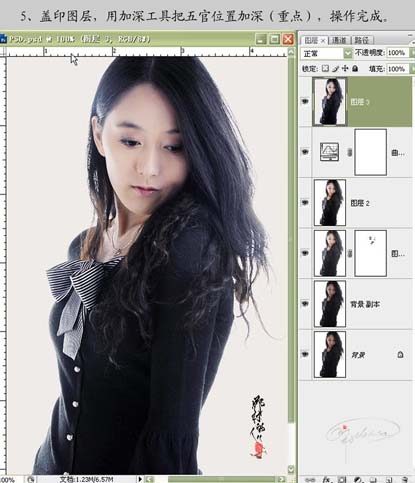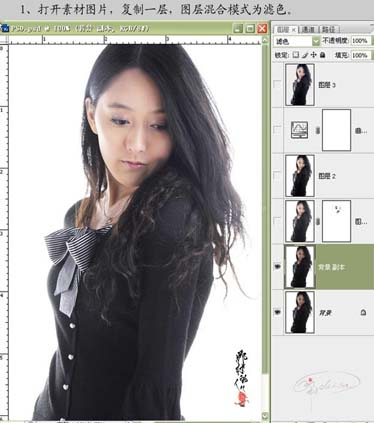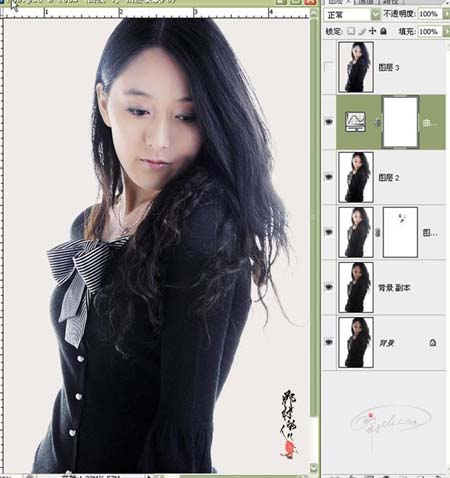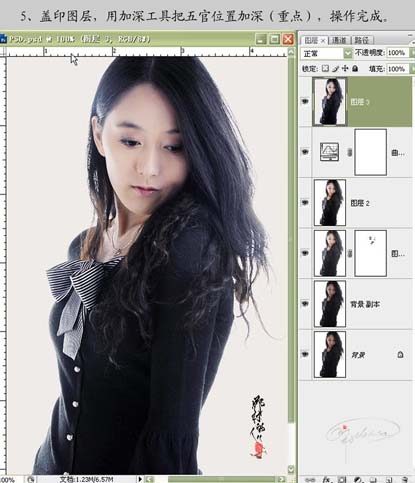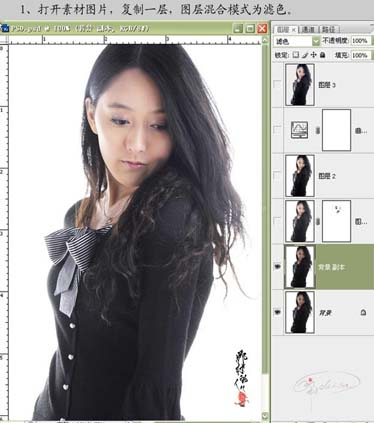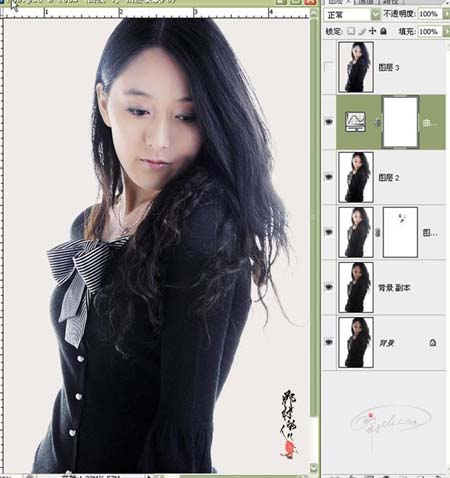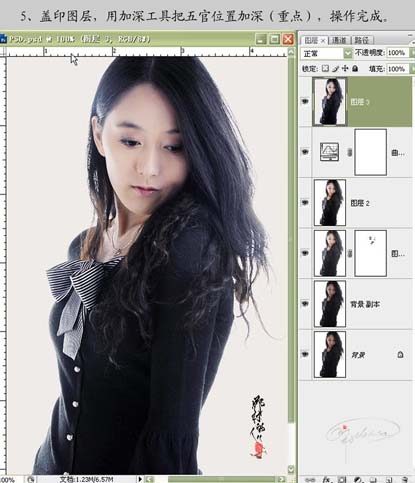今天图老师小编要跟大家分享Photoshop简单给偏黑的人物照片美白,精心挑选的过程简单易学,喜欢的朋友一起来学习吧!
原图
最终效果
1、打开原图素材,把背景图层复制一层,图层混合模式改为“滤色”。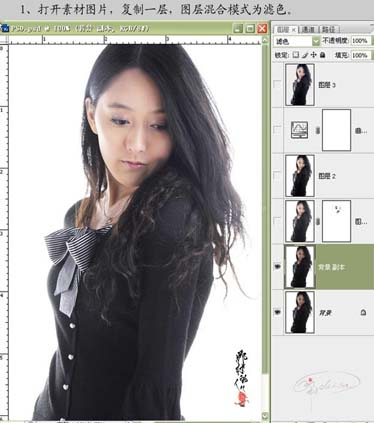
2、新建一个图层,按Ctrl + Alt + Shift + E盖印图层,进行降噪处理,加上图层蒙版用黑色画笔把人物五官位置擦出来,五官位置不需要降噪。
3、新建一个图层,盖印图层,执行:图像 调整 自动色阶操作。
4、创建曲线调整图层,参数设置如下图。
(本文来源于图老师网站,更多请访问http://m.tulaoshi.com/psxpcl/)
(本文来源于图老师网站,更多请访问http://m.tulaoshi.com/psxpcl/)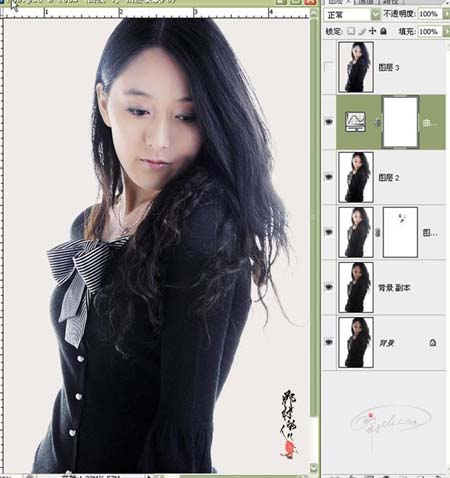
5、新建一个图层,盖印图层,用加深工具把五官位置加深,完成最终效果。