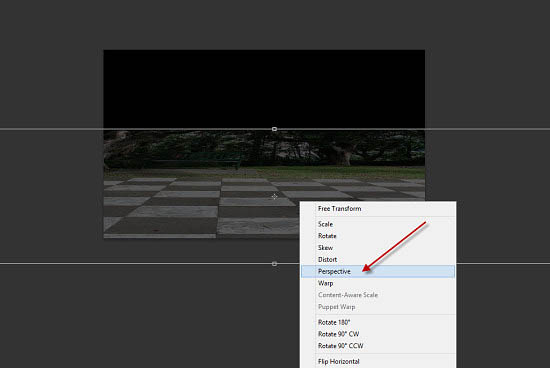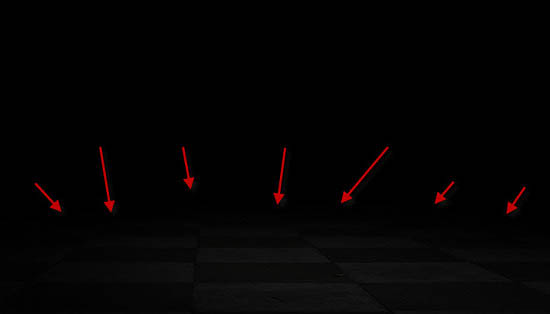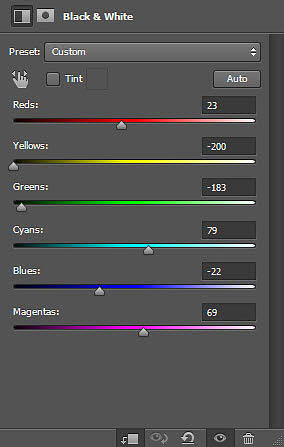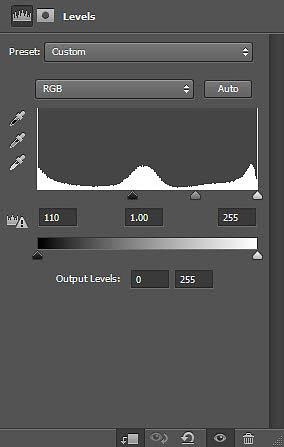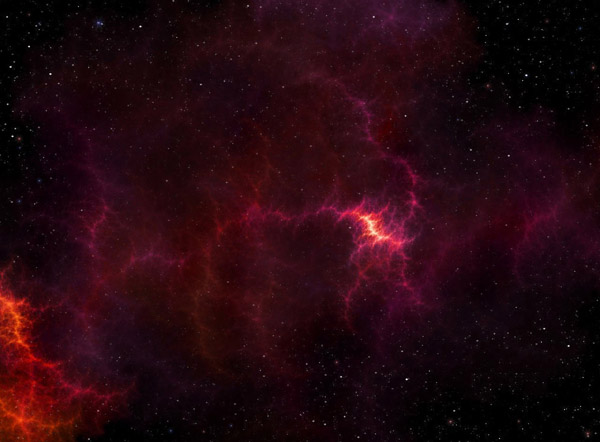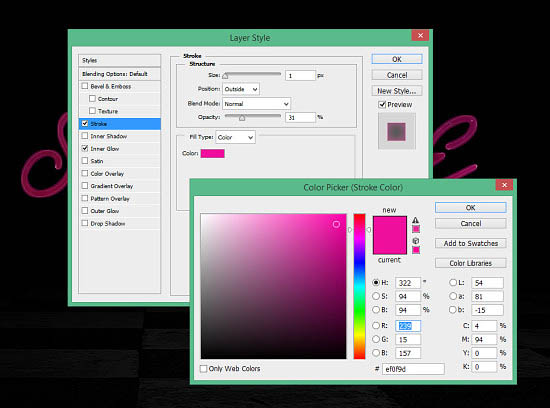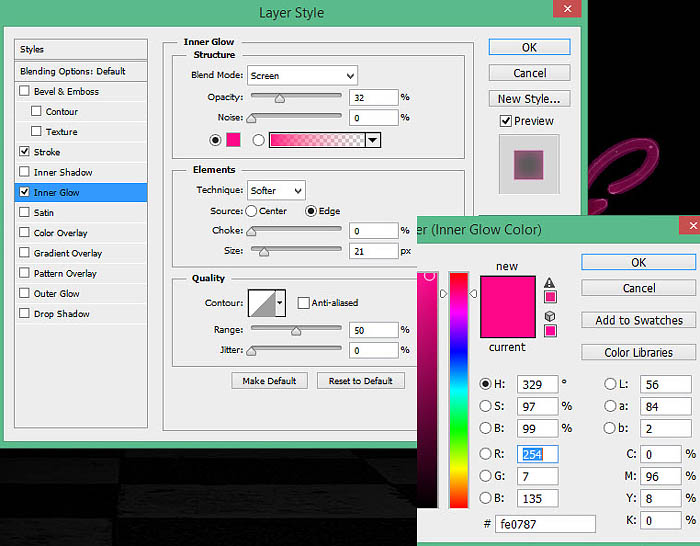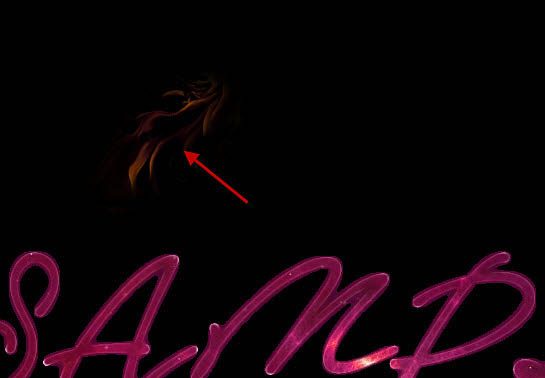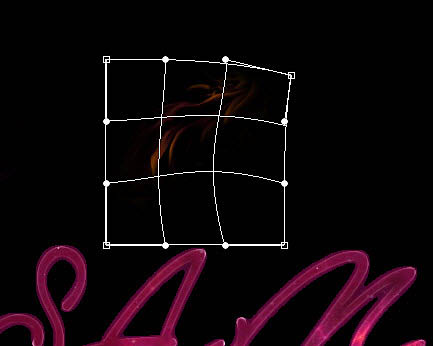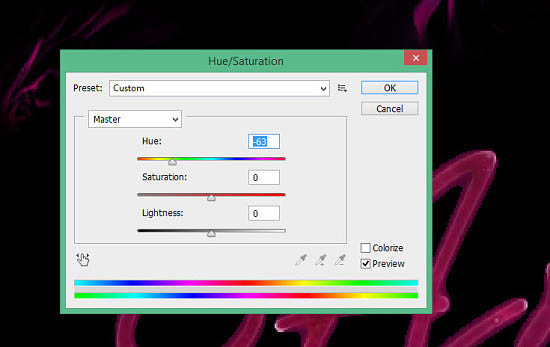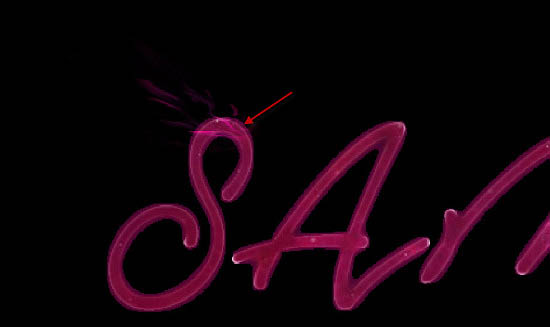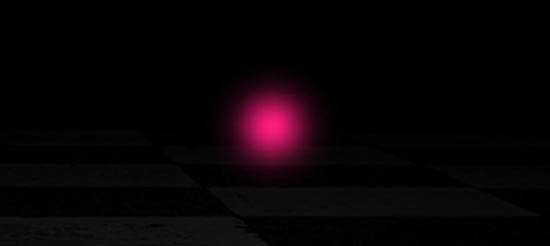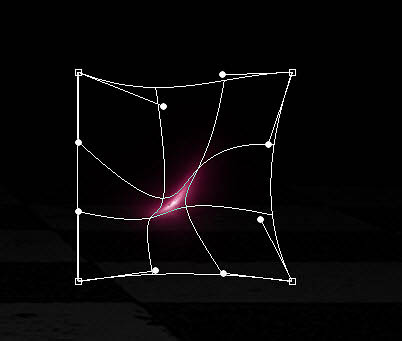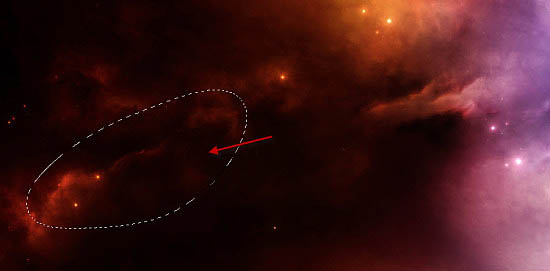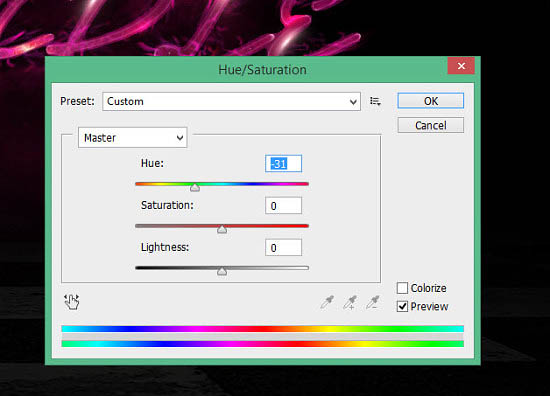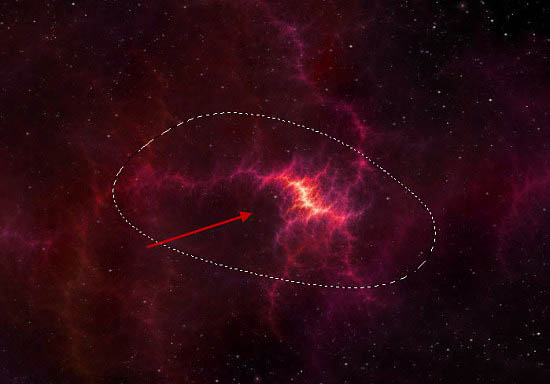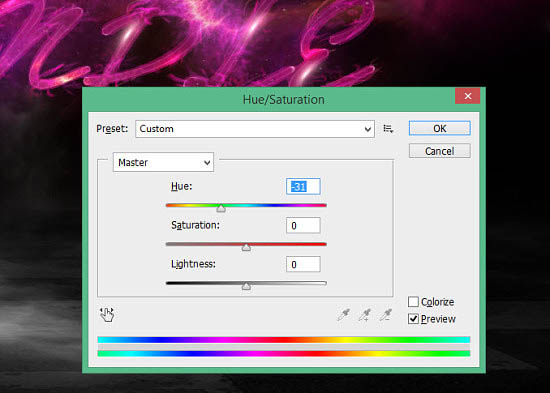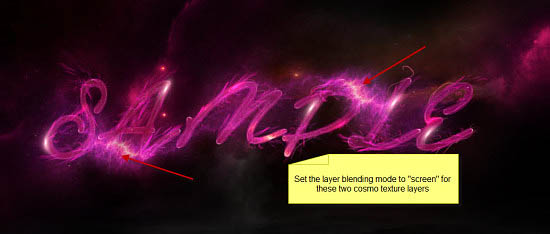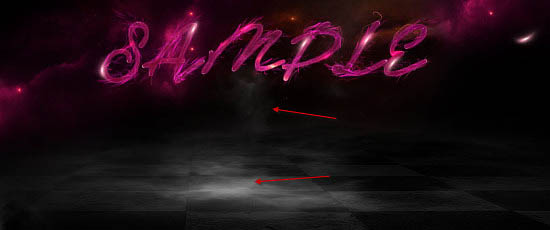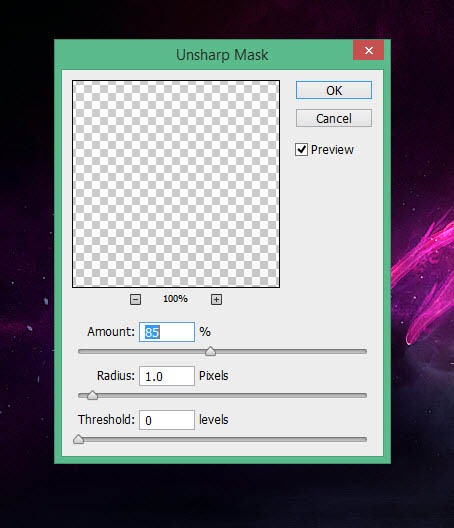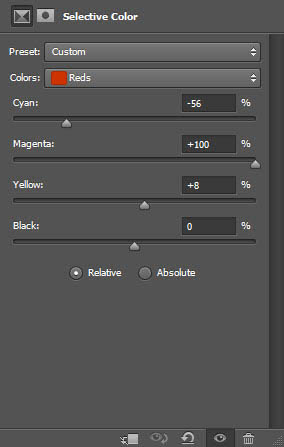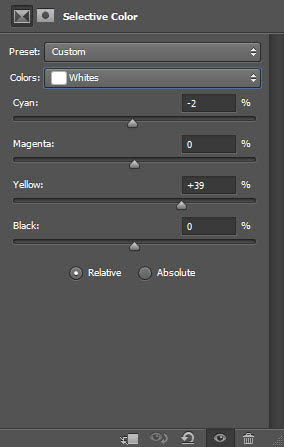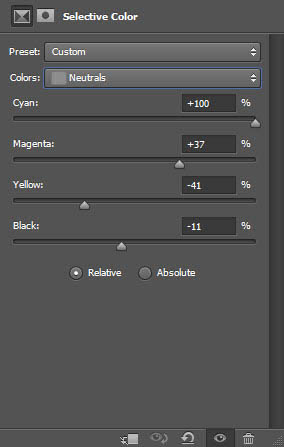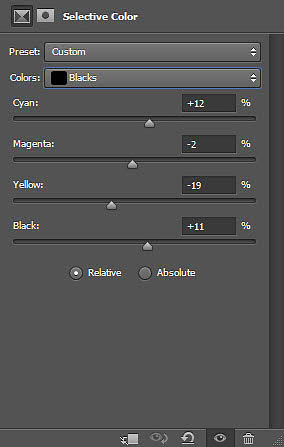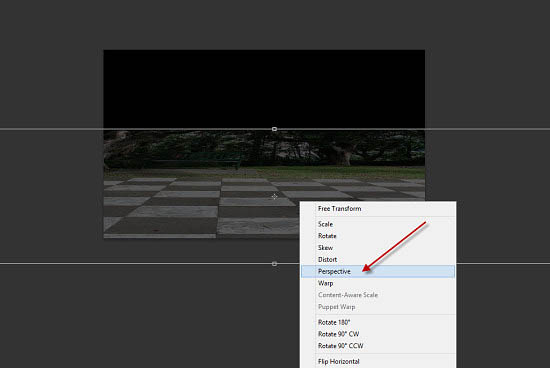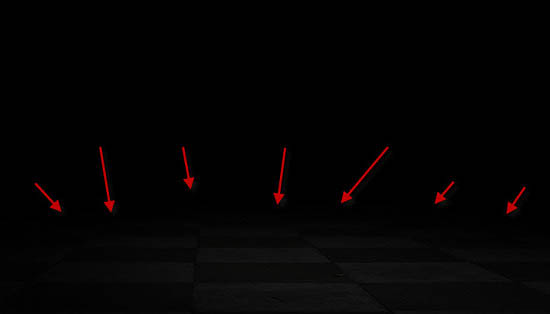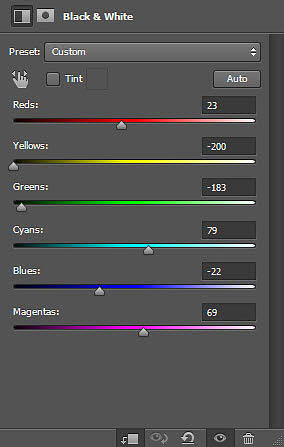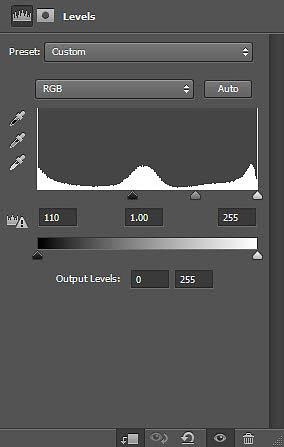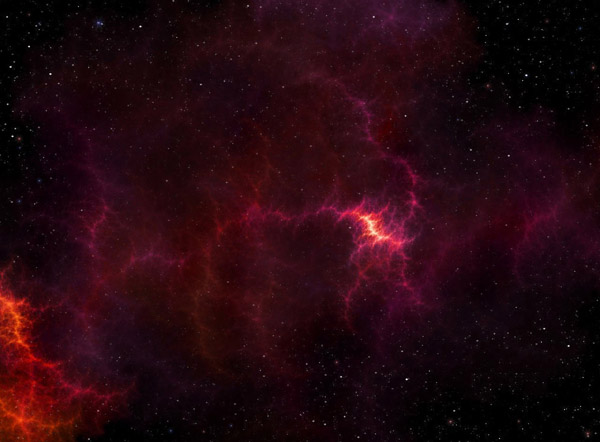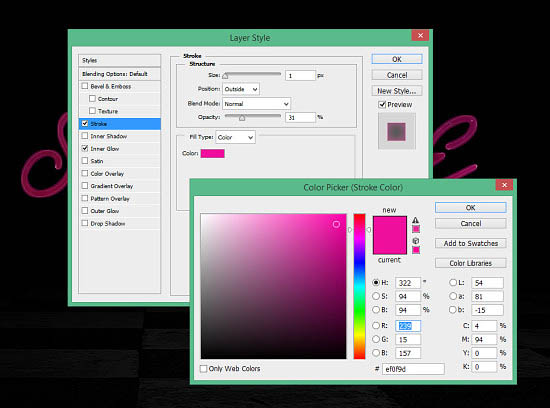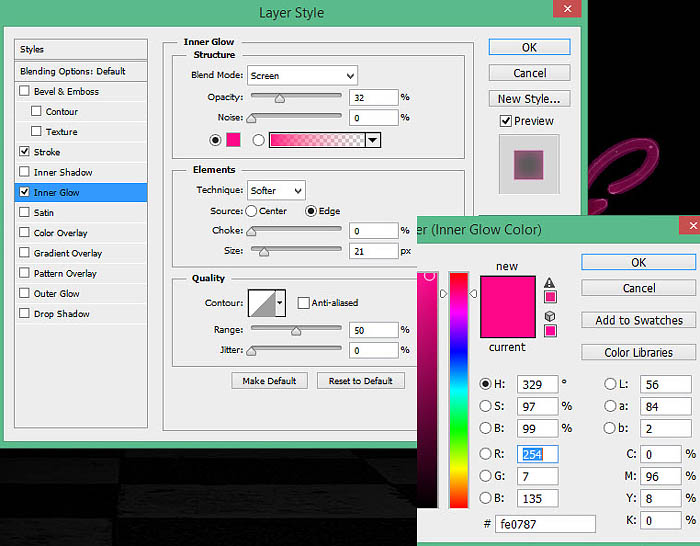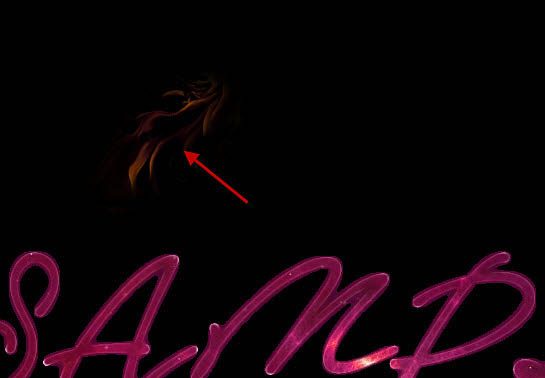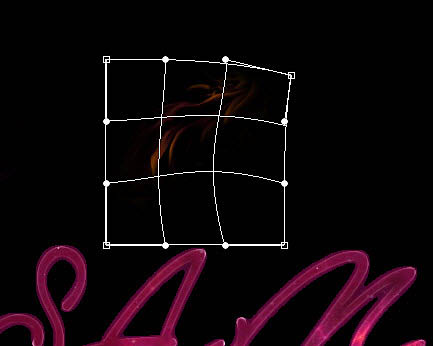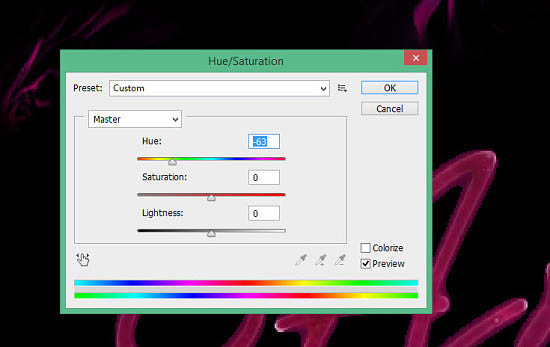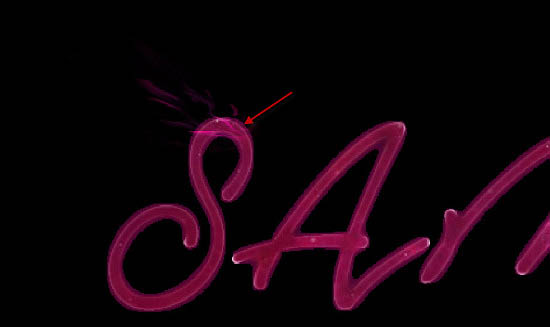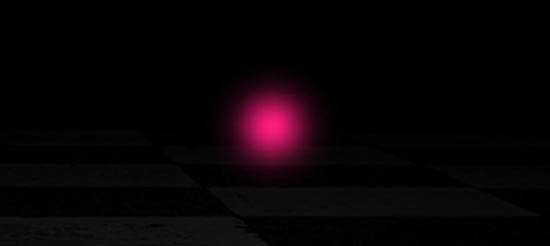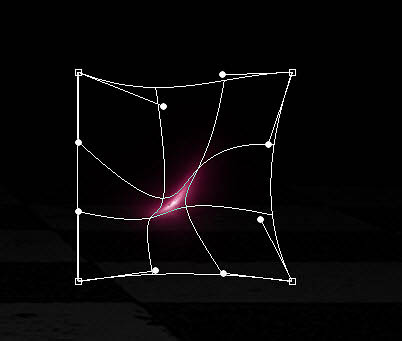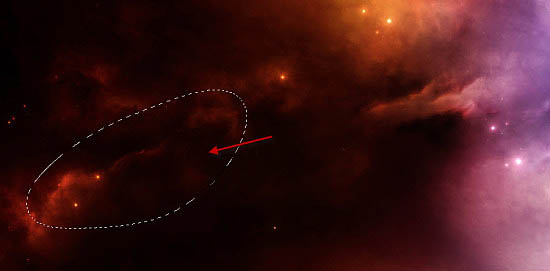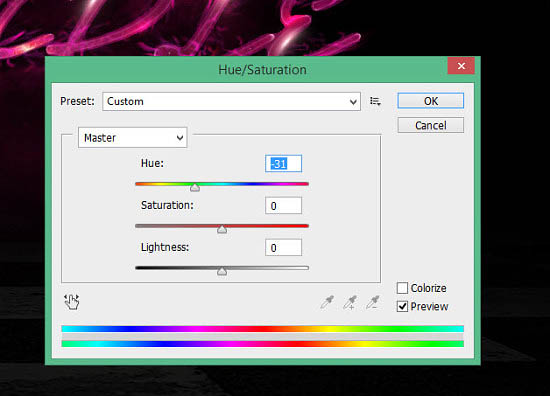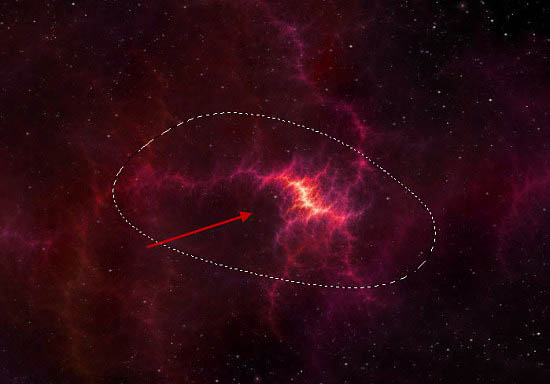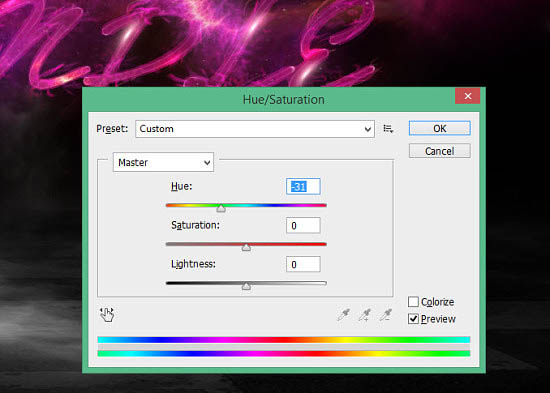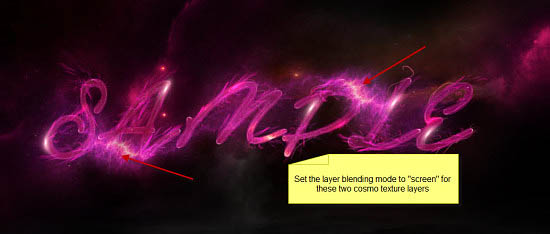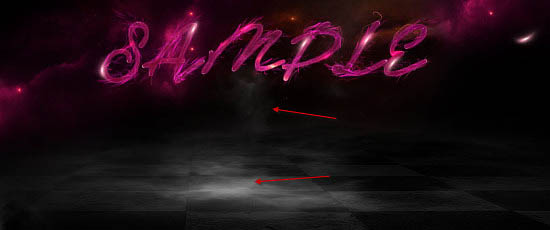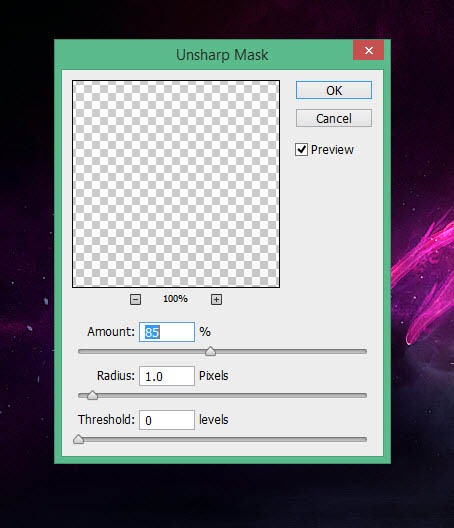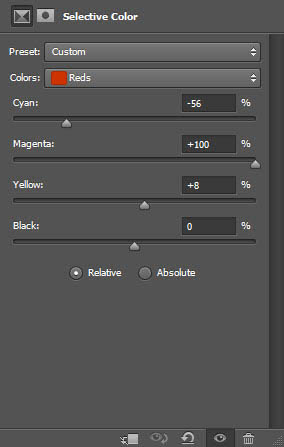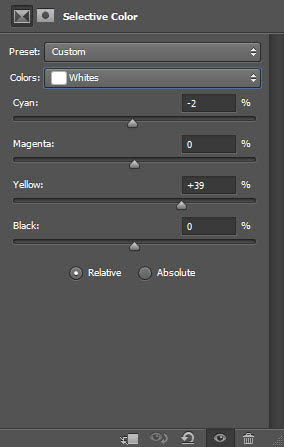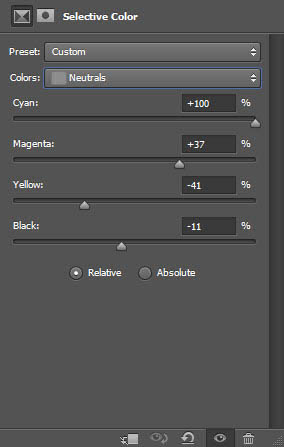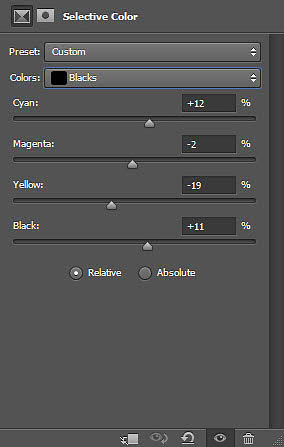效果字制作方法有点类似火焰字。过程:先铺好背景;再用文字选区复制星空或火焰素材,并用图层样式做出初步效果;然后截取一些火焰素材放到文字上面增加细节;后期渲染好整体颜色即可。
最终效果
1、创建一个1400px * 759px黑背景。把地面图像放到新建的文档中,选择透视调整大小和角度,如下图所示。
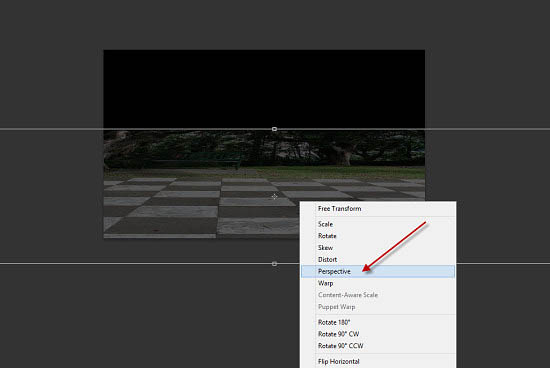
2、用软化橡皮擦去掉顶部边缘,调节不透明度,如下图所示。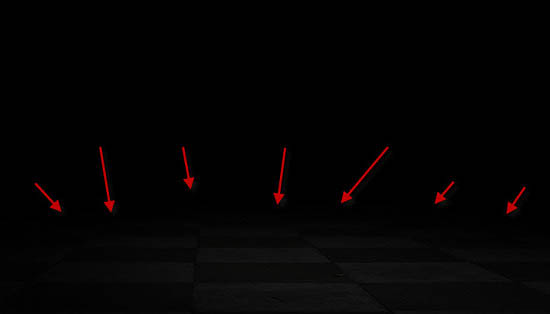
3、为这个地面添加调整图层。
黑白: 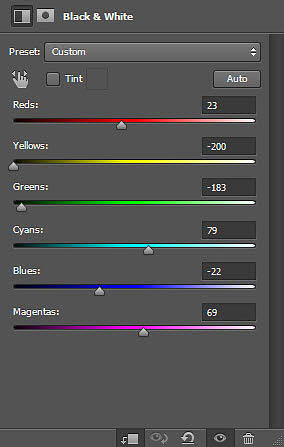
色阶: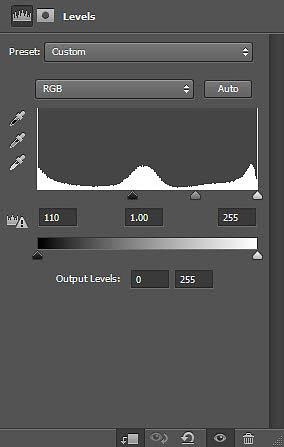

4、添加文字。
5、对文字进行选取,把选区复制到星空图片中,并移动到合适位置。 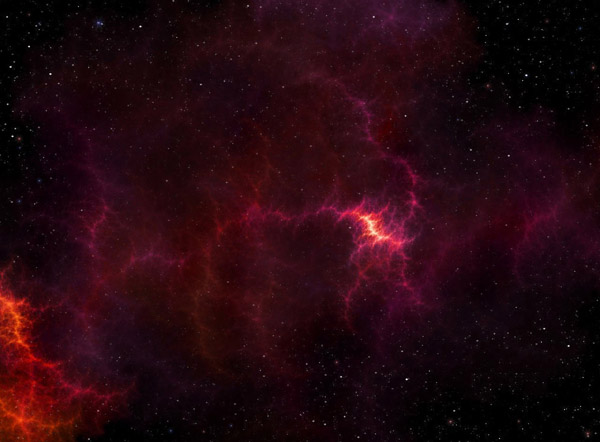

6、复制选取到我们的文档中覆盖住之前的文字图层。
7、为该图层添加混合样式: 外描边-纯色-色值:ef0f9d,不透明度:31%。
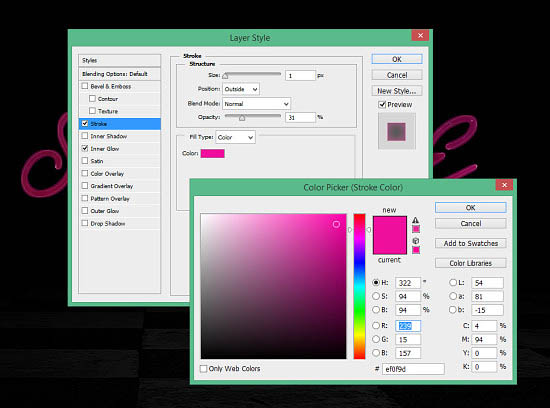
内发光: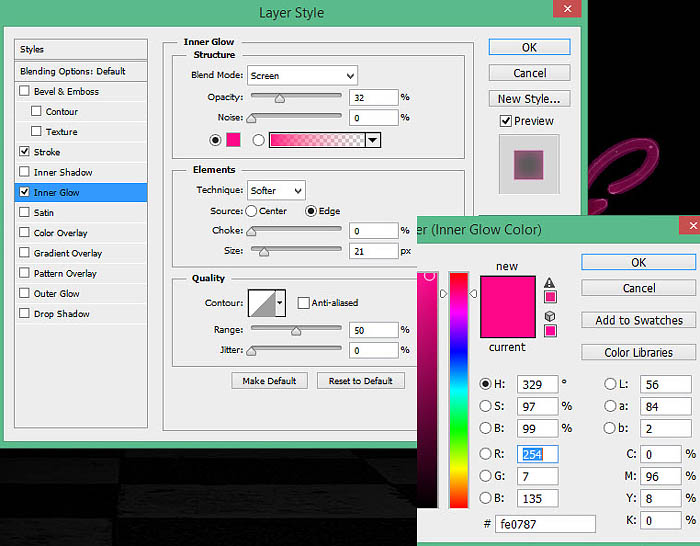

8、用套索工具-羽化40在火焰中选取下图部分火焰。

9、复制并粘贴到我们的画布中,混合模式改为“滤色”,减小其尺寸如下图所示。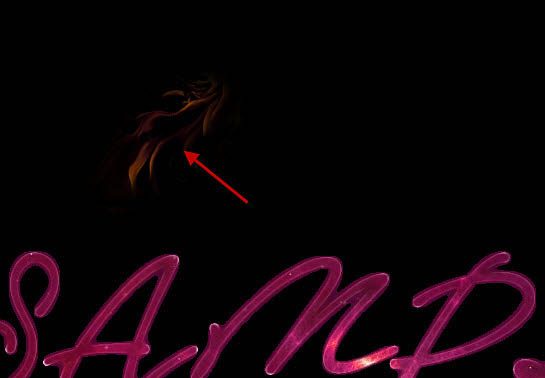
10、自由变换工具。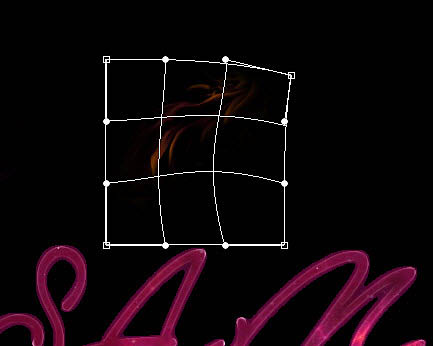
11、调整该图层的色彩饱和度。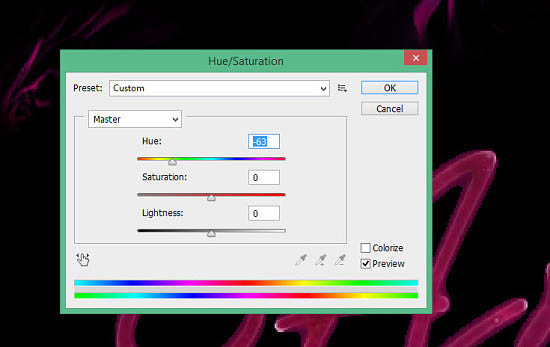
12、把火焰放到文字上,调整文字和角度。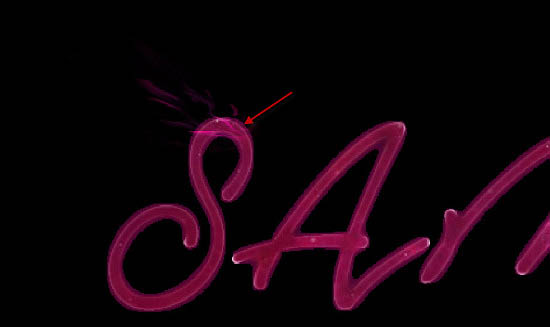
13、然后继续添加,继续旋转。


(本文来源于图老师网站,更多请访问http://m.tulaoshi.com/ps/)14、再继续添加,继续旋转,直到这样。
15、添加一些特殊照明效果。创建一个新层,用软化笔画一个小圆点色值:fe0787。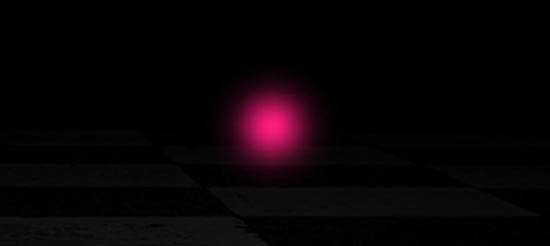
16、在同一层,使用一个较小的白色软化画笔涂一个中心。
(本文来源于图老师网站,更多请访问http://m.tulaoshi.com/ps/)17、使用变形工具变形如下图所示。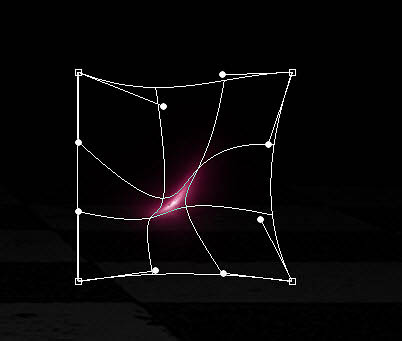
18、把它放在文字适当的位置如图。
19、我们用套索工具-羽化30选取“星空2”的图像添加背景效果。
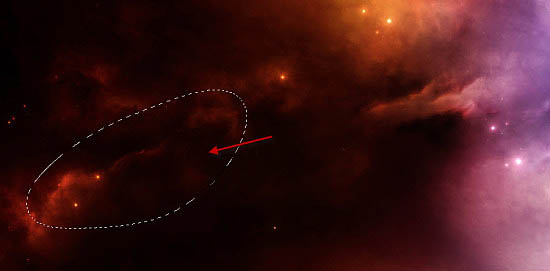
20、调整它的色彩饱和度。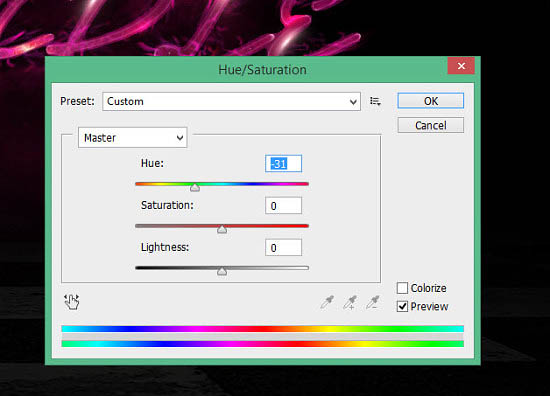
21、复制出几个,放在文字图层下面适当的位置。
22、再加一些别的纹理效果-套索工具-羽化30。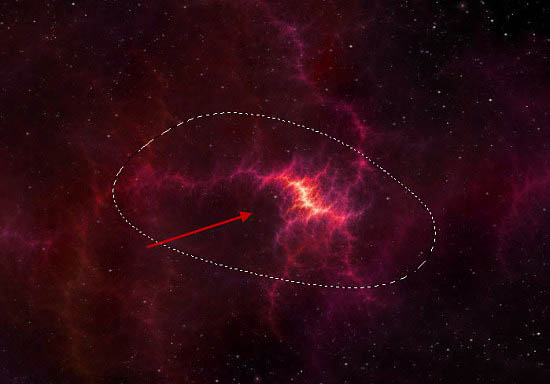
23、调整它的色彩饱和度。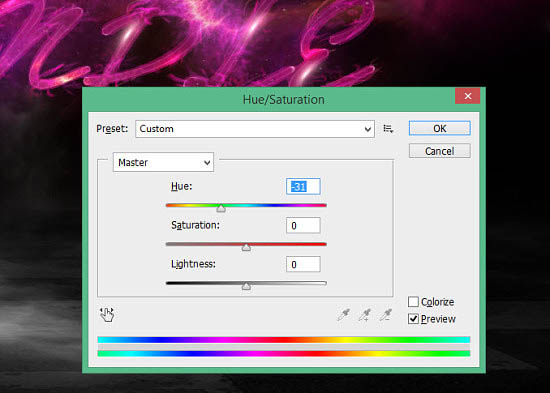
24、把它放在文字图层的上面,复制几个摆放合适的位置。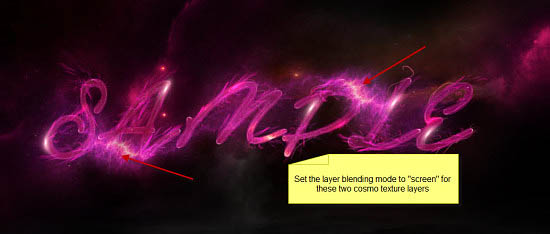
25、用云笔刷加一些星云效果(自行找合适的云笔刷,网上好多- -!)。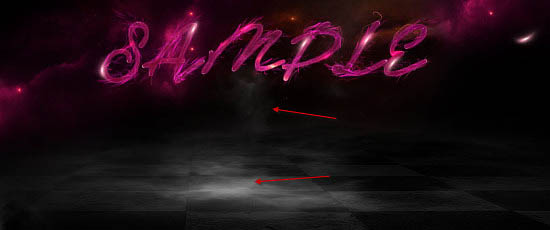
26、整个图层打组,转换为智能对象,进行USM锐化。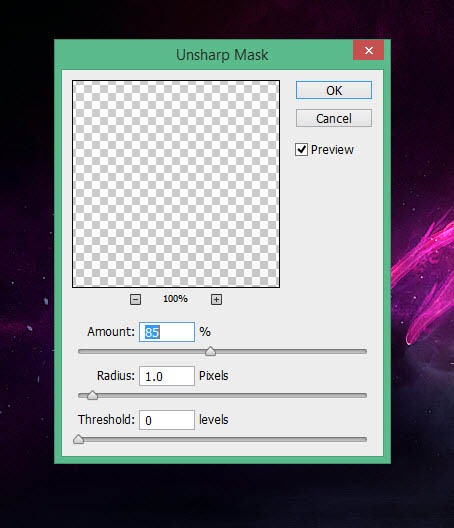
27、添加以下调整层,调整颜色(以下为感觉调色,可以按自己喜欢的来- -!): 可选颜色:
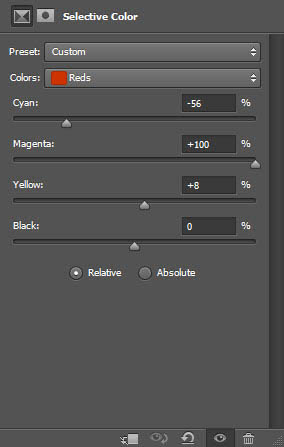
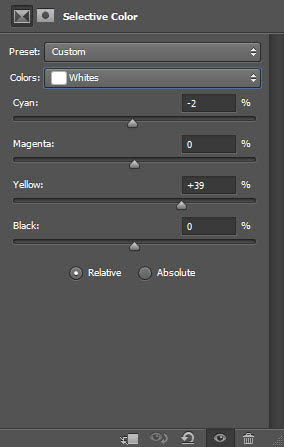
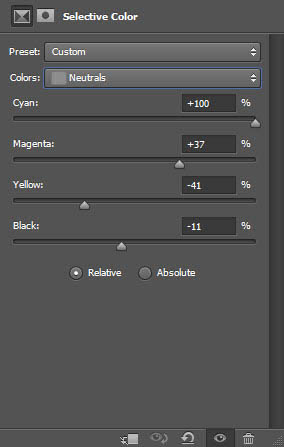
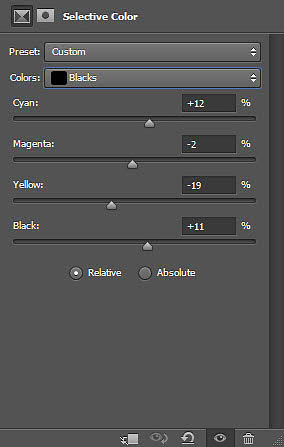
最终效果: