最终效果


图1 2、我们从主体部分开始制作,需要完成的效果如下图。

图2 3、新建一个组,用钢笔勾出主体部分的轮廓,转为选区后给组添加图层蒙版,如下图。

图3 4、在组里新建一个图层填充橙黄色:#FEC400作为底色,如下图。

图4 5、根据需要给右上角加上一些简单的褐色暗部,边缘部分加上一些淡黄色高光,如图5,6。
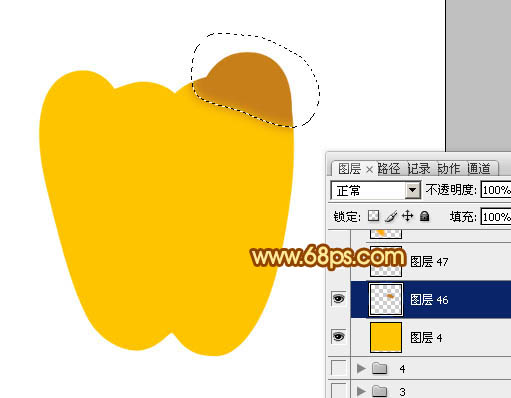
图5
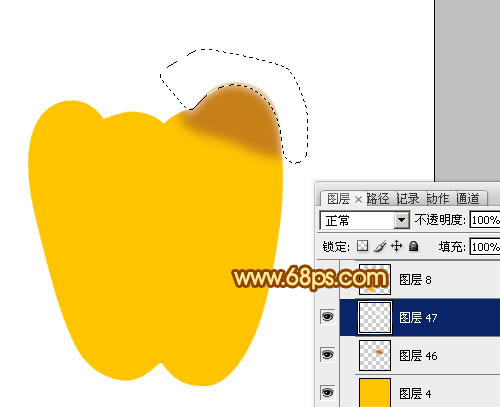
图6 6、新建图层,左下角及左上角部分用画笔涂上橙红色暗部,边缘部分添加一些高光,如图7 - 9。

图7

图8

图9 7、新建图层,现在开始从右至左制作甜椒的表面。用钢笔勾出下图所示的选区,填充黄褐色:#844400。

图10 8、新建图层,按Ctrl + Alt + G 创建剪贴蒙版,然后在当前图层下面新建一个图层,用钢笔勾出下图所示的选区,羽化10个像素后填充比底色稍亮的褐色。

图11 9、新建一个图层,用钢笔勾出下图所示的选区,羽化8个像素后填充稍亮的褐色。

图12 10、新建一个图层,同上的方法给顶部及右侧边缘加上高光,局部需要用减淡工具增强高光,过程如图13 - 15。
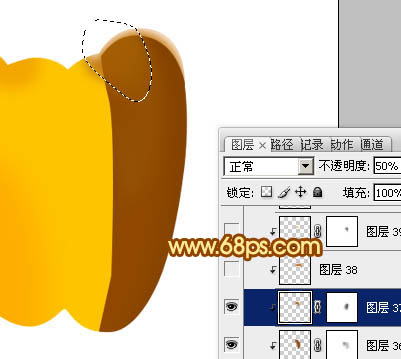
图13

图14
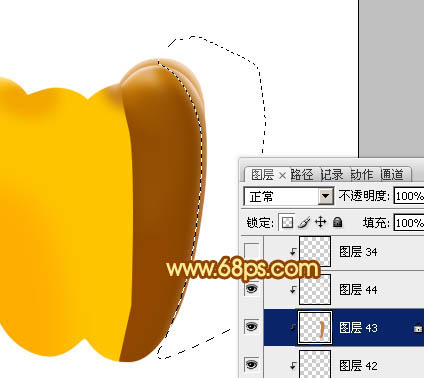
图15 11、在当前组的最上面新建一个图层,用钢笔勾出下图所示的选区填充黄褐色:#924A00。

图16 12、新建一个图层,按Ctrl + Alt + G 创建剪贴蒙版,然后在当前图层下面新建一个图层,用钢笔勾出下图所示的选区,羽化15个像素后填充稍亮的黄褐色。

图17 13、新建一个图层,同上的方法制作中间及顶部的高光区域,过程如图18 - 20。

图18

图19

图20 14、在当前组的最上面新建一个图层,用钢笔勾出下图所示的选区填充橙红色:#E28100。

图21 15、同上的方法创建剪贴蒙版后制作边缘及中间的高光区域,过程如图22 - 26。

图22

图23

图24

图25

图26 16、新建一个图层,同上的方法制作中间的反光区域,如图27,28。

图27

图28 17、在组的最上面新建一个图层,观察一下各个色块的衔接部分是不是过渡自然,不自然的部分可以用画笔稍微修饰一下。

图29

图30 18、在背景图层上面新建一个图层,同上的方法制作背光面的几个区块,效果如下图。

图31 19、柄及小叶片的制作方法同上,效果如下图。

图32 20、增加一些投影,再增加一下对比度,效果如下图。

图33 最后微调一下细节,完成最终效果。

图34










