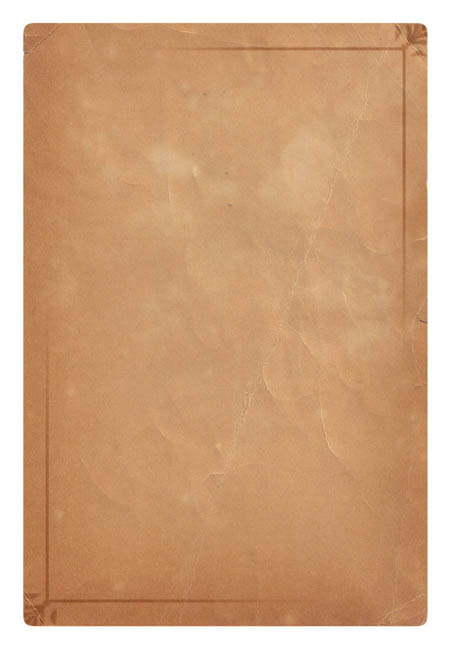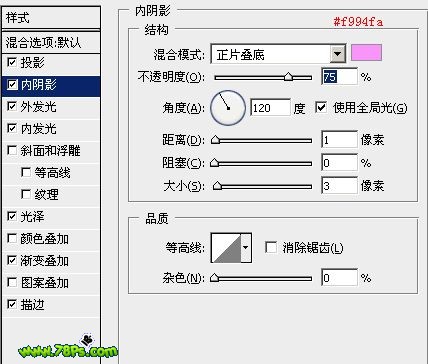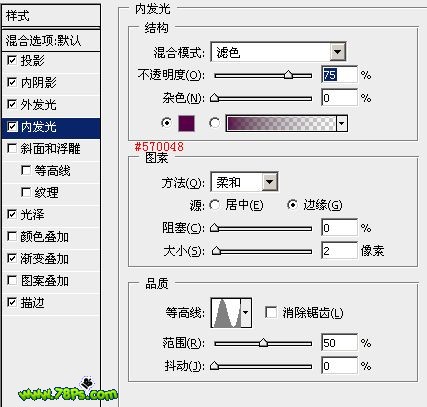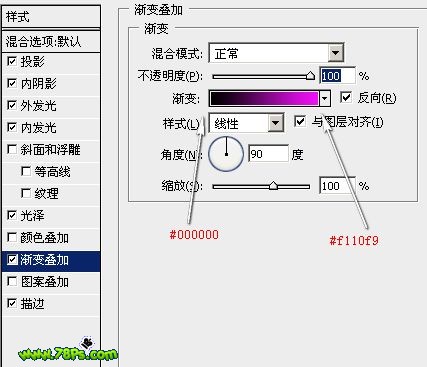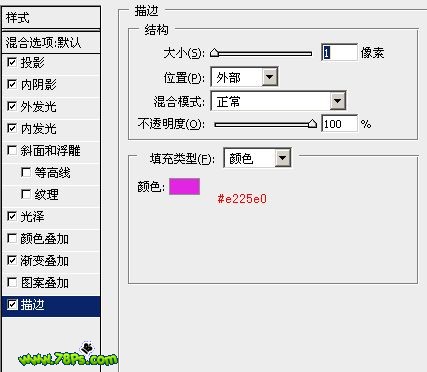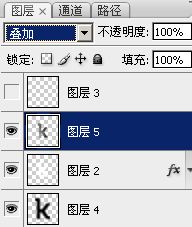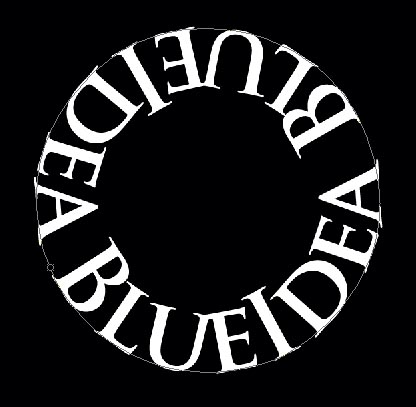今天天气好晴朗处处好风光,好天气好开始,图老师又来和大家分享啦。下面给大家推荐Photoshop制作漂亮的紫色发光字,希望大家看完后也有个好心情,快快行动吧!
本教程介绍漂亮的紫色水晶发光字效果的制作方法。制作基本上是利用图层样式来完成。作者把文字设为几个图层,先加好图层样式,然后用滤镜再加上简单的纹理。最后装饰一些星光效果即可。
最终效果
1、新建一个500*500大小的背景文档,用渐变工具从中心拉一个径向渐变,渐变颜色如图。
2、打开下面的纹理素材,拖进来,按CTRL+T改变大小到适合为止。模式为叠加,按SHIFT+CTRL+U去色。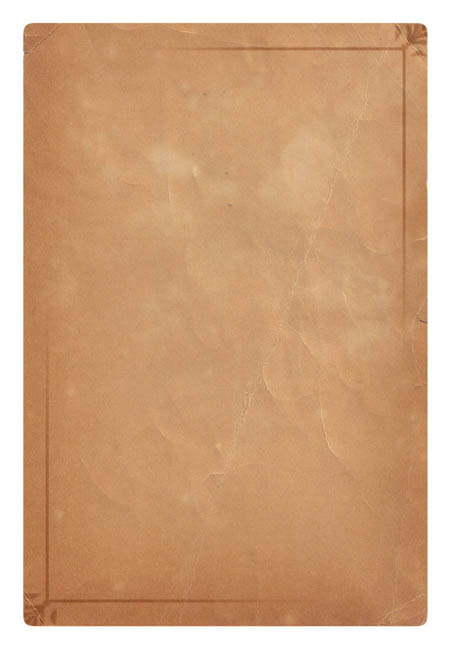


3、选择文字工具输入字母“K”,大小为300点,锐利。重点是这个字体,这里使用非常著名的字体Museo,因为网上比较难找,所以我已经在国外的网站下载下来。下载好后,把字体文件复制到C:WINDOWSFonts,然后把该字母图层载入选区,执行选择--扩展(50像素)。
4、新建一个图层在字母图层上面,填充颜色白色到该选区。
5、按CTRL+D取消选择。
6、现在来添加惊人的效果吧,图层--图层样式--混合选项,分别添加以下样式即可。
投影: 
(本文来源于图老师网站,更多请访问http://m.tulaoshi.com/psxg/)内阴影: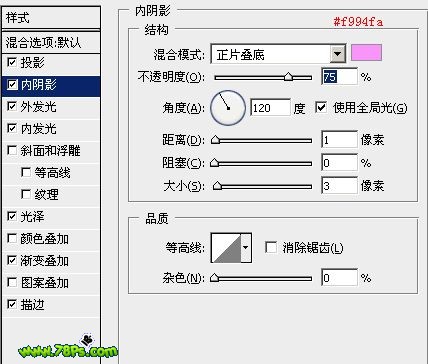
外发光:
内发光: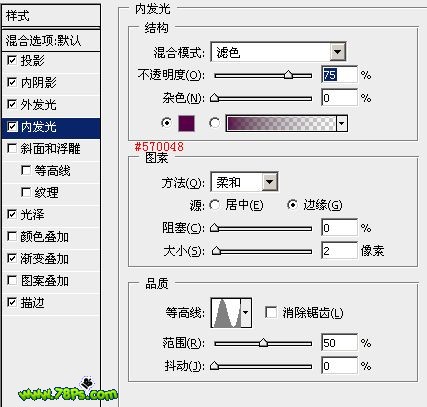
光泽:
(本文来源于图老师网站,更多请访问http://m.tulaoshi.com/psxg/)渐变叠加: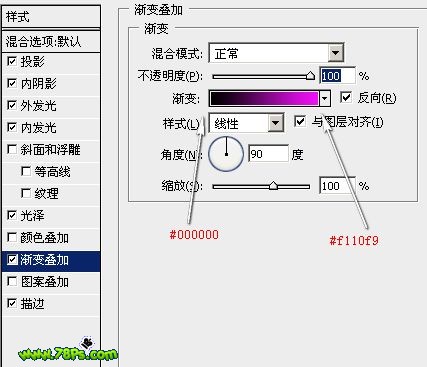
描边: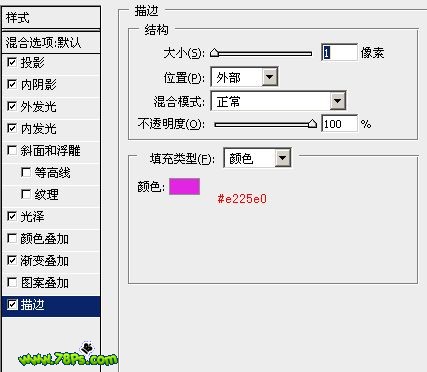
大致效果:
7、这步我们要制作文字的投影。 载入图层2(选择--载入选区),执行选择--变换选区,按住SHIFT+ALT键扩大选区,回车键确定变换。 
8、新建一个图层在图层2下面,填充黑色。
9、对该图层高斯模糊10像素(滤镜--模糊--高斯模糊),不透明度降低到50%。
10、再次载入图层2,按D键重置前景色、背景色,新建一个图层在图层2上面,执行云彩滤镜(滤镜--渲染--云彩)。
11、模式设置为叠加。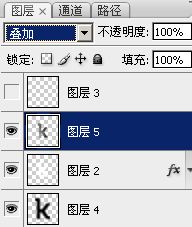

12、最后我们添加一些闪光效果。先设置画笔大小为1px,前景色为白色;然后用钢笔工具画出路径,描边路径即可。