最终效果

1、新建一个800 * 600像素的文件,选择渐变工具,颜色设置如图1,拉出图2所示的径向渐变作为背景。

图1

图2 2、新建一个组,用钢笔勾出苹果的轮廓路径,转为选区后给组添加蒙版,如下图。
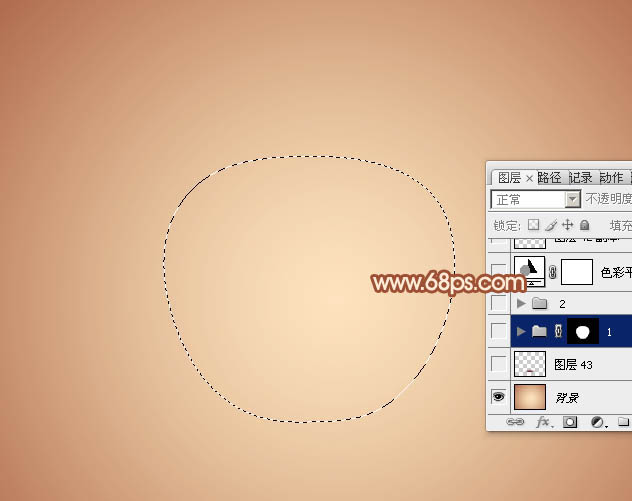
图3 3、在组里新建一个图层,填充红色:#DF272E,如下图。
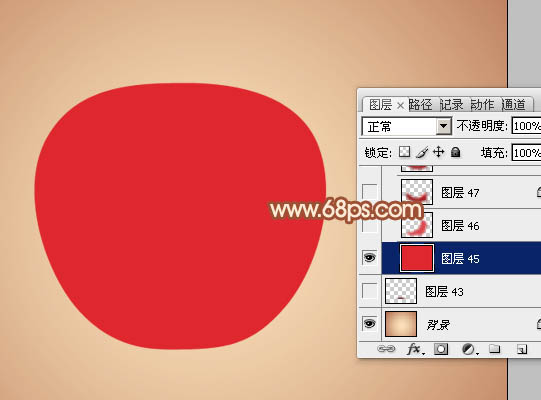
图4 4、新建一个图层用钢笔勾出下图所示的选区,羽化25个像素后填充红色:#DB494F,如下图。

图5 5、新建一个图层,用钢笔勾出底部暗部区域选区,羽化20个像素后填充暗红色。
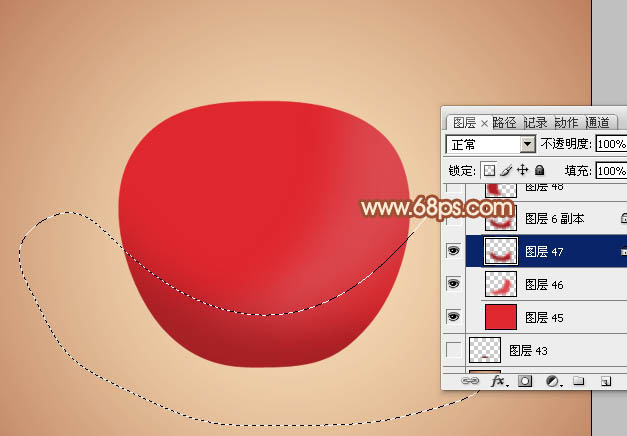
图6 6、新建一个图层,用钢笔勾出左侧暗部选区,羽化20个像素后填充暗红色。

图7 7、新建一个图层,用钢笔勾出左侧边缘部分的暗部选区,羽化15个像素后填充稍深的暗红色。

图8 8、新建一个图层,用钢笔勾出左侧边缘的反光选区,羽化6个像素后填充橙红色。
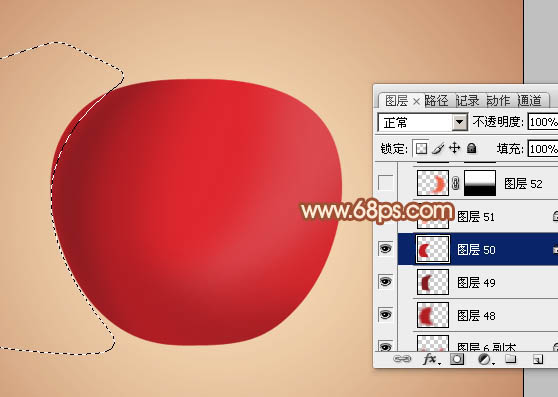
图9 9、新建一个图层,同上的方法给左侧的反光部分增加一些淡红色。
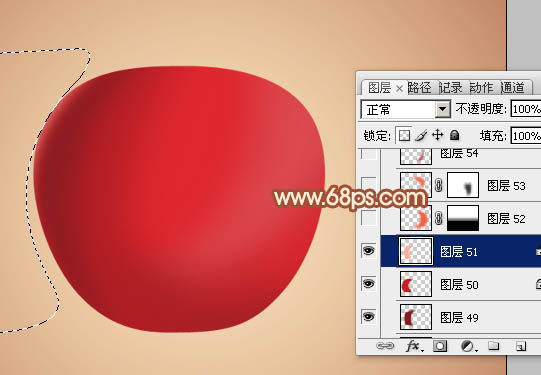
图10 10、新建一个图层,用钢笔勾出右侧部分的高光选区,羽化20个像素后填充橙红色,取消选区后添加图层蒙版,用黑色画笔把底部过渡擦出来,如下图。
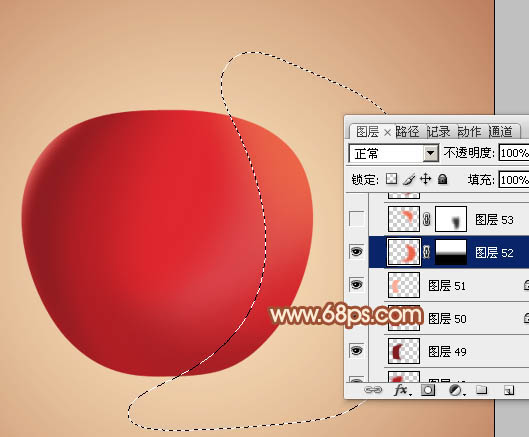
图11 11、新建一个图层,用钢笔勾出右上部的高光选区,羽化15个像素后填充稍亮的橙红色。

图12 12、新建一个图层,用钢笔勾出右下角部分的暗部选区,羽化8个像素后填充暗红色。

图13 13、新建一个图层,用钢笔勾出底部边缘的暗部选区,羽化8个像素后填充较深的暗红色。

图14 14、新建一个图层,同上的方法给右侧边缘增加一些环境光。

图15 15、新建一个图层,用钢笔勾出下图所示的选区,填充较深的暗红色。

图16 16、新建一个图层,按Ctrl + Alt + G 创建剪贴蒙版,然后在当前图层下面新建一个图层,用钢笔勾出下图所示的选区填充红色。
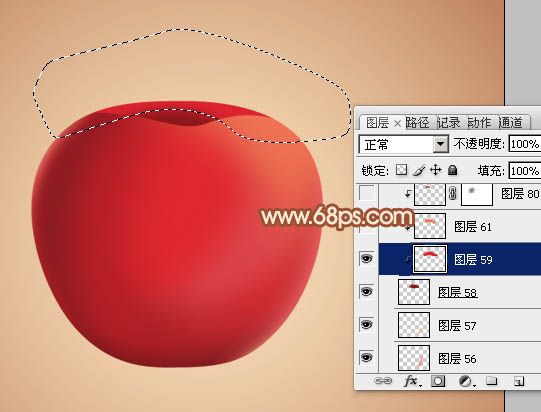
图17 17、新建一个图层,同上的方法给边缘增加一些高光。

图18 18、在当前组的最上面新建一个图层,用钢笔勾出下图所示的选区填充暗红色,取消选区后添加图层蒙版,用黑色画笔把底部过渡擦出来。

图19 19、新建一个图层,按Ctrl + Alt + G 创建剪贴蒙版,然后在当前图层下面新建一个图层,用钢笔勾出下图所示的选区,羽化8个像素后填充较深的暗红色。

图20 20、新建一个图层,同上的方法增加一些高光,过程如图21 - 25。

图21

图22

图23

图24

图25 21、在图层的最上面新建一个图层,同上的方法给苹果的中间增加高光,过程如图26,27。

图26

图27 22、新建一个组,同上的方法制作柄部分,效果如下图。

图2823、在背景图层上面新建一个图层,简单给苹果增加投影,效果如下图。

图29 最后调整一下细节,完成最终效果。











