


图1 2、创建曲线调整图层,适当把图片调暗一点,参数设置如图2,效果如图3。
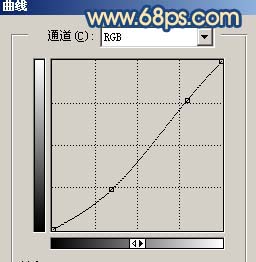
图2

图3 3、创建通道混合器调整图层,参数设置如图4,效果如图5。
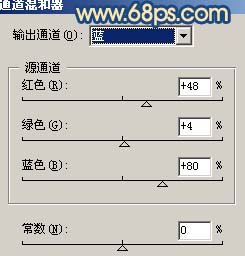
图4

图5 4、新建一个图层,按Ctrl + Alt + Shift + E盖印图层,执行:滤镜 模糊 高斯模糊,数值为5,确定后把图层混合模式改为“柔光”,效果如图5。

图5 5、创建曲线调整图层,参数设置如图6,7,效果如图8。
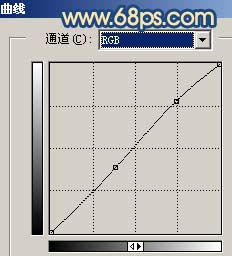
图6
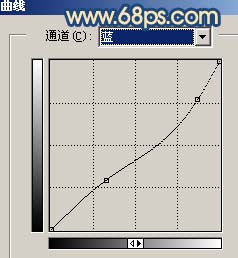
图7

图8 6、创建可选颜色调整图层,参数设置如图9,效果如图10。
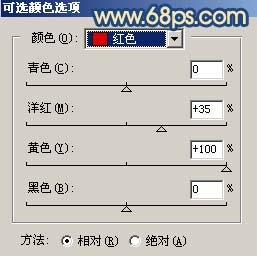
图9

图10 7、新建一个图层,按Ctrl + Alt + ~调出高光选区,填充颜色:#0003FA,然后把图层混合模式改为“柔光”。

图11 8、创建色彩平衡调整图层,参数设置如图12,确定后新建一个图层,盖印图层,执行:图像 应用图像,参数设置如图13,效果如图14。
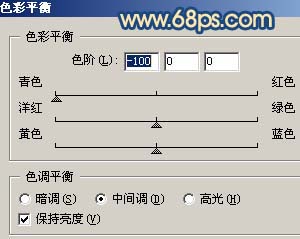
图12

图13

图14 9、创建曲线调整图层,参数设置如图15,效果如图16。

图15

图16 10、新建一个图层,盖印图层,执行:滤镜 杂色 蒙尘与划痕,参数设置如图17,确定后把图层混合模式改为“柔光”。

图17

图18 11、创建曲线调整图层,参数设置如图19,效果如图20。

图19

图20 12、新建一个图层,填充颜色:#0329FD,然后把图层混合模式改为“颜色减淡”,图层不透明度改为:50%,效果如图21。

图21 13、把背景图层复制一层,按Ctrl + Shift + ]移到图层的最上面,用钢笔工具把人物及狗勾出来,复制到新的图层,把背景副本隐藏,适当把抠出的人物调整下颜色及明暗度,效果如图22。

图22 14、最好整体调整下颜色,再适当锐化一下,完成最终效果。

图23










