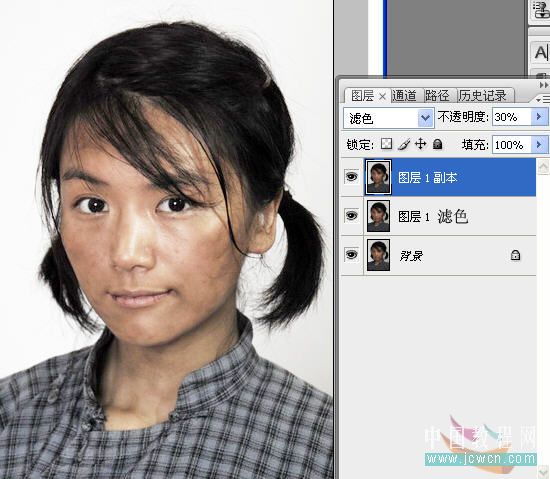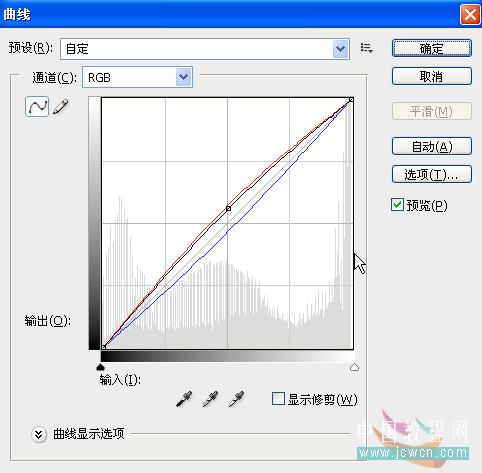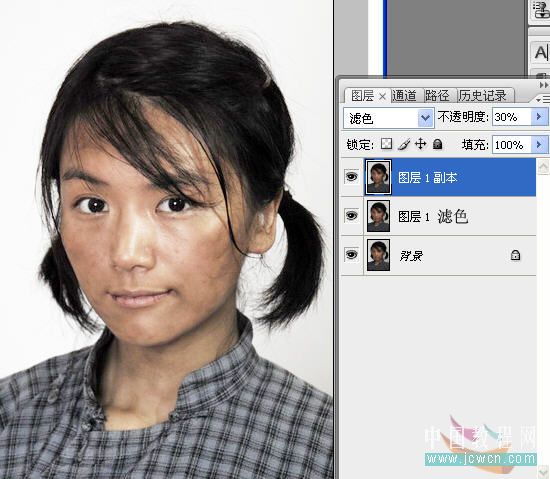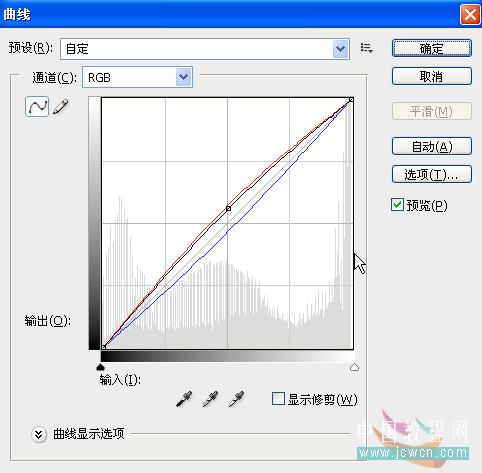图老师电脑网络栏目是一个分享最好最实用的教程的社区,我们拥有最用心的各种教程,今天就给大家分享Photoshop给黝黑的人物美白及润色的教程,热爱PS的朋友们快点看过来吧!
本教程介绍较黑的人物美白方法。处理的时候先把图片整体调白,适当的磨好皮,然后再整体调色,再修饰下局部细节即可。
原图 
最终效果
(本文来源于图老师网站,更多请访问http://m.tulaoshi.com/psxpcl/)(本文来源于图老师网站,更多请访问http://m.tulaoshi.com/psxpcl/)1、打开原图,我们发现这个图片偏暗,先提高亮度:复制两层,将图层1和图层1副本混合模式都改为滤色,图层1副本的不透明度改为30%,现在的效果如图。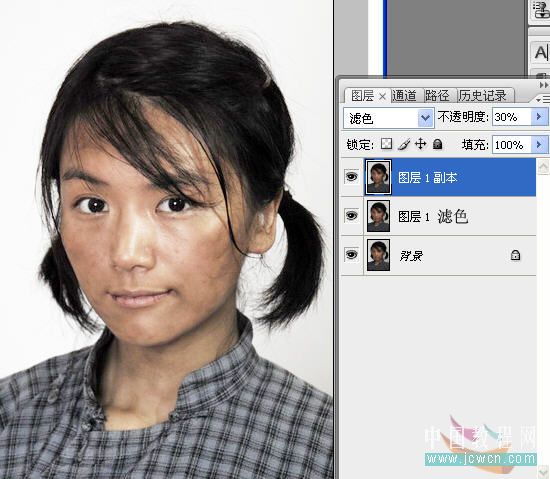
2、Ctrl+Shift+Alt+E蓋印。現在亮度提高了,面部有些脏,再进行一下磨皮,现在效果如图。(磨皮方法请参见本论坛有关教程,这里不再赘述)。
3、选择/色彩范围,选择皮肤后复制一层如图。
4、图像/调整/可选颜色,设置如图。
5、建立曲线调整图层,作如图调整。确定后再用软边黑色画笔在蒙板中抹去衣服和头发上的红色。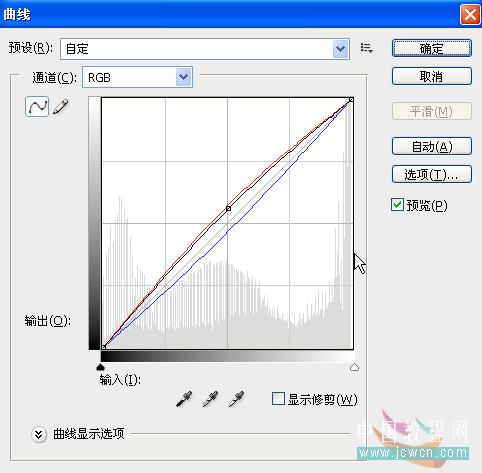
6、现在效果。
7、在脸蛋上作出如图选区,羽化8~10,新建一层,填充252,160,160数值的淡红,取消选区后将不透明度改为 50%,Ctrl+Shift+E,合并全部图层。
8、加上口红。
9 用拖把拖一下:锐利:1.86,线性特色:0.35
10 最后整体用曲线稍微提一下亮度,OK!效果如图:
(本文来源于图老师网站,更多请访问http://m.tulaoshi.com/psxpcl/)(本文来源于图老师网站,更多请访问http://m.tulaoshi.com/psxpcl/)