Photoshop调出风景照片惊艳的冷色调
本教程主要使用Photoshop调出风景照片唯美冷色调,去色是增强风光片魅力的一种有效方法,能使画面明暗对比变得更加突出,让景物的形态与纹理变化更能吸引观众的注意力。
如果我们能给画面的阴影与高光部分适当加入些新的颜色,照片的美感还会得到进一步提高。黑白作品的色彩倾向能增强画面的审美趣味,同时加强画面的情绪感染力。

以我们在教程中用到的分离色调技巧为例,深蓝色的阴影部分与温暖的淡黄色高光形成了强烈反差,使画面原有的纹理细节变得更加鲜明,主要景物的形态也变得更加突出。
在Photoshop软件的Adobe Camera Raw编辑器中专门提供了创建分离色调效果的面板,在HSL/灰度面板的配合下能够帮助摄影师直接将照片处理为黑白,并为高光与暗调分别着色。但两个面板提供的选项与调整效果依旧入不了那些苛刻的风光摄影师的法眼。对这些技术高、眼光刁的大师来说,只有黑白调整图层、渐变映射调整图层加上丰富的图层混合模式组合才能满足他们变态的要求。
1、黑白调整图层
执行文件打开命令,选择照片。执行窗口图层命令打开图层面板,单击面板下方的新建调整图层按钮,从弹出菜单中选择黑白命令,预览画面将变成黑白,同时用来控制黑白调整图层设置的属性面板也会弹出。
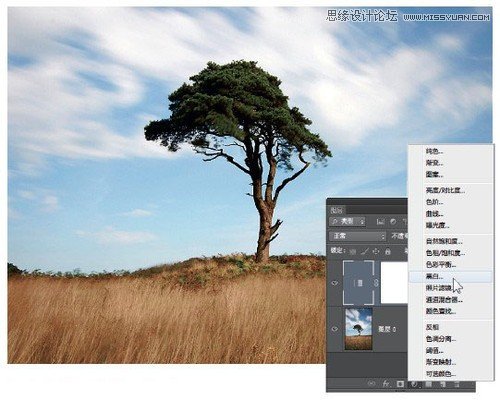
2、调整设置
使用默认值得到的黑白转换结果反差太过于平淡,无法让人满意。在属性面板中打开预设下拉菜单,从中选择红外线预设,提高蓝天与白云之间的反差。但这样做得到的草地反差略有些偏低,所以我们还需要对其进行局部调整。
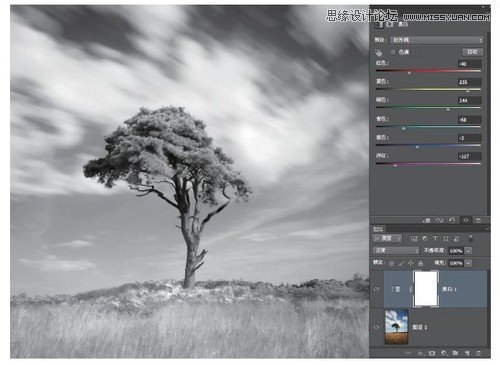
3、提高反差
单击图层面板右下方的新建图层按钮创建空白图层,将图层混合模式设置为叠加。选择画笔工具,挑选一款圆形柔边画笔,将大小设置为1000像素,不透明度15%,然后在草地上涂抹,提高草地阴影与高光之间的反差。
(本文来源于图老师网站,更多请访问http://m.tulaoshi.com)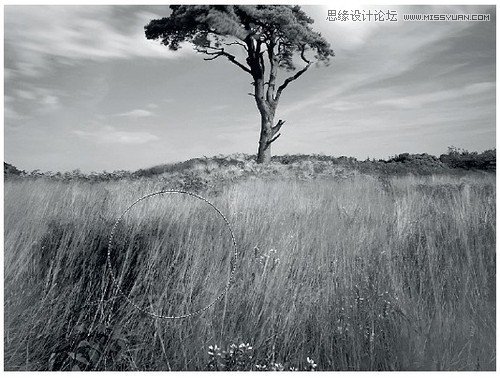
4、添加渐变映射
执行图层新建调整图层渐变映射命令,在弹出tuLaoShi.com的新建图层对话框中直接单击确定按钮,渐变映射调整图层出现在图层面板中的最上方,同时对应的属性面板也弹了出来。单击属性面板中的灰色渐变预览打开渐变编辑器。
(本文来源于图老师网站,更多请访问http://m.tulaoshi.com)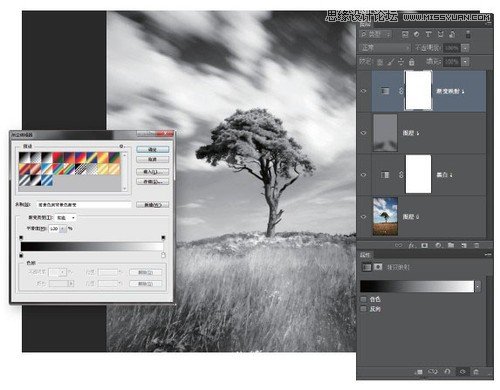
5、设置阴影颜色
渐变被默认设置为前景色到背景色的黑白渐变,可以通过渐变预览下的色标改变渐变颜色。首先单击左下的黑色色标,然后单击下方色标栏的颜色预览打开颜色选择器对话框,将其设置为蓝紫色。单击确定按钮应用设置。

6、更改混合模式
单击右下角的白色色标,在下方色标栏中打开颜色选择器对话框将其设置为黄色,单击确定按钮应用设置,再单击渐变编辑器对话框上的确定按钮完成渐变设置。最后,将渐变映射图层混合模式设置为叠加,不透明度降至44%。
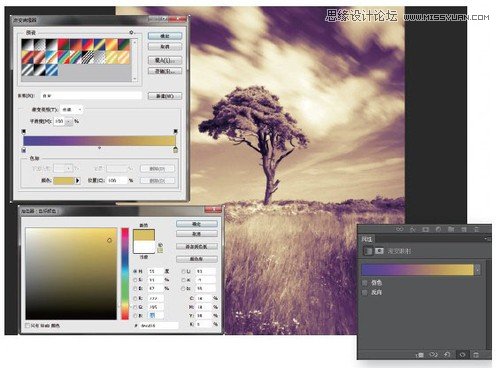
最终效果图

注:更多精彩教程请关注图老师photoshop教程栏目,图老师PS群:182958314欢迎你的加入











