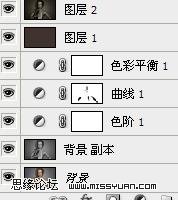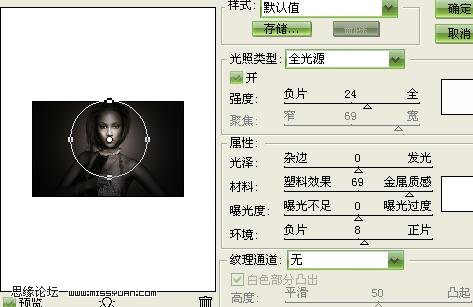给自己一点时间接受自己,爱自己,趁着下午茶的时间来学习图老师推荐的Photoshop调出人物照片高贵的金色调,过去的都会过去,迎接崭新的开始,释放更美好的自己。
本教程制作过程只有文字介绍,没有图示说明。制作的时候多领悟作者的思路,直到方法了,操作起来就比较简单了。
原图 
(本文来源于图老师网站,更多请访问http://m.tulaoshi.com/psxpcl/)最终效果
1、打开原图素材,适当裁剪一下大小,然后执行:滤镜 杂色 减少杂色,参数设置自定。确定后按Ctrl + Alt + ~调出高光选区,再按Ctrl + J把选区部分的图层复制到新的图层。然后执行:滤镜 素描 基底凸现,数值:15/1,确定后把图层不透明度和填充都改为:40%,然后合并图层。
2、把背景图层复制一层,按Ctrl + Shift + U去色,创建色阶调整图层参数:0/0.63/255,确定后创建曲线调整图层数值:123/134,然后用黑色画笔把高光部分擦出来
3、创建色彩平衡调整图层:阴影:-18/-9/-18;中间调:+16/0/-12;高光:+10/0/+13,确定后新建一个图层填充颜色:#40322c,确定后吧图层混合模式改为“颜色”,不透明度及填充都改为:50%。 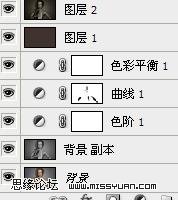
4、新建一个图层,按Ctrl + Alt + Shift + E盖印图层,然后用减少杂色适当的给人物磨皮。下面开始为人物化妆。首先是眼睛,把前景颜色设置为:#04a8d7,新建一个图层,图层混合模式改为“柔光”,然后用画笔把眼珠部分涂上颜色。 5、接下来是眼影,先把前景颜色设置为:#ffc000,新建一个图层,图层混合模式改为“颜色”,然后用画笔把眼影部分涂上颜色。接下来是口红方法跟眼影一样。 
6、最后新建一个图层,盖印图层,创建可选颜色调整图层参数:红:+100/+20/-41/+27,合并所有图层,把合并后的图层复制一层,执行:滤镜 模糊 高斯模糊,数值为1.4,然后把图层混合模式改为“柔光”,再次合并所有图层。
7、执行:滤镜 渲染 光照效果,参数设置如下图,确定后完成最终效果。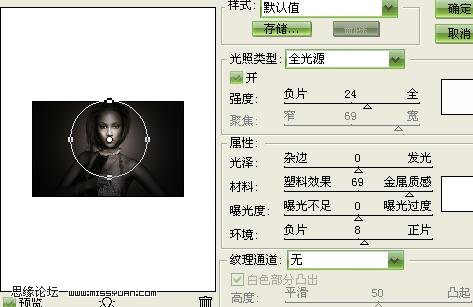
(本文来源于图老师网站,更多请访问http://m.tulaoshi.com/psxpcl/)最终效果: