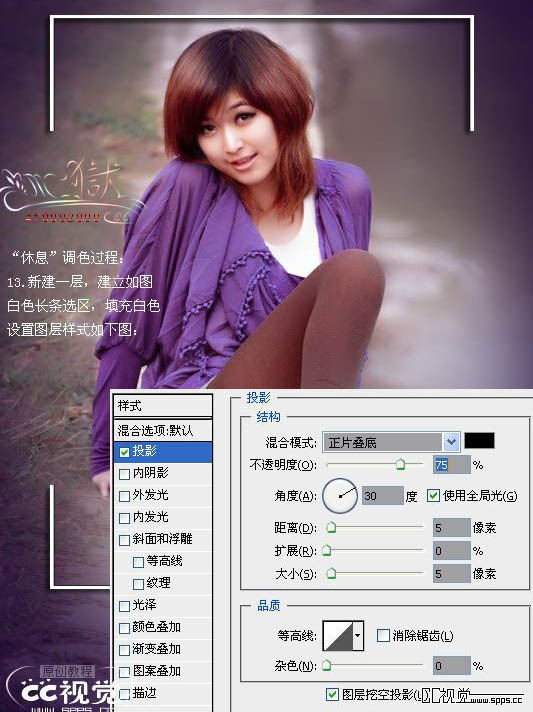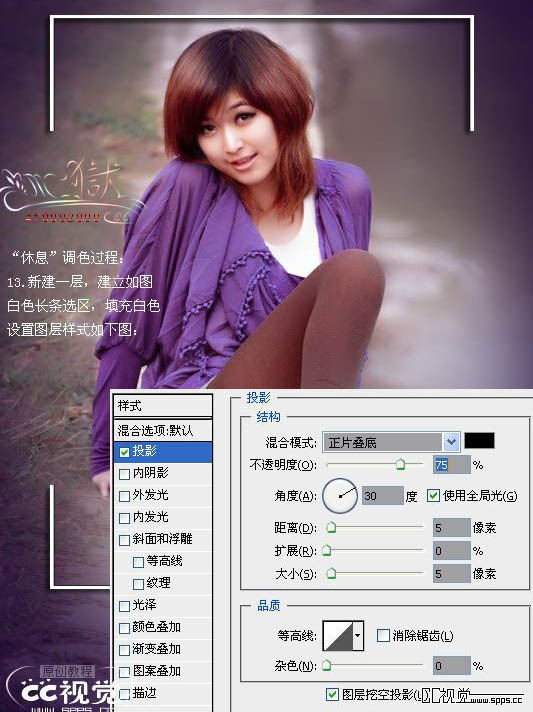这些年听Eason
2016-02-01 21:29
最近很多朋友喜欢上PS,但是大家却不知道如何去做,别担心有图老师给你解答,史上最全最棒的详细解说让你一看就懂。
本教程较为统一色的调色方法。大致过程需要把画面中不同颜色部分调成统一的色系。调色的方法有很多,可以选择自己喜欢的方法调。只要画面统一,自己满意即可。
原图
最终效果
1、新磨皮(一般情况下是先调色后磨皮,这里原图不错不需要调色)。磨皮方法自选。
2、创建色阶调整图层。参数设置如下图。
(本文来源于图老师网站,更多请访问http://m.tulaoshi.com/psxpcl/)3、创建亮度/对比度调整图层,适当增加亮度,数值如下图。
4、创建色相/饱和度调整图层,参数设置如下图。
5、创建可选颜色调整图层,参数设置如下图:红:-7/12/12/-11;黄:-39/53/-39/-26;青:-19/43/-10/48;蓝:1/-1/+3/0;洋红:0/0/0/45;白:-35/13/17/34;中性:-18/1/2/3;黑:-5/5/-2/0。
6、创建色彩平衡调整图层勾选明度选项,数值:阴影:3/-3/1;中间调:6/7/5;高光:1/-2/6。
7、用套索工具选区衣服部分的选区,创建照片滤镜调整图层,参数设置如下图。
8、在照片滤镜上叠加一个可选颜色的剪切蒙版(方法先创建可选颜色调整图层,设置好后确认。然后选择菜单:图层 与前一图层编组),参数设置如下图。
9、新建一个图层,按Ctrl + Alt + Shift + E 盖印图层。执行:滤镜 模糊 表面模糊,参数设置如下图。确定后用黑色画笔把人物部分擦出来。
10、新建一个图层,在头发部分建立一个选区,适当羽化后填充白色,适当降低图层不透明度,然后选择涂抹工具涂抹,效果如下图。
11、新建一个图层,填充黑色,加上图层蒙版,用黑色画笔把人物部分擦出来,适当降低图层不透明度。
12、在十二边框效果图层上建立一个剪切蒙版,内容为色相/饱和度,参数设置如下图。
13、新建一个图层,用矩形选框工具拉几条矩形选区填充白色,然后加上投影效果,如下图。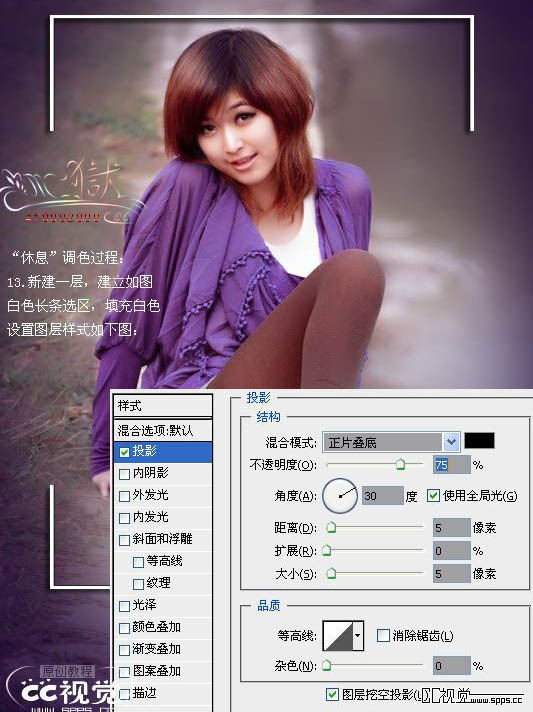
14、最后加上一些文字点缀,完成最终效果。
(本文来源于图老师网站,更多请访问http://m.tulaoshi.com/psxpcl/)