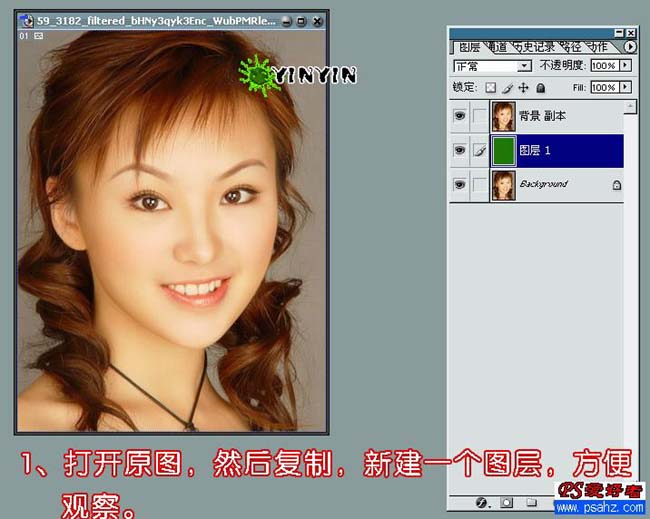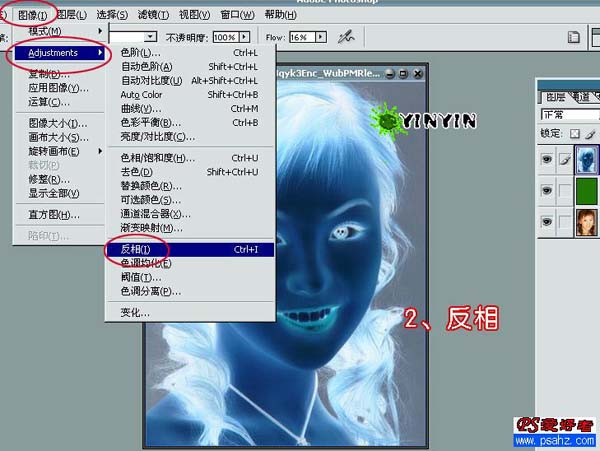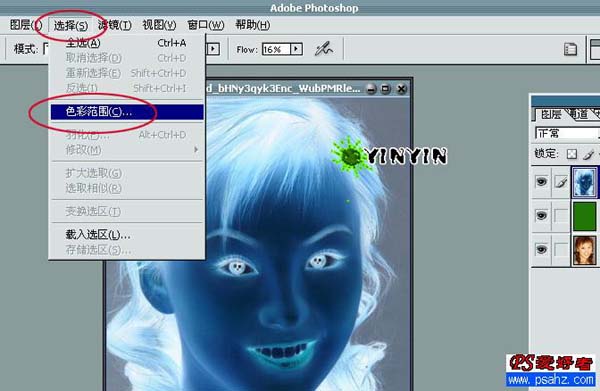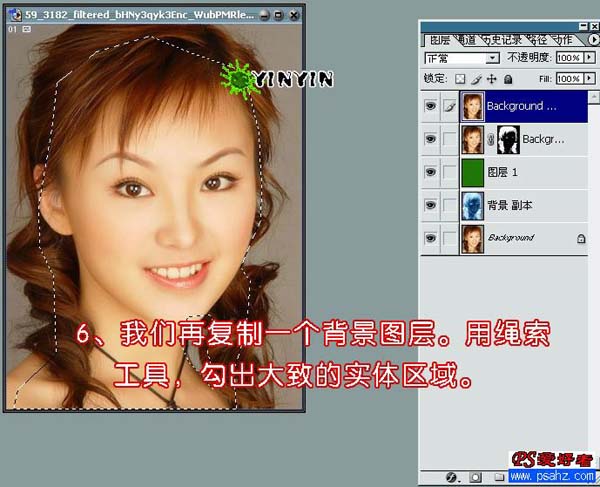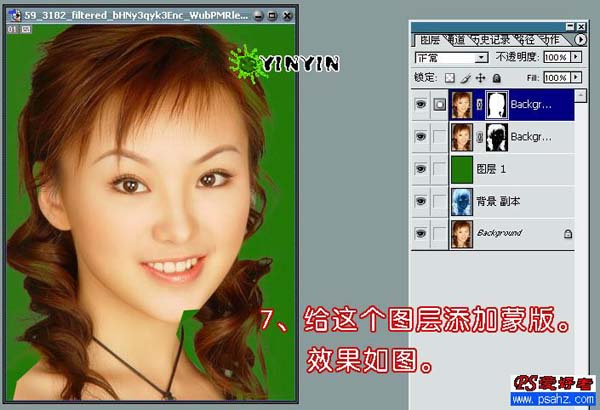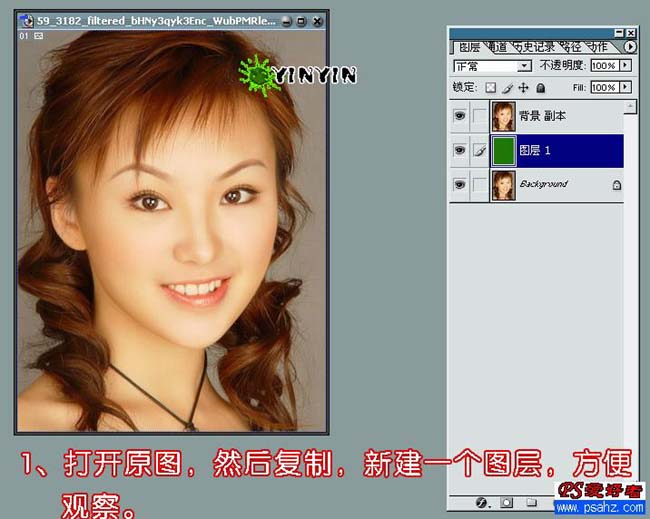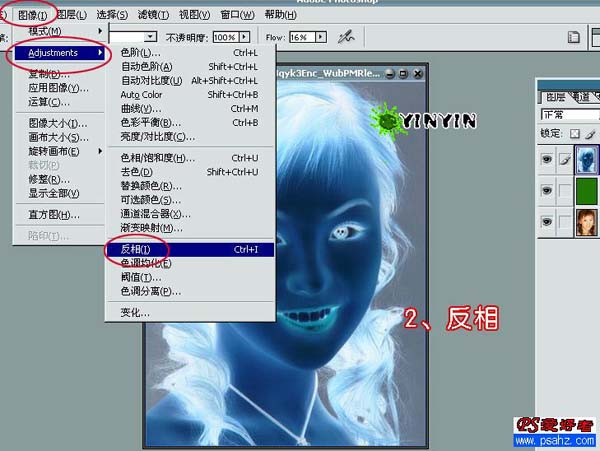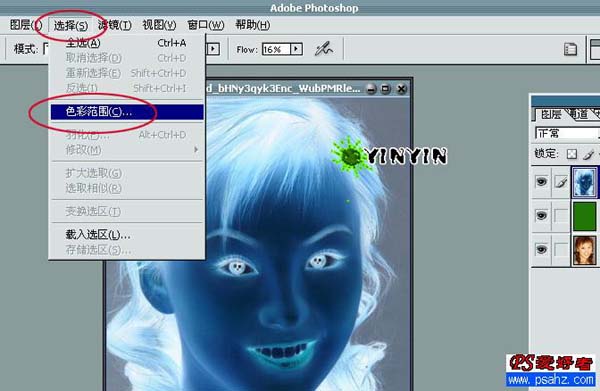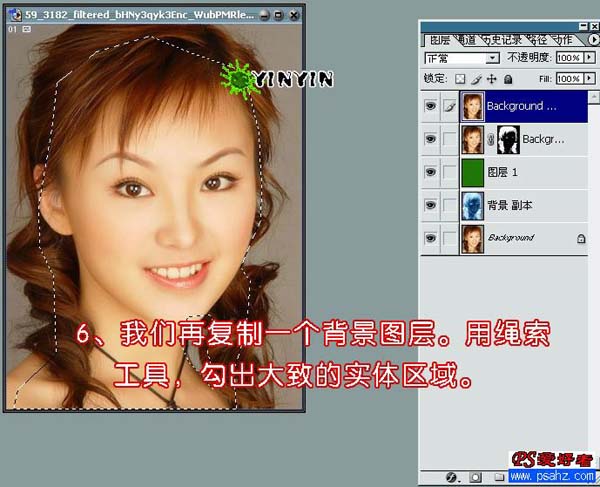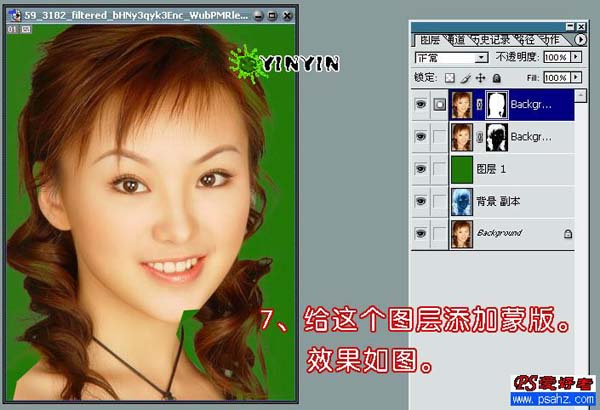baschina0
2016-02-01 21:55
清醒时做事,糊涂时读书,大怒时睡觉,无聊时关注图老师为大家准备的精彩内容。下面为大家推荐利用反相操作抠出单一背景的人物图片,无聊中的都看过来。
本教程其实跟通道抠图是一样的。主要是要得到头发部分的选区。作者用到了反相操作,再用色彩范围工具选出选区。思路是不错,不够比通道抠出要复杂一些。大家可以选择自己喜欢的方法。
原图 
最终效果
1、打开原图素材,把背景图层复制一层。在背景图层上面新建一个图层填充深绿色方便观察。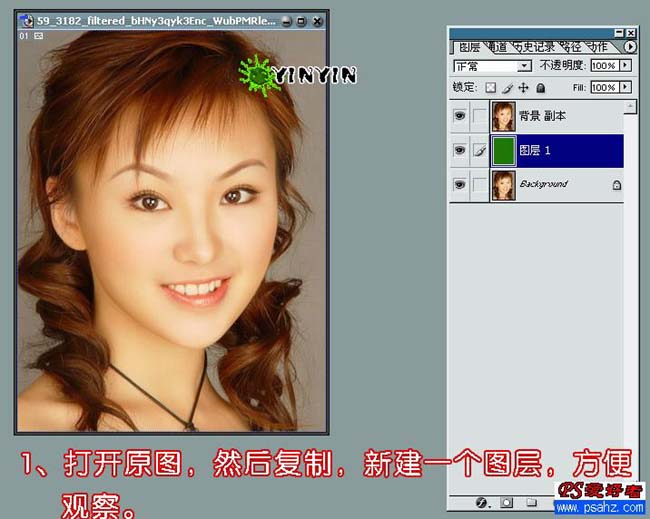
(本文来源于图老师网站,更多请访问http://m.tulaoshi.com/psxpcl/)2、执行:图像 调整 反相操作。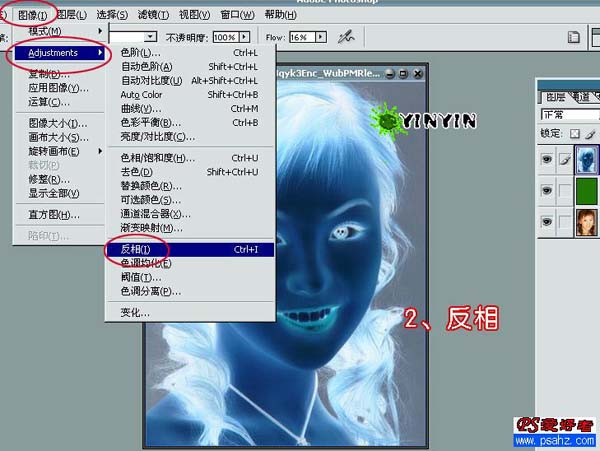
(本文来源于图老师网站,更多请访问http://m.tulaoshi.com/psxpcl/)3、执行:选择 色彩范围,在弹出的窗口把容差设置为118.其它参数设置如下图。然后用习惯选区白色位置。确定后得到想要的选区。
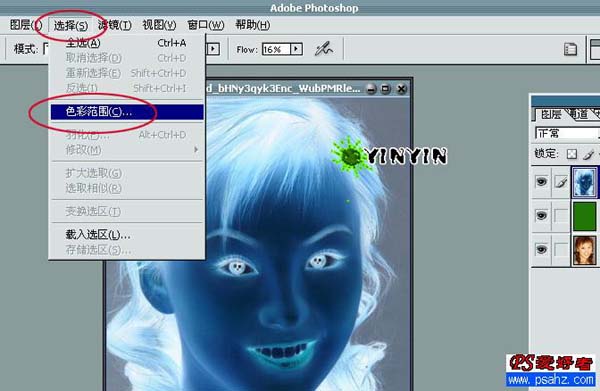

保持选区,把背景图层再复制一层。
4、把复制后的图层按Ctrl + Shift + ] 置顶。
5、我们给这个图层添加图层蒙版,即可得到头发部分,效果如下图。
6、我们再复制一个背景图层。用套索工具勾出大致的尸体区域,如下图。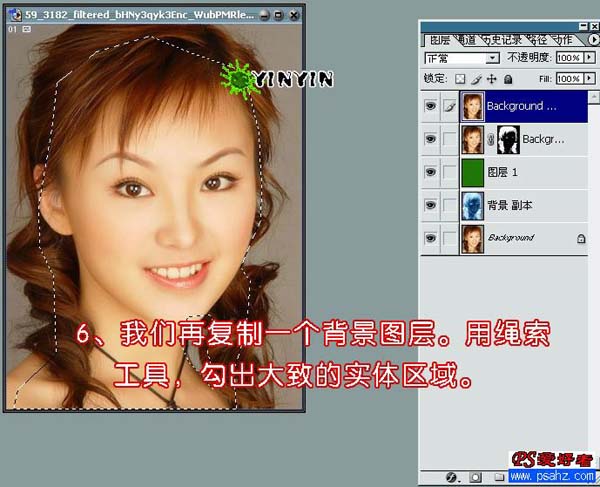
7、给这个图层添加蒙版,效果如下图。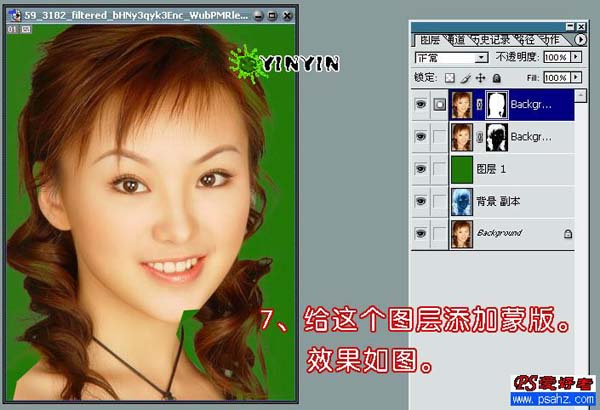
8、我们用白色画笔直接在这个图层上涂抹,修饰柔化边缘。
最终效果: