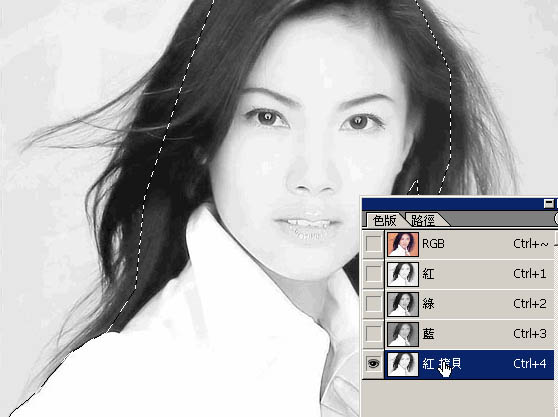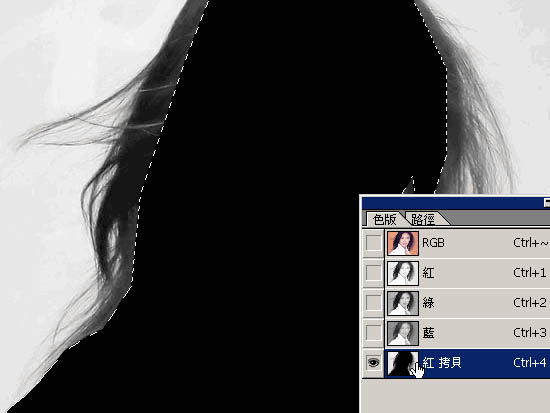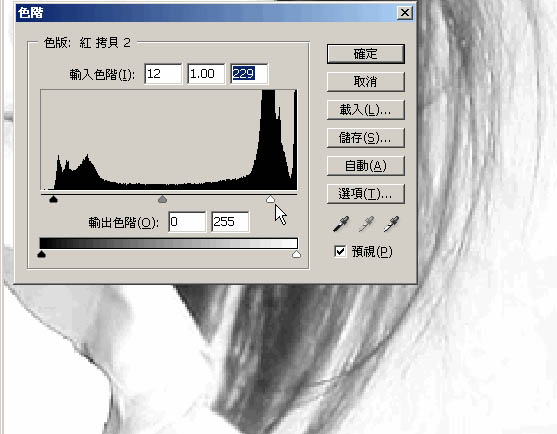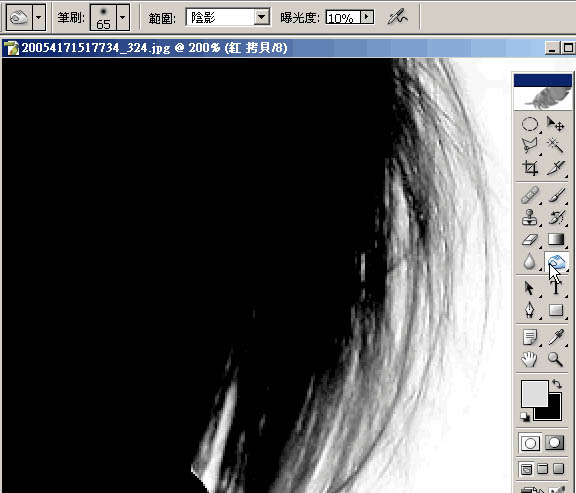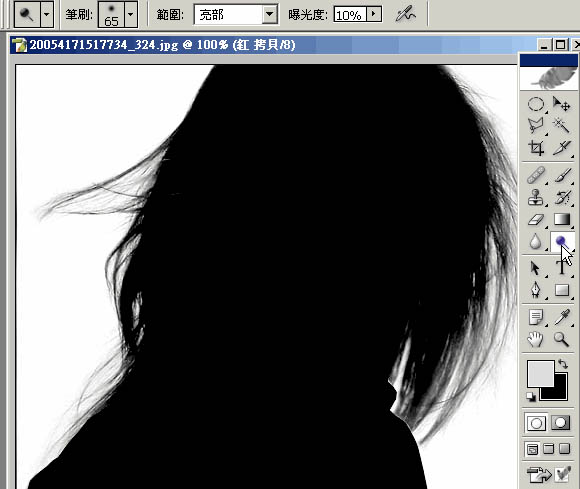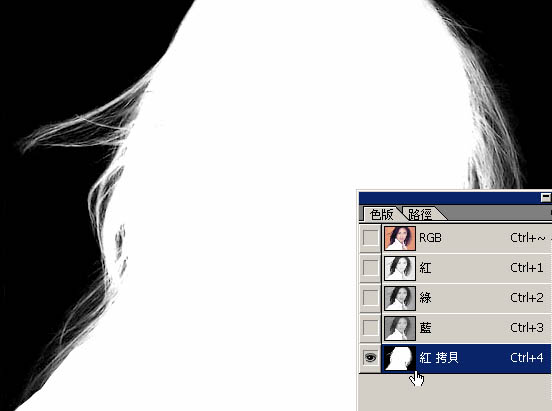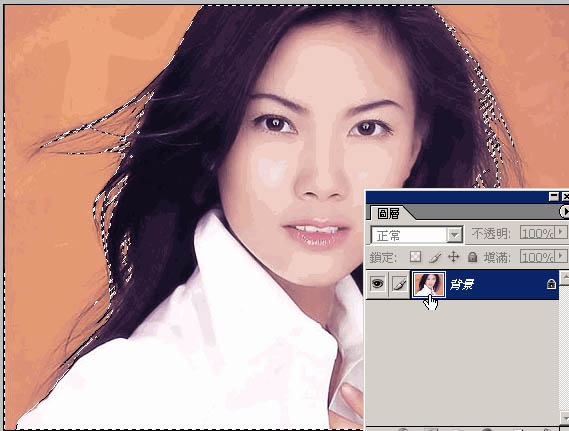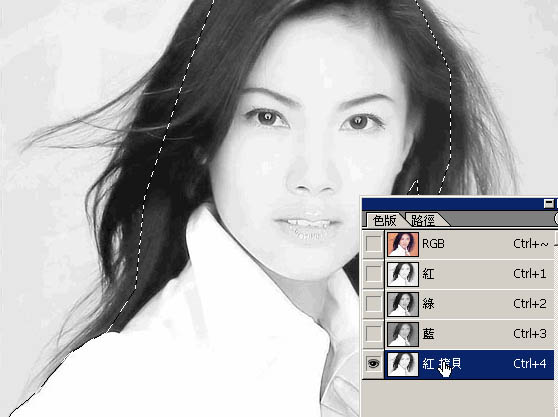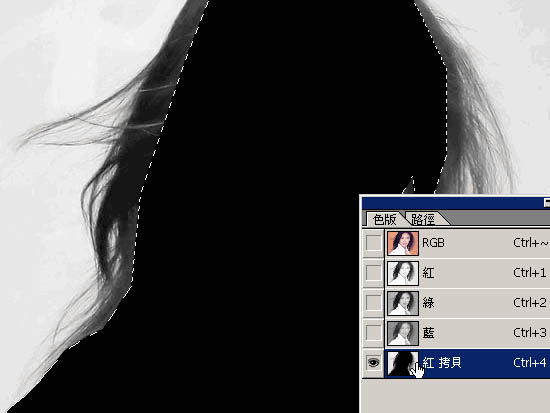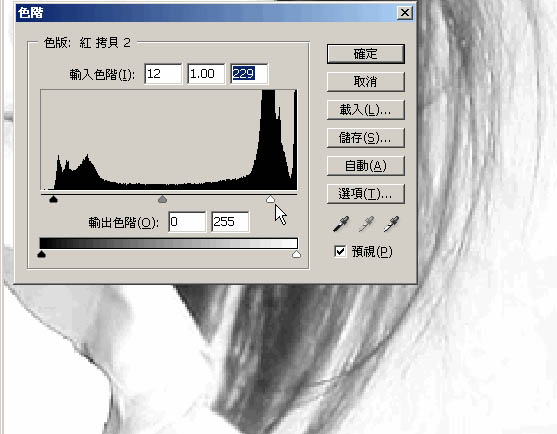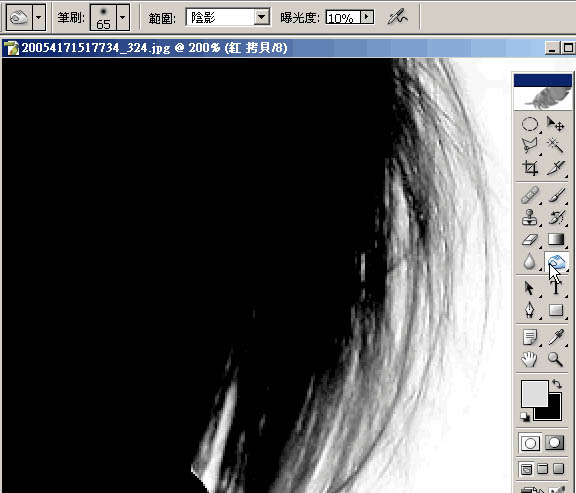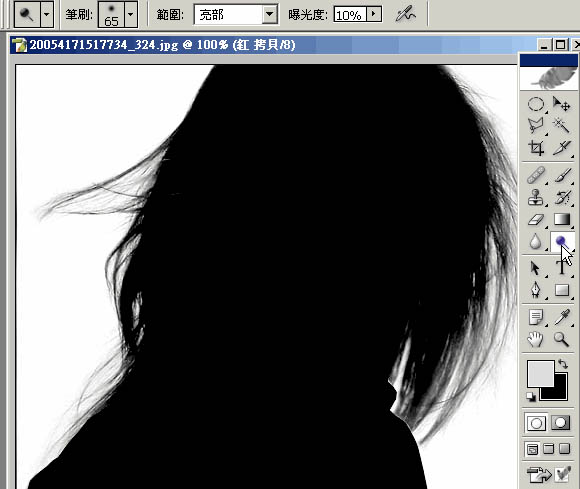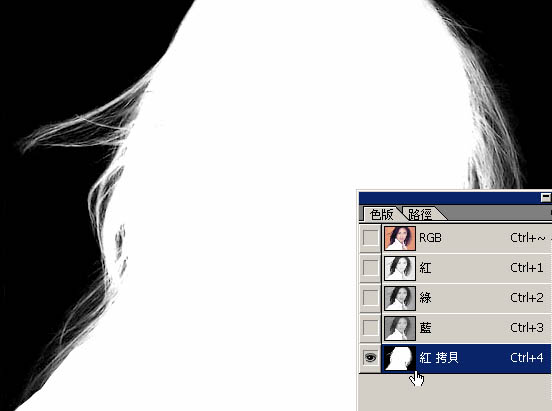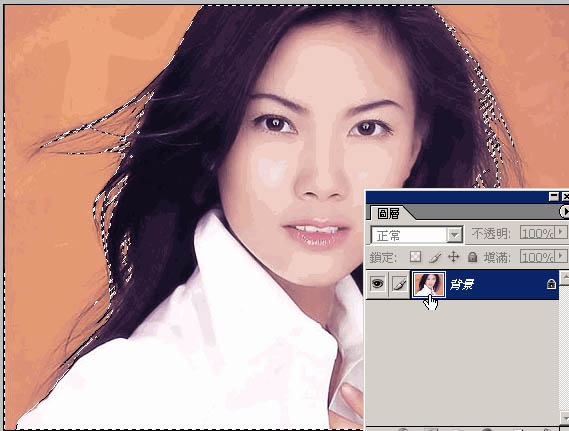下面图老师小编跟大家分享一个简单易学的简单用通道抠出背景色单一的人物图片教程,get新技能是需要行动的,喜欢的朋友赶紧收藏起来学习下吧!
本教程介绍简单的通道抠图方法。大致过程:打开人物素材后,进入通道面板,把背景较亮的通道复制一层。然后用调色工具把背景调白,再反选操作即可得到想要的选区。有了选区后,后期抠图就非常方便。
原图
最终效果
(本文来源于图老师网站,更多请访问http://m.tulaoshi.com/psxpcl/)1、打开原图素材,点通道面板,把红色通道复制一层。得到红副本通道,用套索工具把人物主体部分选取出来,如下图。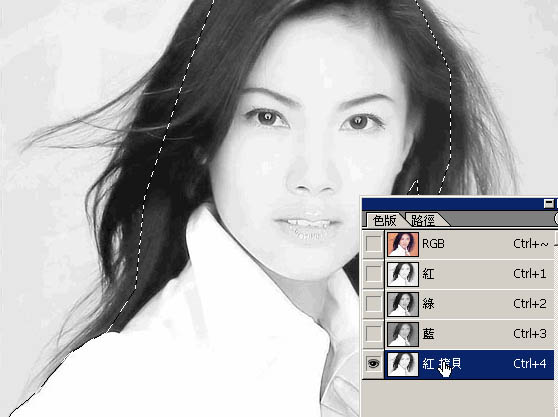
2、适当把选区羽化后填充黑色,效果如下图。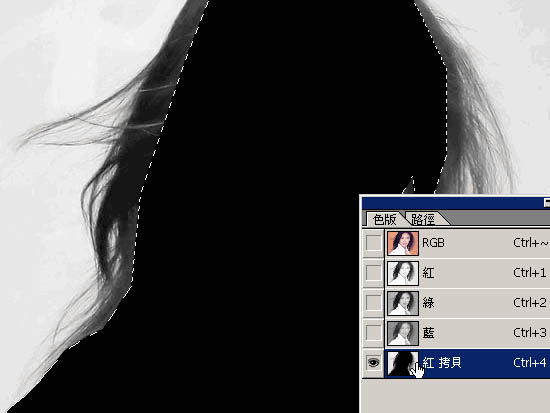
3、按Ctrl + L 调整色阶,适当把背景调成白色。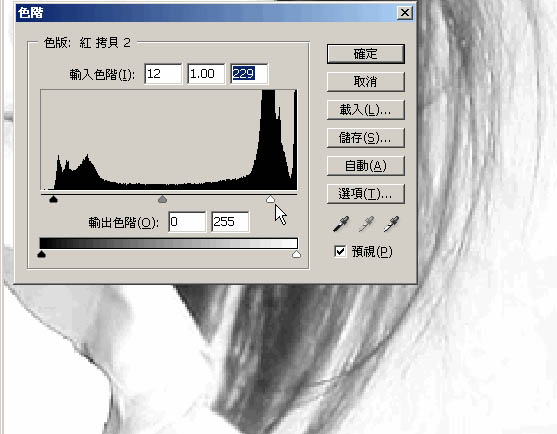
4、选择加深工具,参数设置如下图,适当把头发部分涂暗一点,效果如下图。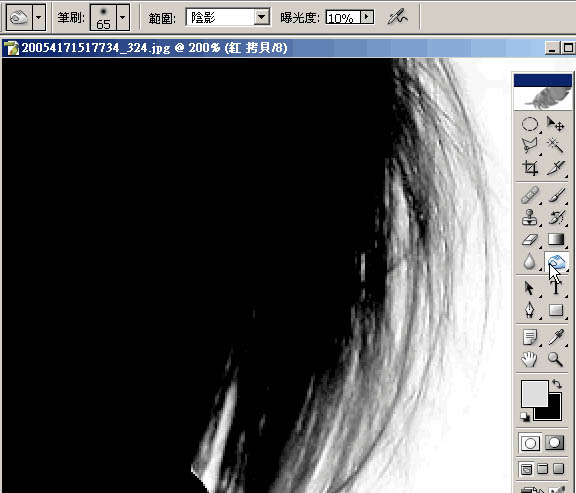
5、选择减淡工具,参数设置如下图。把背景部分有灰色的部分涂白,效果如下图。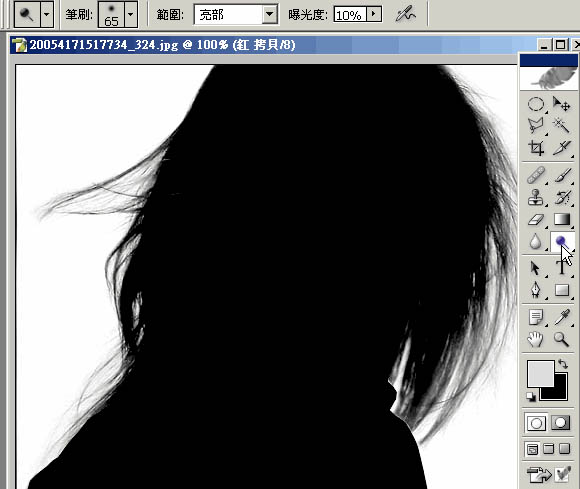
6、背景部分都涂白后,按Ctrl + I 反相,如果觉得对比不够的话,可以用曲线调亮,如下图。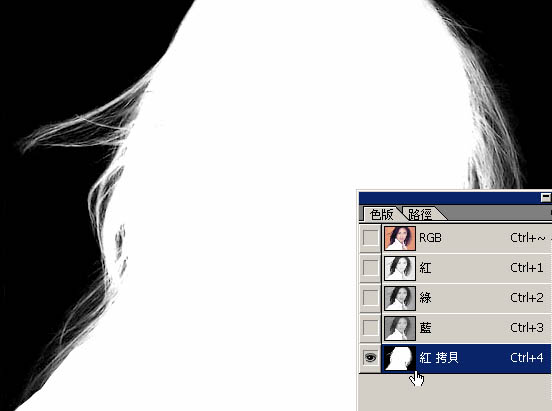
7、回到图层面板,按Ctrl + Alt + 4调成选区,按Ctrl + J 把选区部分人物复制到新的图层。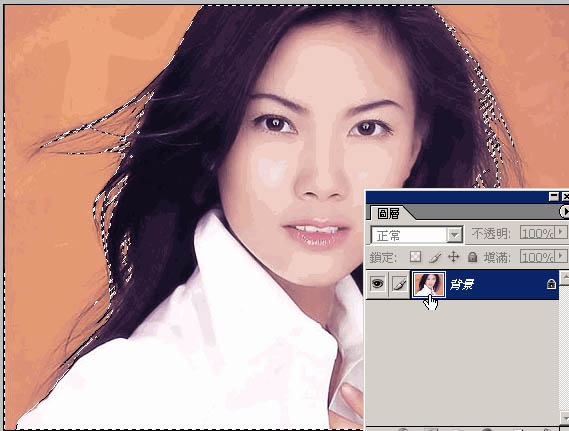
(本文来源于图老师网站,更多请访问http://m.tulaoshi.com/psxpcl/)8、隐藏背景,人物部分基本抠出效果。
9、最后换上其它部分,适当把人物调整下颜色,完成最终效果。
(本文来源于图老师网站,更多请访问http://m.tulaoshi.com/psxpcl/)