原图



图1 2、创建亮度/对比度调整图层,参数设置如图2,效果如图3。
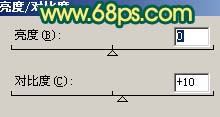
图2

图3 3、创建色彩平衡调整图层,参数设置如图4。确定后再创建曲线调整图层,对蓝色进行调整,参数设置如图5,效果如图6。

图4

图5

图6 4、新建一个图层,盖印图层。执行:滤镜 模糊 高斯模糊,数值为5,确定后把图层混合模式改为“正片叠底”,图层不透明度改为:70%,加上图层蒙版,用黑色画笔把一些需要清晰的部分涂出来,如下图。
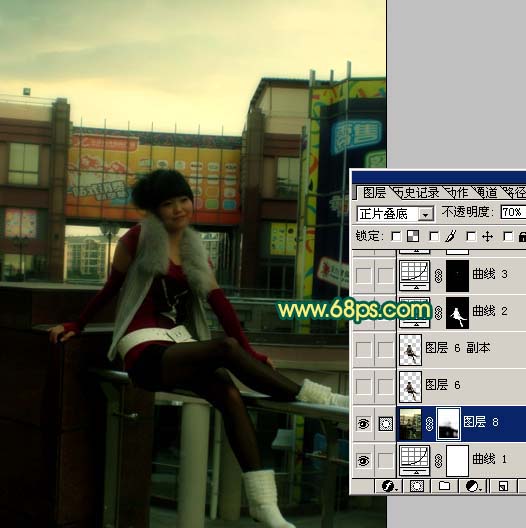
图7 5、把背景图层复制一层,按Ctrl + Shift + ] 置顶。用钢笔把人物部分抠出来,再把背景副本隐藏,效果如下图。

图8 6、对抠出的人物按Ctrl + M 调整曲线,参数设置如图9,10,效果如图11。
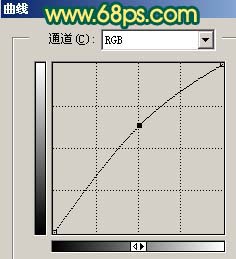
图9

图10

图11 7、创建亮度/对比度调整图层,参数设置如图12,效果如图13。

图12

图13 8、按Ctrl + Alt + ~ 调出高光选区,新建一个图层填充颜色:#FCF6D2,图层不透明度改为:40%,效果如下图。

图14 9、创建色彩平衡调整图层,参数设置如图15,确定后用黑色画笔把人物部分擦出来,效果如图16。
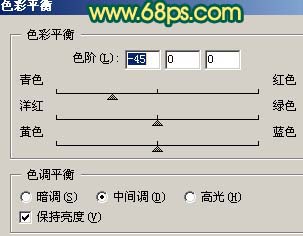
图15

图16 10、新建一个图层,按Ctrl + Alt + ~ 调出高光选区填充颜色:#F9F5D8。图层混合模式改为“正片叠底”,效果如下图。

图17 11、创建可选颜色调整图层,参数设置如图18,19,效果如图20。

图18

图19

图20 12、创建曲线调整图层,对蓝色进行调整,参数设置如图21,效果如图22。
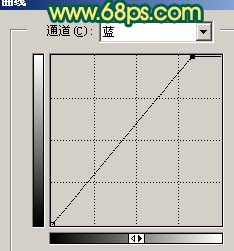
图21

图22










