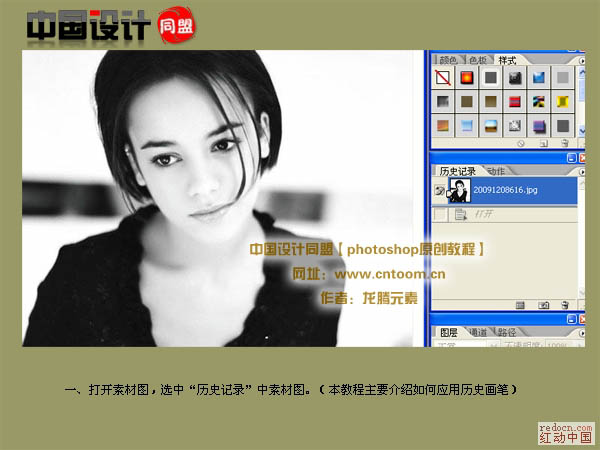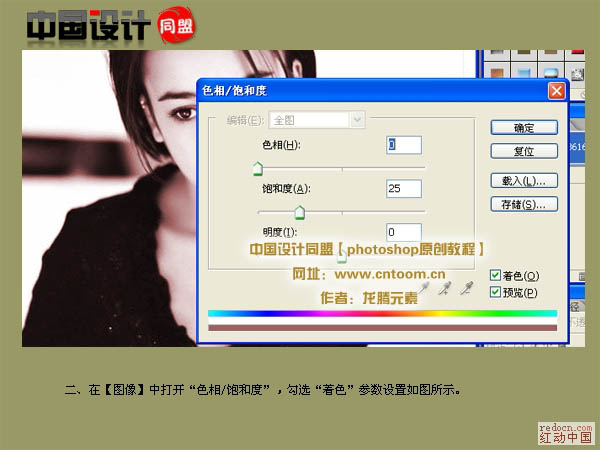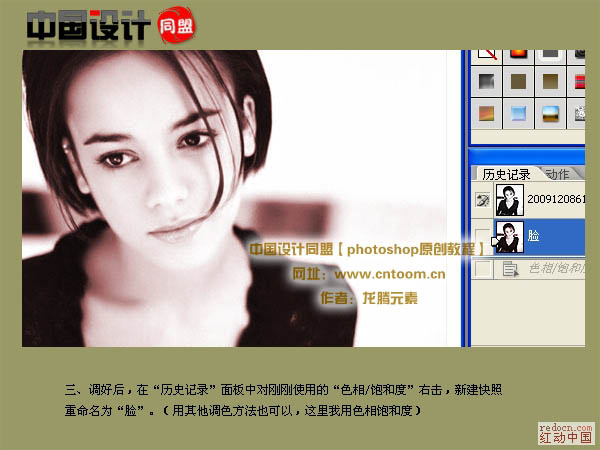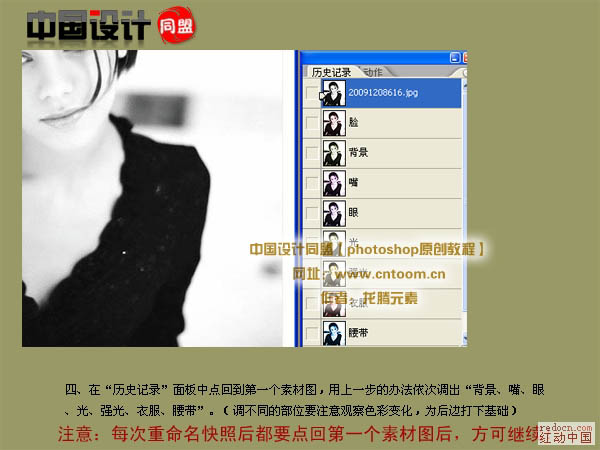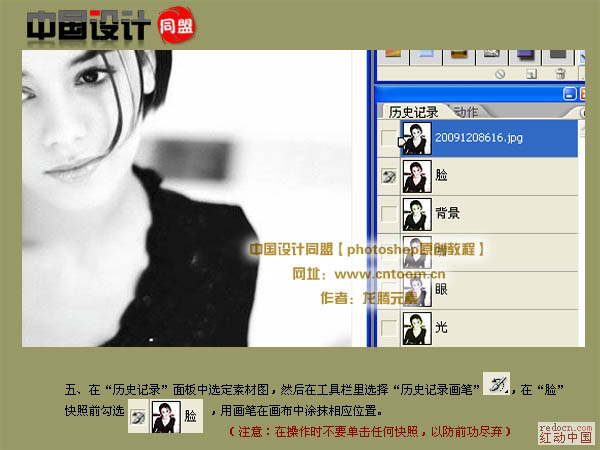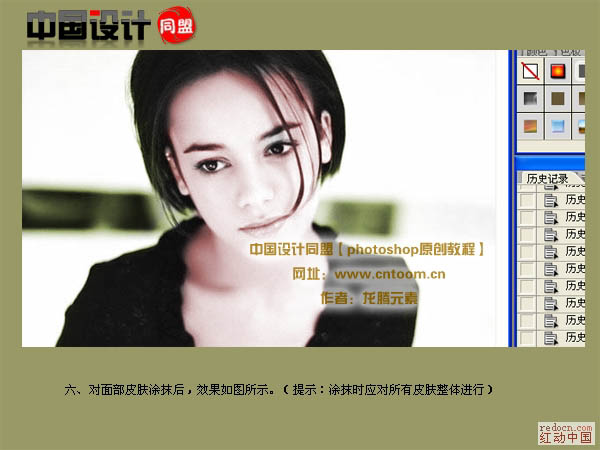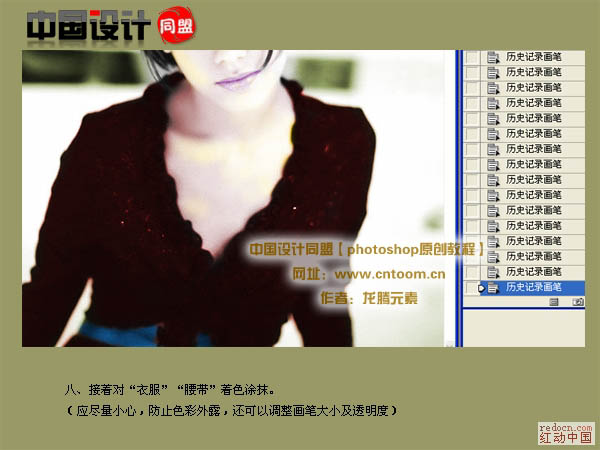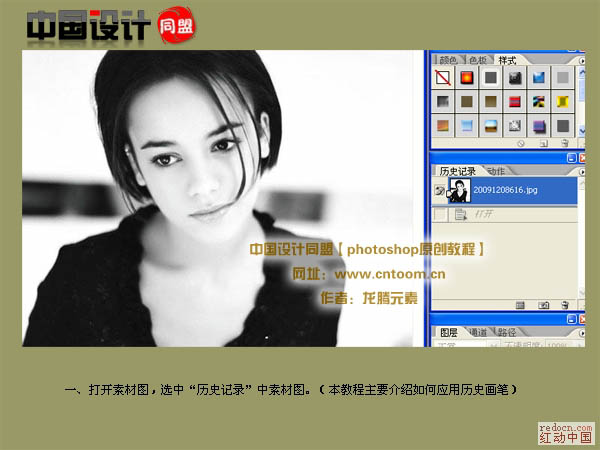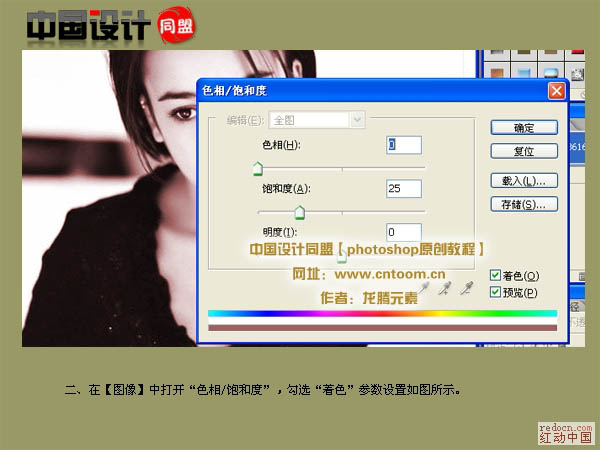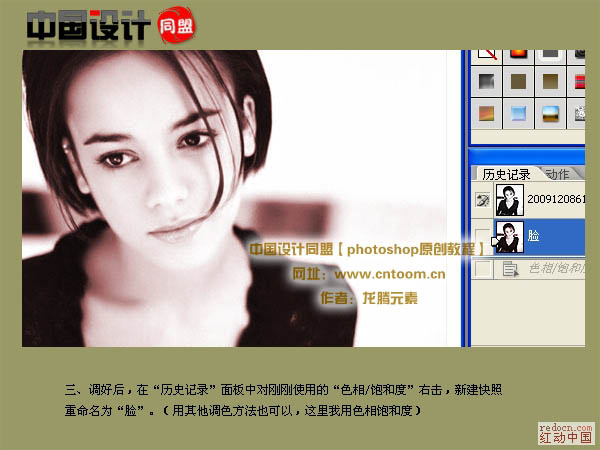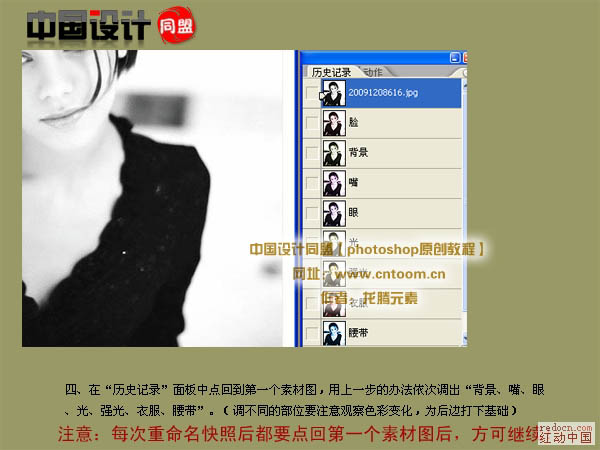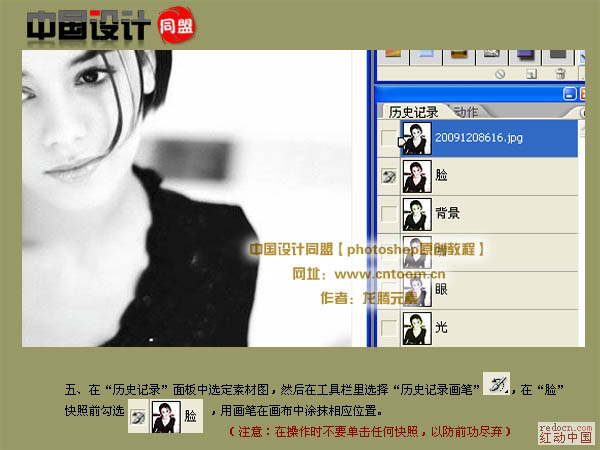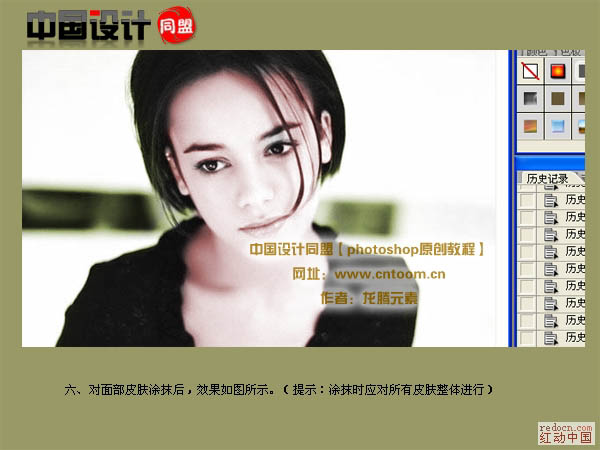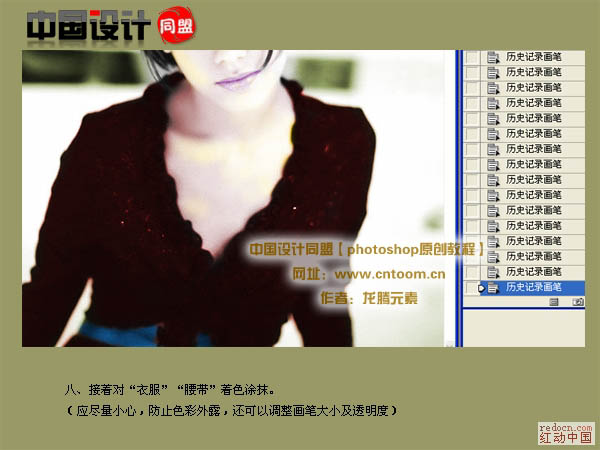今天图老师小编要向大家分享个利用历史快照给黑白人物上色教程,过程简单易学,相信聪明的你一定能轻松get!
本教程介绍如何用历史快照上色方法。大致过程:先在历史快照里面把需要的色彩全部调出来,不同部分的分别新建不同的快照,然后用历史记录画笔涂抹即可。如果对历史快照不熟的完全可以用图层来上色。那种快就用哪种。
原图 
最终效果
1、打开人物素材,打开历史记录面板,如下图。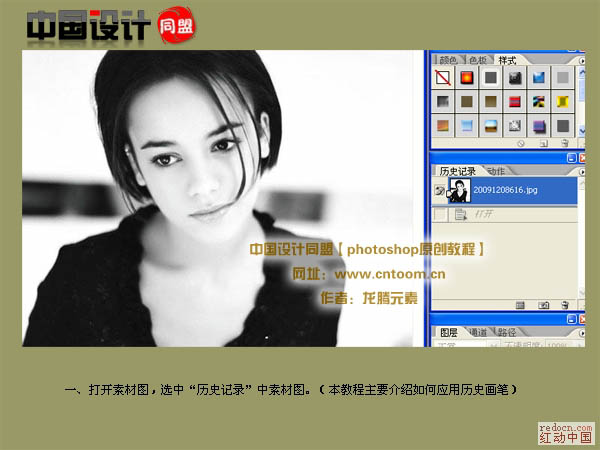
(本文来源于图老师网站,更多请访问http://m.tulaoshi.com/psxpcl/)2、按Ctrl + U 调整色相/饱和度,勾选着色,参数设置如下图。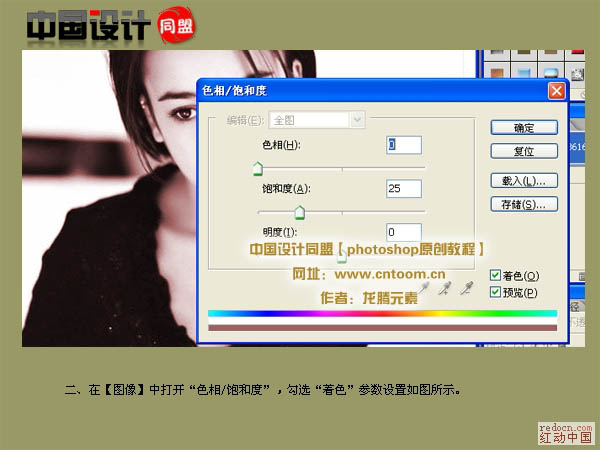
3、调好后,在历史记录面板中对刚刚使用的色相/饱和度右击,新建快照,重命名为“脸”。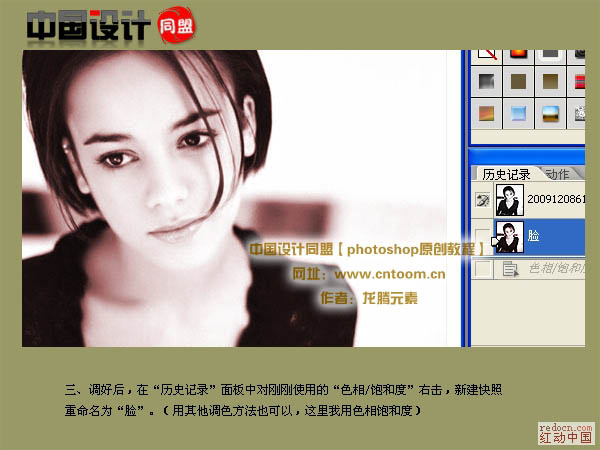
4、在历史记录面板中点回到第一个素材图,用上一步的办法一次调出背景、嘴、眼、高光、衣服、腰带。调不同的部位要注意观察色彩变化,为后边打下基础。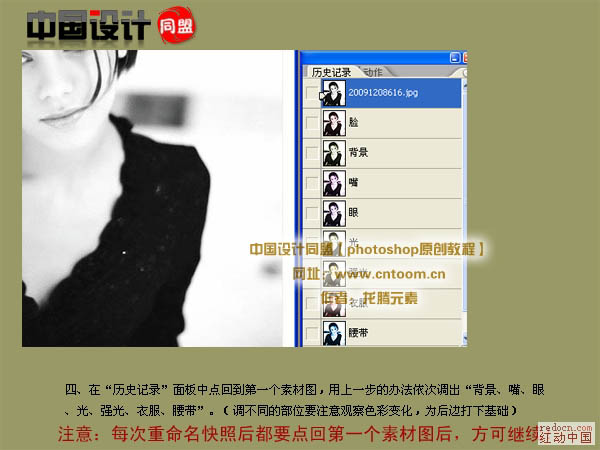
5、在历史记录面板中选定素材图,然后在工具栏里选择“历史记录画笔”,在脸快照前勾选图层前的图标,用画笔在画布中涂抹相应位置。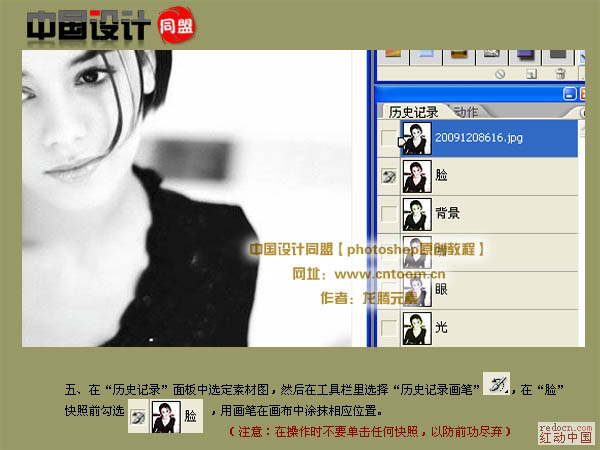
6、对面板皮肤涂抹后,效果如下图所示。涂抹时应对所有皮肤整体进行。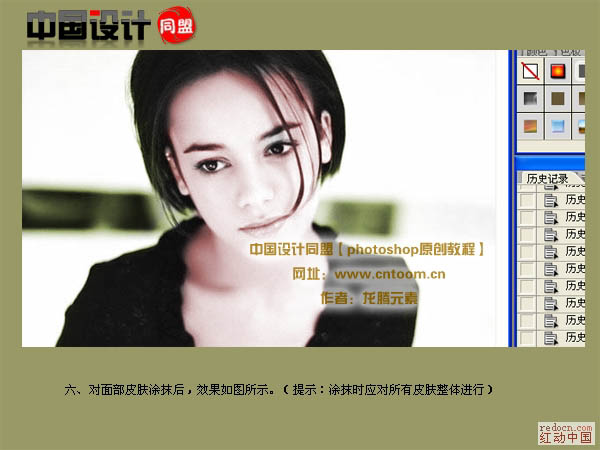
(本文来源于图老师网站,更多请访问http://m.tulaoshi.com/psxpcl/)7、用同样的办法,依照顺序分别对“背景”,“嘴”等进行着色处理,效果如下图。
8、接着对衣服及腰带作色涂抹,应尽量小心,防止色彩外溢,还可以调整画笔大小及透明度。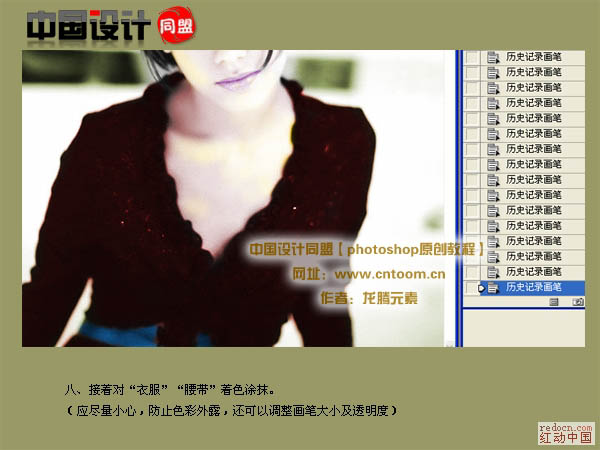
9、最后整体调整下颜色,完成最终效果。