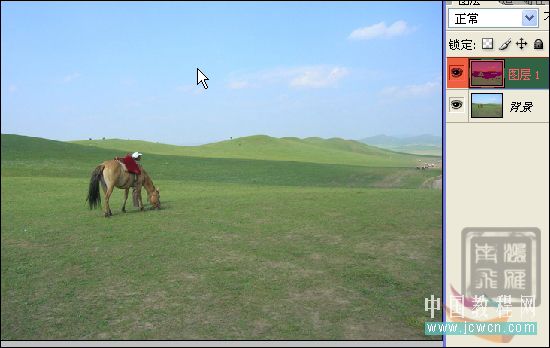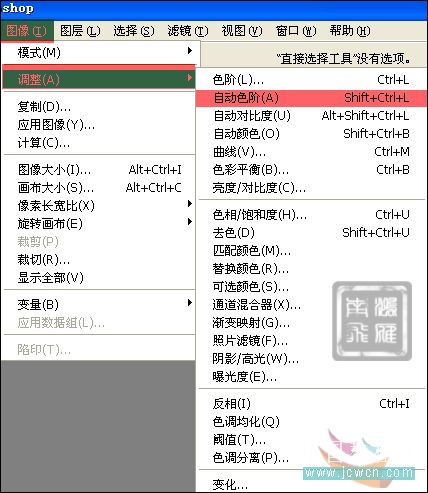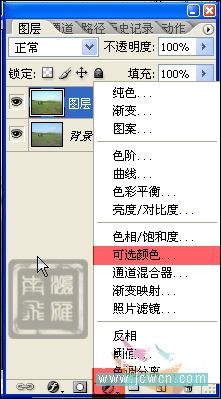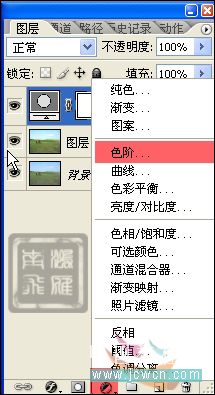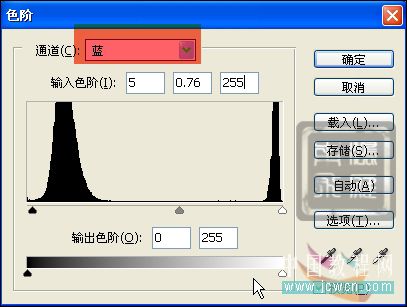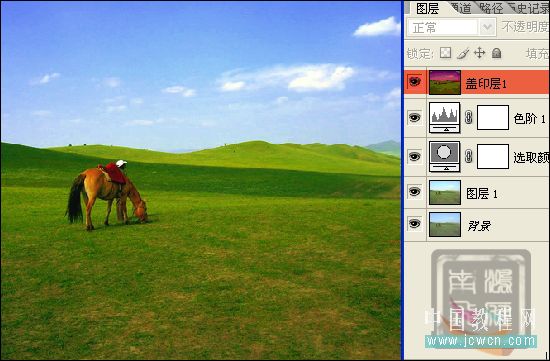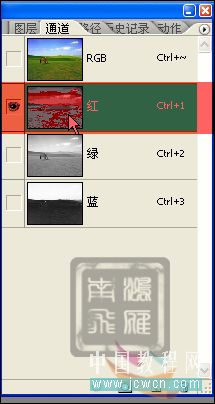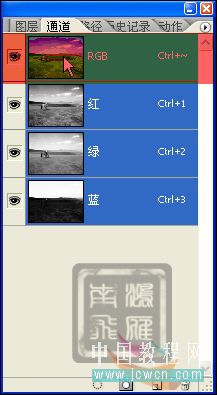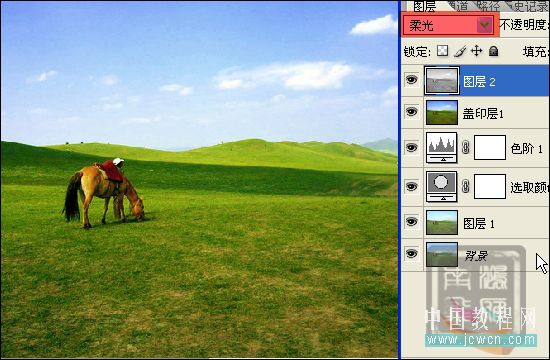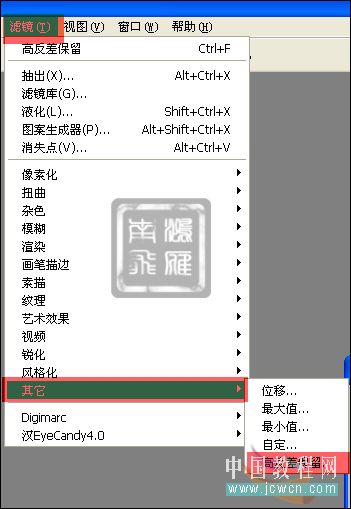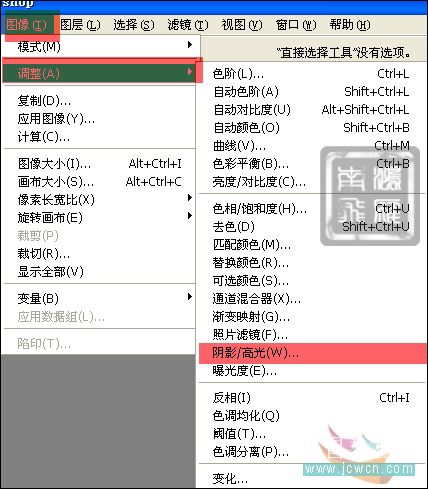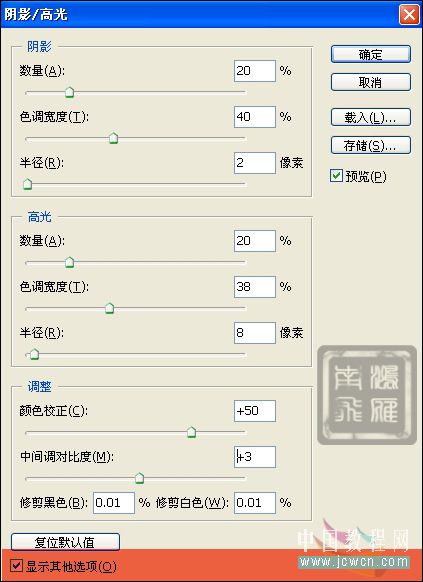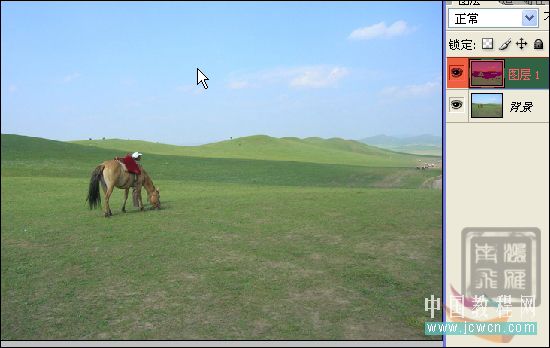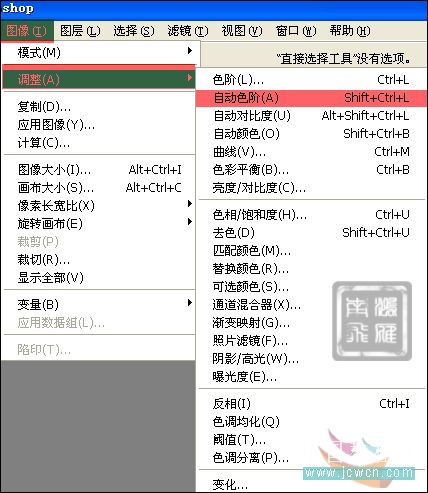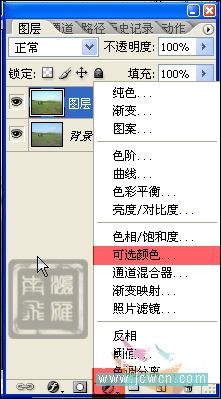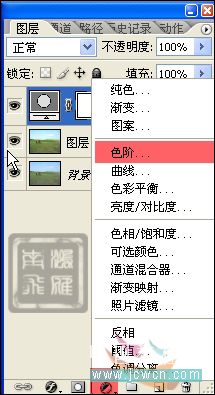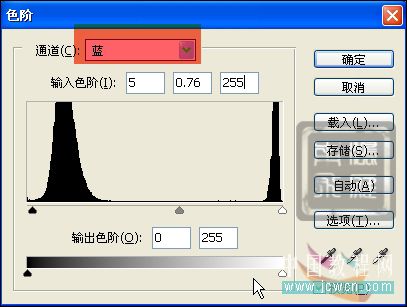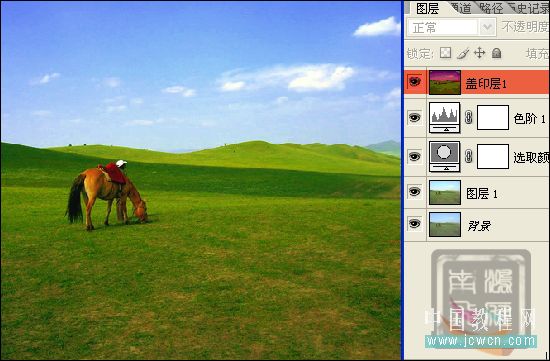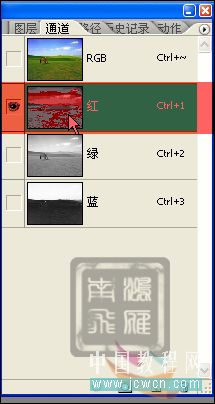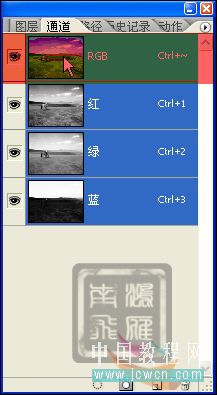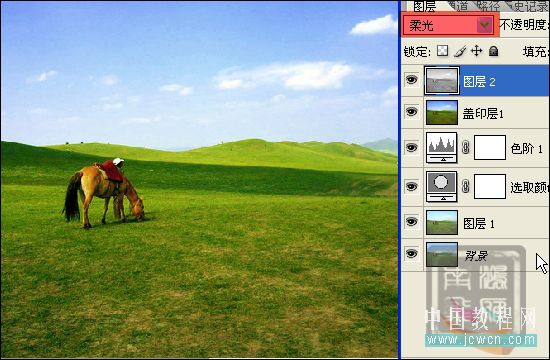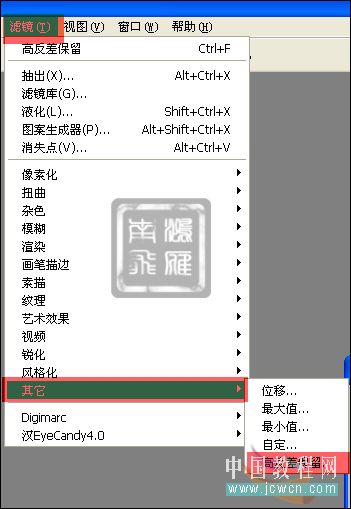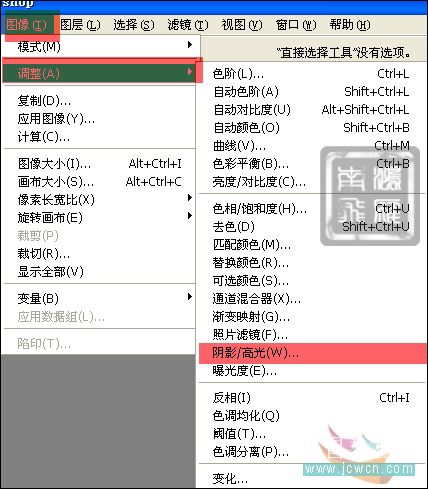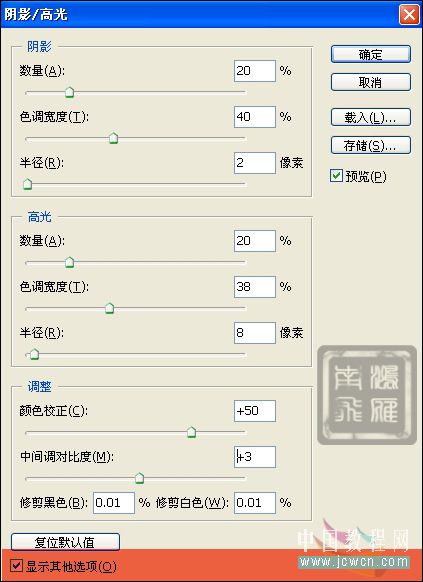下面这个Photoshop打造高清的草原风景图片教程由图老师小编精心推荐选出,过程简单易学超容易上手,喜欢就要赶紧get起来哦!
风景照片清晰处理跟人物清晰处理的方法大致相同。如果不用外挂滤镜的话大致分为两个大的处理过程:首先是画面的基本润色及一些局部的调色。然后就是图片的清晰处理,方法有很多如图层叠加,通道,锐化工具等。只要把对比度加大,细节加强,画面的效果就越清晰。 原图
最终效果
1、打开图像,按Ctrl+j复制一层。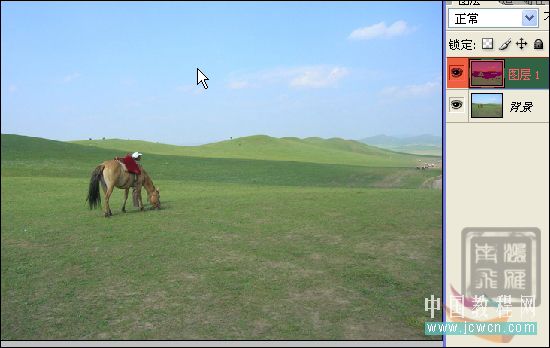
2、图像 调整 自动色阶。或者直接快捷键Ctrl+Shift+L。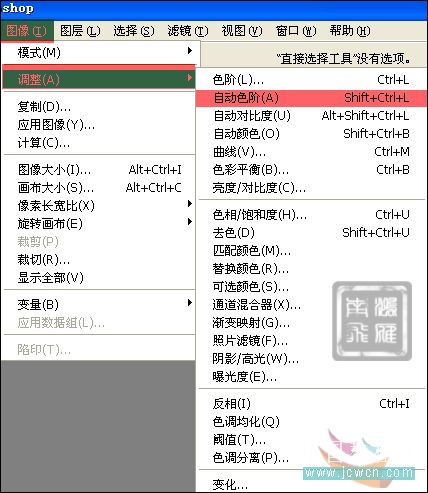
3、图层面板,点击创建新的调整层图标,选择可选颜色颜色。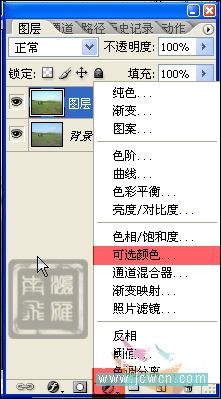
4、参数设置如下图,勾选面板下面的“绝对”。
(本文来源于图老师网站,更多请访问http://m.tulaoshi.com/psxpcl/)



(本文来源于图老师网站,更多请访问http://m.tulaoshi.com/psxpcl/)
5、创建新的调整层:色阶。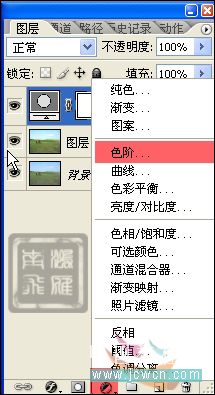
6、先调一下RGB通道的数值,再红、绿、蓝色分开调整一下。


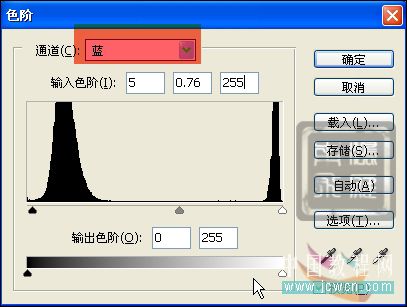
7、新建一个图层,按快捷键Ctrl+Shift+Alt+E创建盖印图层。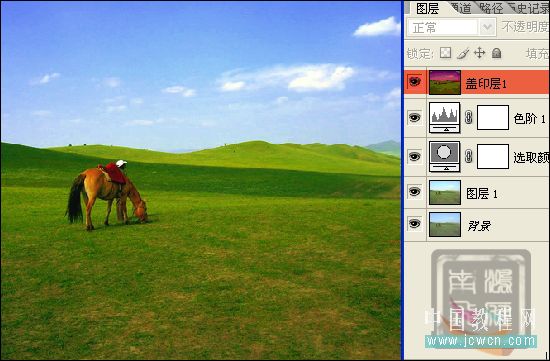
8、展开通道面板,观察各个通道,红色通道层次很好,就利用这个通道。Ctrl+A全选Ctrl+C复制。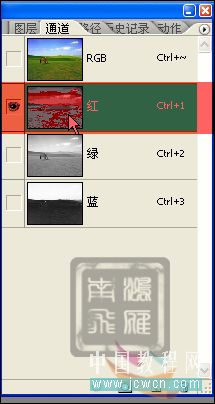
9、按快捷键Ctrl+~返回到RGB通道,直接Ctrl+V粘贴。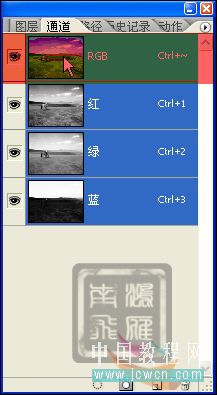
10、回到图层面板,此时多了一个图层2。设置图层混合模式为柔光。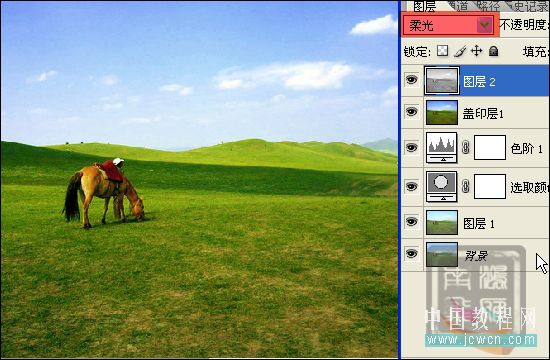
11、执行:滤镜 其它 高反差保留。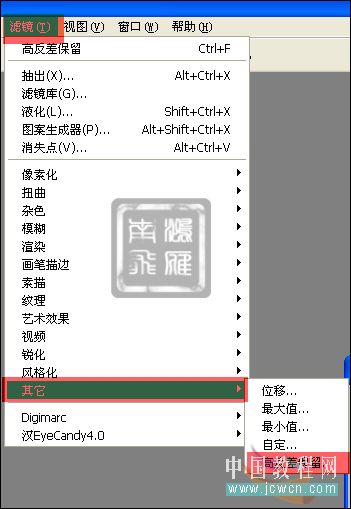
12、数值8~10。
13、新建一个图层再次按Ctrl+Shift+Alt+E创建盖印图层2。
14、此时发现阴影部分细节有此损失了,可以利用阴影/高光来调整一下。图像 调整 阴影/高光。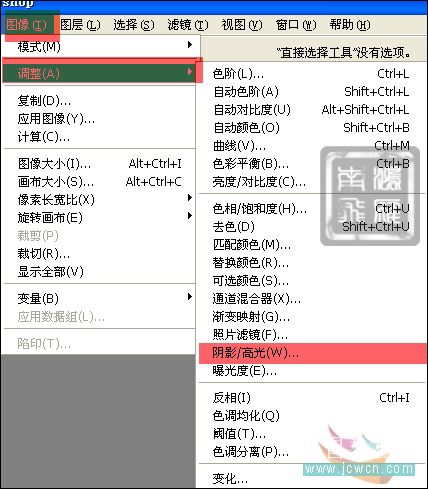
15、勾选显示其它选项。分别调整一下。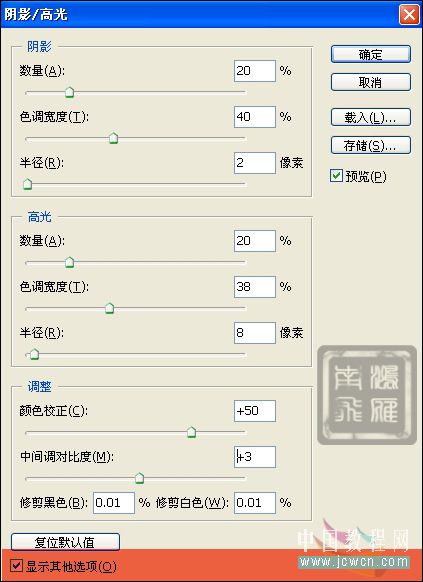
最终效果: