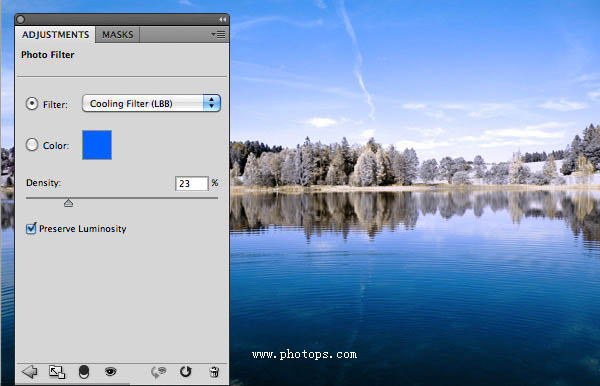原图


1、在Photoshop中打开将要处理的照片。我使用的是CS5,你可以使用CS2以上的任何版本。首先复制图层,“图层”-“新建”-“通过拷贝的图层”,或用快捷键Ctrl + J。 接着使用快捷键Ctrl + I,将照片进行反向。


3、选择“图层”-“新建调整图层”-“通道混合器”。在通道混合器中,先将输出通道选为红色,然后将红色滑块拉到0,蓝色滑块拉到+100。然后选择输出通道蓝色,进行相反操作,将红色滑块拉到+100,蓝色滑块为0。
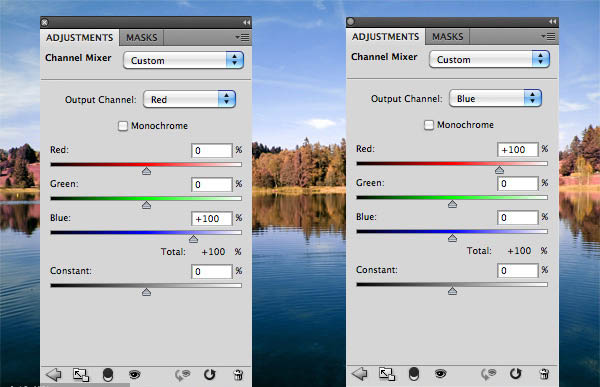

选择“图层”-“新建调整图层”-“色相/饱和度”。选择“红色”通道,将饱和度降低到几乎为灰色。接着,移动色相滑块,直到看到一些黄色。你可以尝试调整其他通道,以获得最好的效果。
(本文来源于图老师网站,更多请访问http://m.tulaoshi.com/psxpcl/)
5、选择“图层”-“新建调整图层”-“照片滤镜”,选择“冷却滤镜(LBB)”,浓度我选择23%。