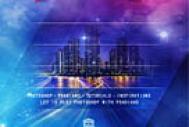最终效果

1、新建一个1024 * 768,分辨率为72像素的画布,也可以根据自己屏幕大小设置尺寸。然后用油漆桶工具把背景填充暗蓝色:#1C036F,如下图。

图1 2、新建一个图层,把前景色设置为紫色:#e869f8,背景色设置为暗蓝色:#220964,如下图。

图2 3、选择菜单:滤镜 渲染 云彩,确定后效果如下图。

图3 4、再按快捷键Ctrl + Alt + F 加强一下云彩,效果如下图。

图4 5、按Ctrl + J 把当前云彩图层复制一层原图层隐藏,按Ctrl + T 对云彩副本图层调整大小,稍微缩小一点,然后确定后,效果如下图。
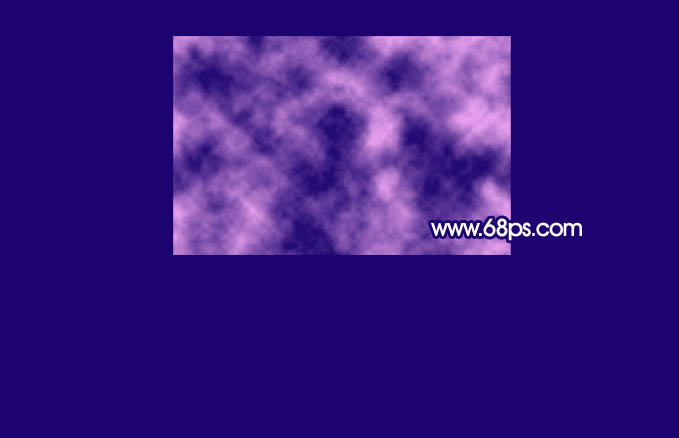
图5 6、用椭圆选框工具拉出下图所示的选区,羽化45个像素后按Ctrl + J 复制到新的图层,再把底部云彩图层隐藏。

图6 7、给复制出来的云彩图层添加图层蒙版,用透明度较低的柔边黑色画笔把边缘过渡涂抹自然,如下图。

图7 8、按Ctrl + J 把当前云彩图层复制一层,按Ctrl + [ 把云彩副本图层往下移动一个图层。删除图层蒙版后按Ctrl + T 稍微放大一点,然后再执行:滤镜 模糊 高斯模糊,数值为10左右,效果如下图。

图8 9、把当前图层不透明度改为:50%,添加图层蒙版,用黑色画笔把顶部区域涂掉,效果如下图。

图9 10、回到顶部的图层,如下图。

图10 11、按Ctrl + J 把当前图层复制一层,混合模式改为“滤色”,不透明度改为:30%,然后用黑色画笔在蒙版上把顶部区域涂掉,效果如下图。

图11 12、按Ctrl + J 把当前图层复制一层,删除图层蒙版后把混合模式改为“滤色”,不透明度改为:100%,然后按Ctrl + T 稍微缩小并压扁一点,然后回车确定,效果如下图。

图12 13、按Ctrl + J 把当前图层复制一层,按Ctrl + T 再缩小一点,然后回车确定,效果如下图。

图13 14、天空部分基本完成,大致效果如下图。

图14 15、现在我们来增加闪电,最快的方法就是使用闪电笔刷。在图15上右键选择“图片另存为”,然后保存到本机,用PS打开刚才保存的闪电图片,选择菜单:编辑 定义画笔,自己再命名后确定。

图15 16、把前景色设置为白色,选择画笔工具,画笔不透明度及流量都设置为100%,然后选择刚才自定的闪电笔刷,新建一个图层在云彩底部点一下,就得出想要的闪电。

图16 17、双击图层面板,闪电图层缩略图载入图层样式,设置投影和外发光,参数及效果如下图。
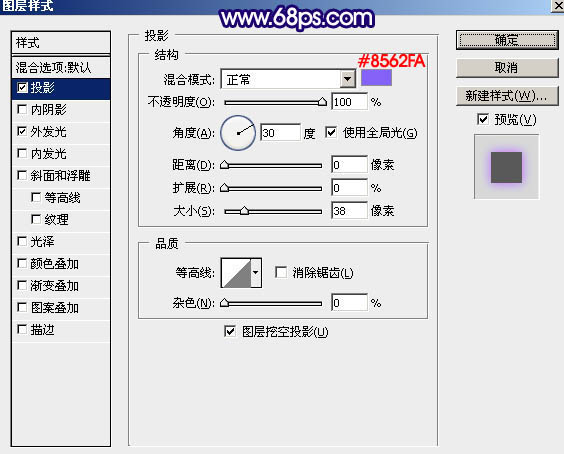
图17
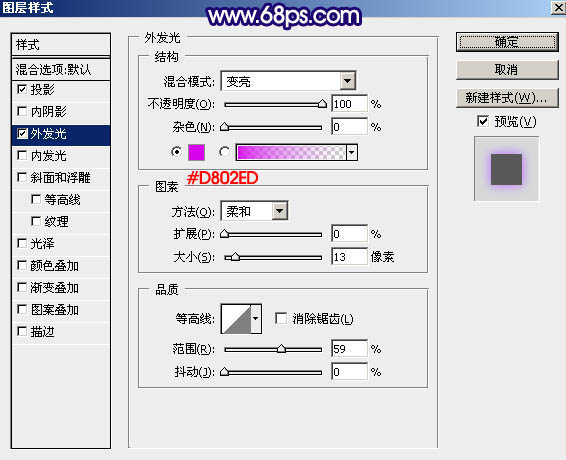
图18

图19 18、按Ctrl + J 把当前图层复制一层,加强闪电发光效果,如下图。

图20 19、新建一个图层,用画笔把闪电顶部区域涂上一点白色,增加高光,效果如下图。

图21 最后调整一下细节,完成最终效果。