原图

最终效果

1、打开原图素材,创建可选颜色调整图层,参数设置如图1,2,效果如图3。
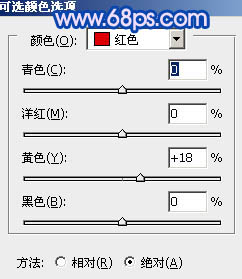
图1
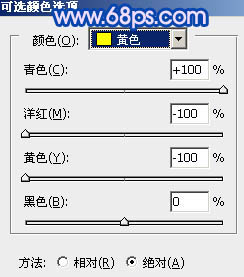
图2

图3
2、创建可选颜色调整图层,对绿色调整,参数设置如图4,效果如图5。
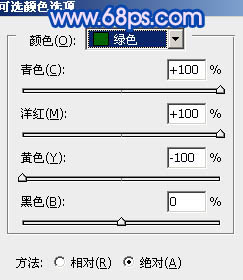
图4

图5
3、创建曲线调整图层,对红色及蓝色调整,参数设置如图6,7,效果如图8。
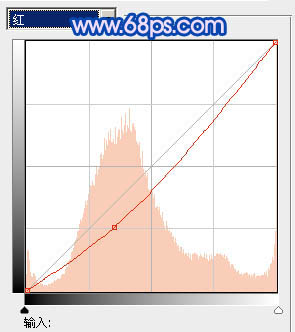
图6
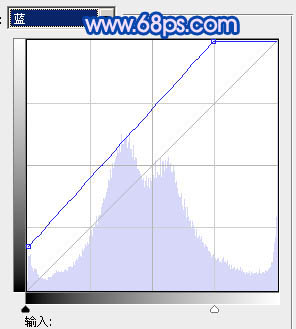
图7

图8
4、创建可选颜色调整图层,对青色及白色调整,参数设置如图9,10,效果如图11。
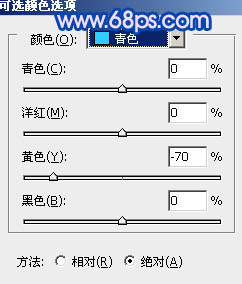
图9
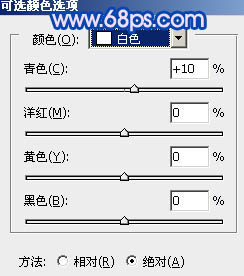
图10

图11
5、按Ctrl + Alt + ~ 调出高光选区,新建一个图层填充颜色:#0614FD,图层混合模式改为“滤色”,效果如下图。

图12 6、创建色相/饱和度调整图层,参数设置如图13,效果如图14。
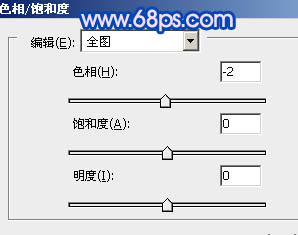
图13

图14
7、新建一个图层,按Ctrl + Alt + Shift + E 盖印图层。点通道面板,选择绿色通道按Ctrl + A 全选,按Ctrl + C 复制,点蓝色通道,按Ctrl + V 粘贴。对到图层面板,效果如下图。

图15 8、用钢笔工具把人物皮肤部分抠出来如图16,转为选区后按Ctrl + J 复制到新的图层,然后把下面的盖印图层影藏,效果如图17。

图16

图17
9、对抠出的皮肤图层按Ctrl + M 调整曲线,参数设置如图18 - 21,效果如图22。
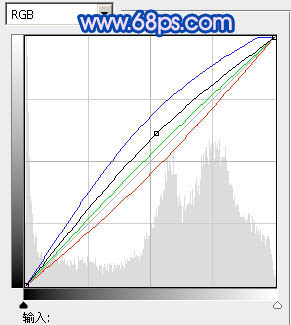
图18
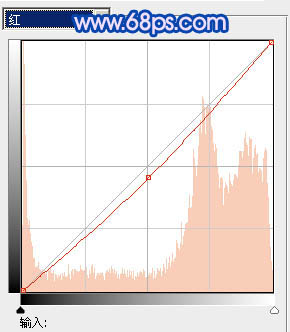
图19
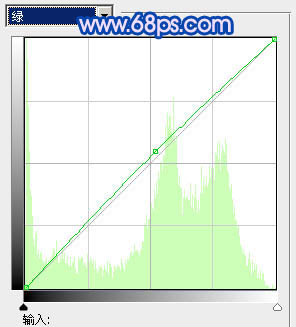
图20
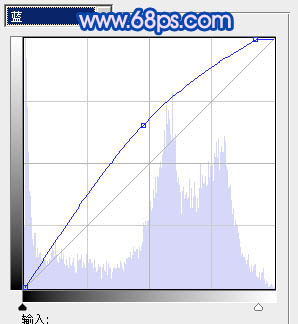
图21

图22
10、新建一个图层,盖印图层。执行:滤镜 模糊 高斯模糊,数值为5,确定后把图层混合模式改为“滤色”,图层不透明度改为:70%,加上图层蒙版,用黑色画笔把人物及周围部分擦出来,效果如下图。

图23 11、创建曲线调整图层,参数设置如图24,效果如图25。
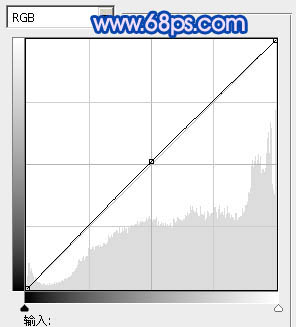
图24

图25
12、创建色彩平衡调整图层,参数设置如图26,确定后把图层不透明度改为80%,用黑白渐变拉出底部透明度效果,如图27。
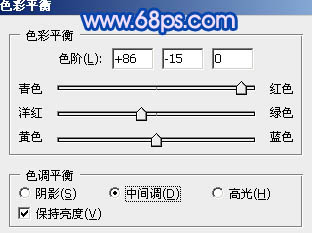
图26

图27 13、创建色相/饱和度调整图层,参数设置如图28,效果如图29。
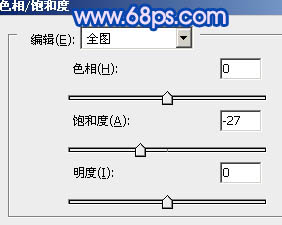
图28

图29
14、新建一个图层盖印图层,按Ctrl + Shift + U 去色,图层混合模式改为“正片叠底”,图层不透明度改为:10%,效果如下图。

图30 15、最后调整下整体颜色,再适当锐化一下,完成最终效果。










