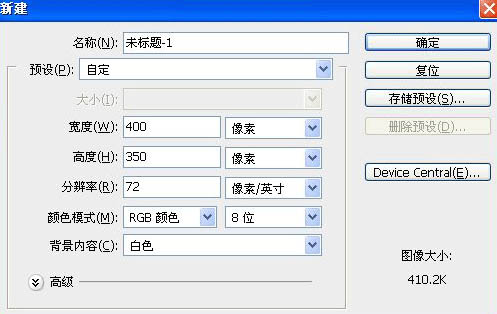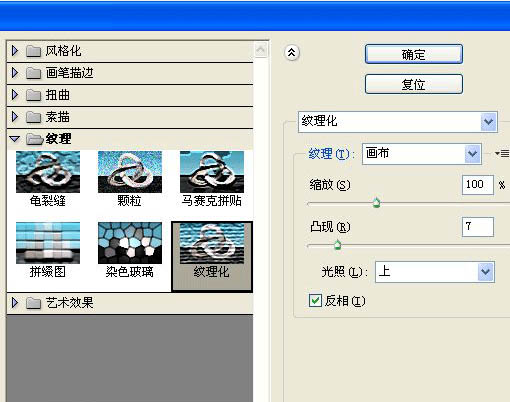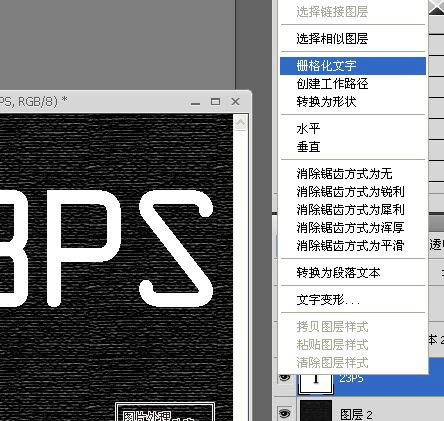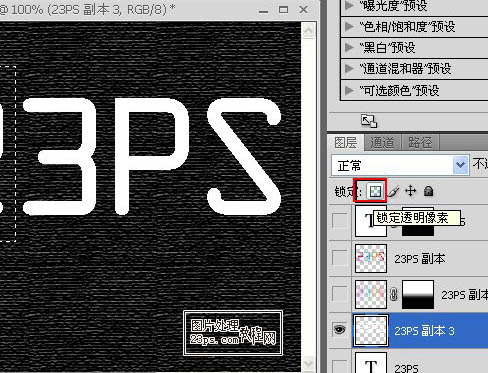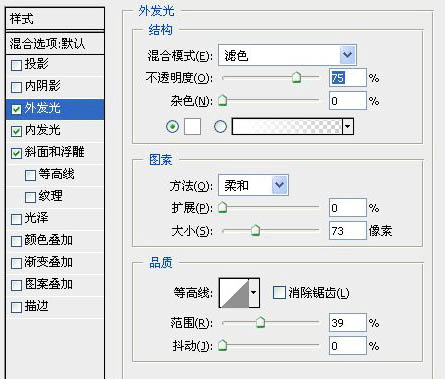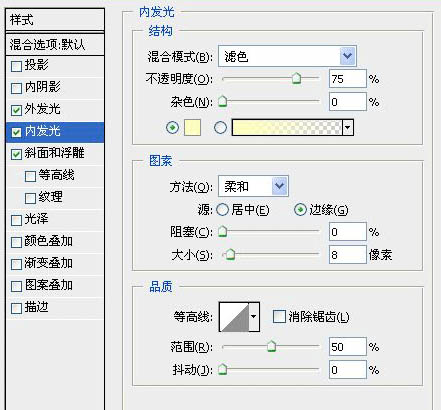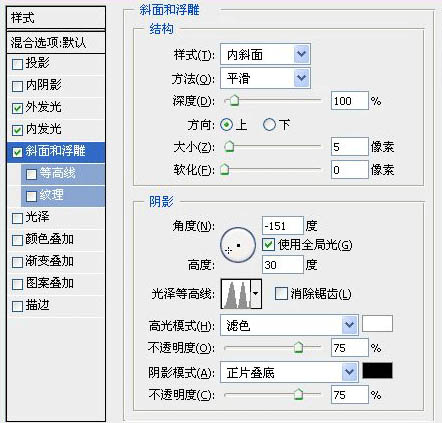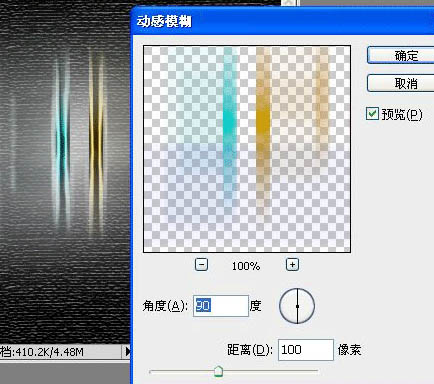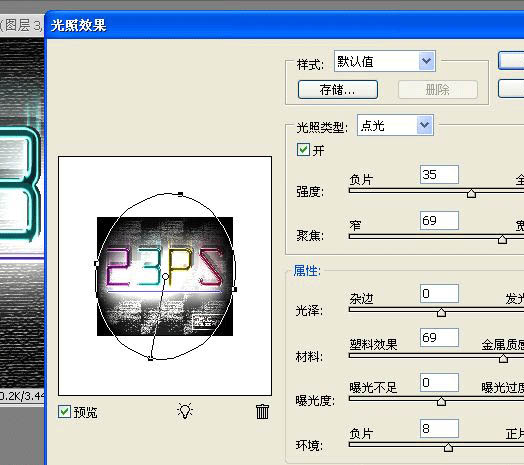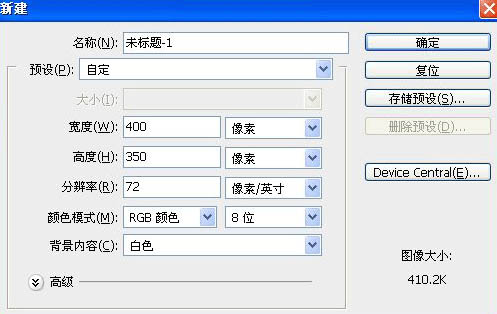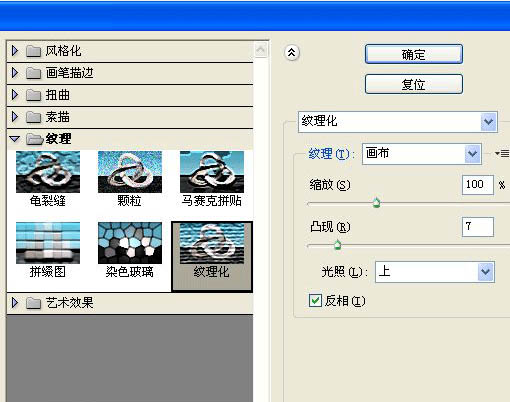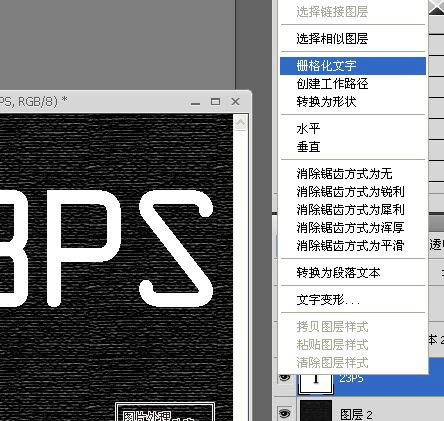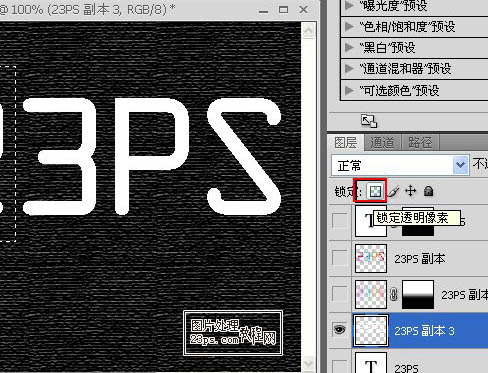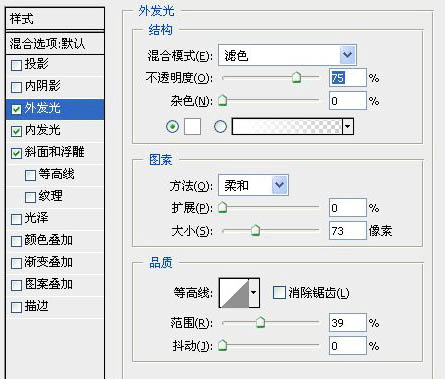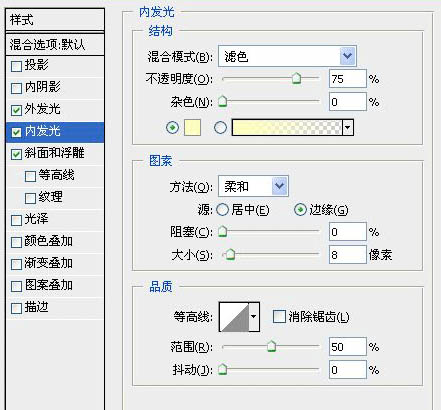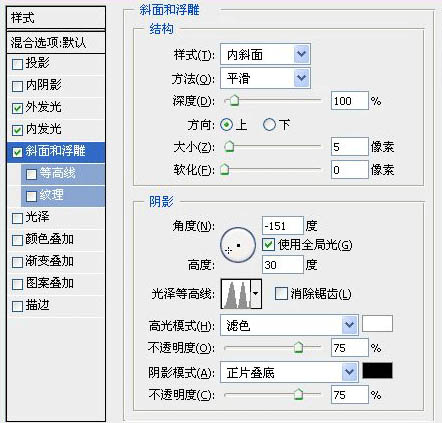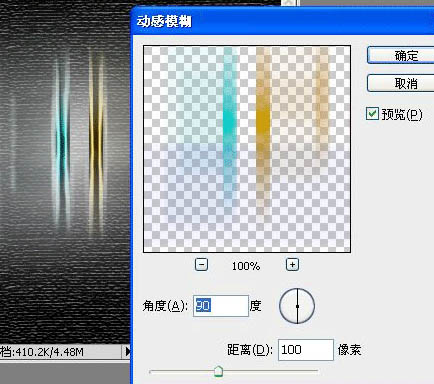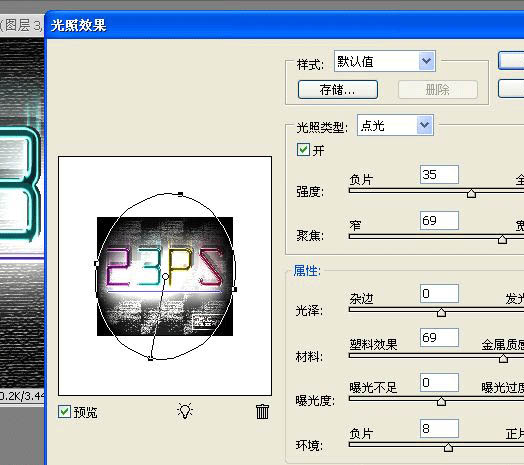清醒时做事,糊涂时读书,大怒时睡觉,无聊时关注图老师为大家准备的精彩内容。下面为大家推荐Photoshop制作光亮的水晶霓虹字,无聊中的都看过来。
本教程中的文字效果和背景制作的非常完美。作者先用一些滤镜制作出较暗的斑驳的纹理背景,有点像墙壁的感觉,然后用图层样式制作出霓虹字,并加上发散的光,效果非常逼真。
最终效果 
1、新建文档,快捷键CTRL+N,400*350。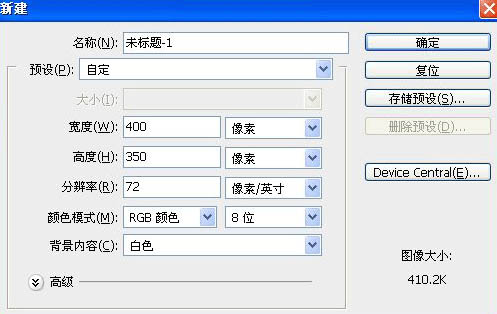
(本文来源于图老师网站,更多请访问http://m.tulaoshi.com/psxg/)
2、新建层,填充黑色,执行滤镜---纹理化。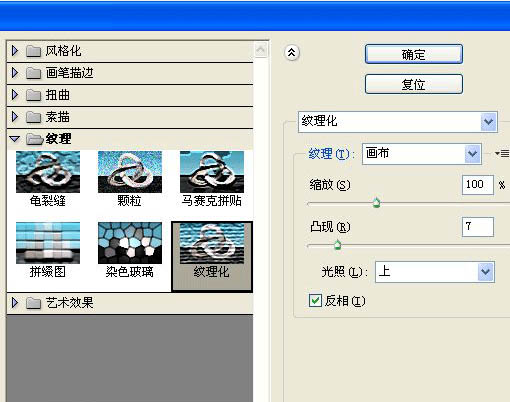

3、键盘输入文字,填充白色。
4、复制文字图层--右键--栅格化文字。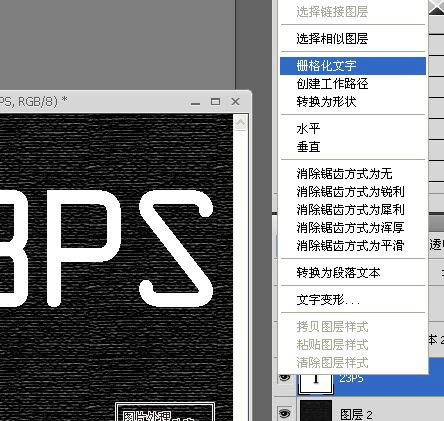
5、使用矩形选取工具将文字“2”选中,如图。
6、在图层面板中 勾选---锁定透明像素,如图红色框位置。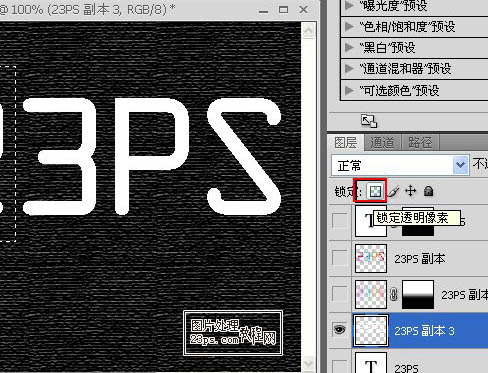
7、下面使用硬边画笔在选中的“2”上涂上颜色,如图。
8、对其它几个文字同样方法处理,得到下图。
9、为该图层添加外发光效果,参数如下。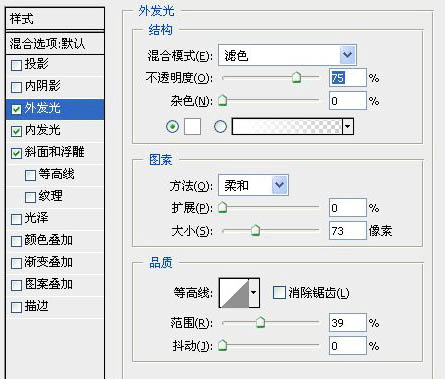
10、继续添加内发光效果,参数如下。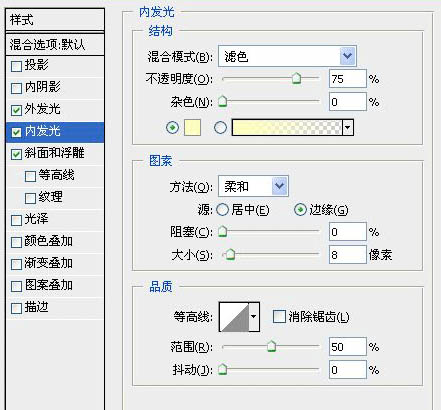
11、最后添加斜面和浮雕,参数见下图。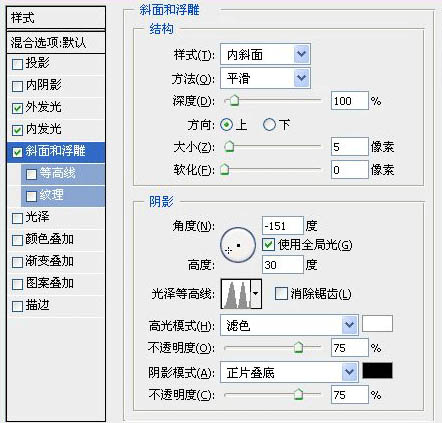
此时效果如下。
12、复制该图层,对复制层进行动感模糊,如图设置参数。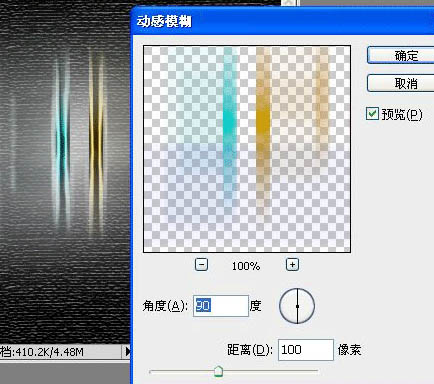
13、把该复制层向下移动一层,添加蒙板,拉黑白渐变填充蒙板,效果图如下。
(本文来源于图老师网站,更多请访问http://m.tulaoshi.com/psxg/)14、将文字的初始图层放置到最上面,文字填充改成黑色,图层属性--叠加,不透明度52%,并添加蒙板,填充黑白渐变,如图效果。
15、盖印图层(快捷键SHIFT+CTRL+ALT+E),添加滤镜---渲染---光照效果,参数见下图。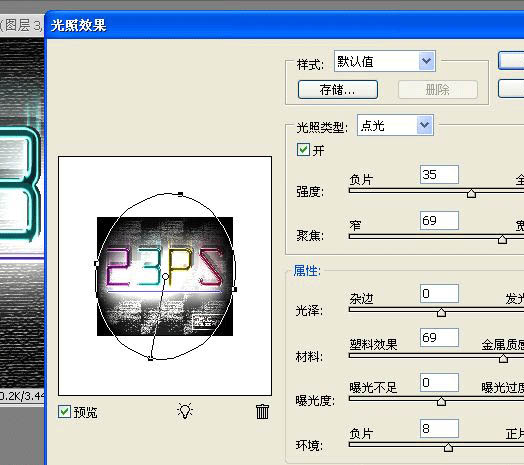
最终效果: