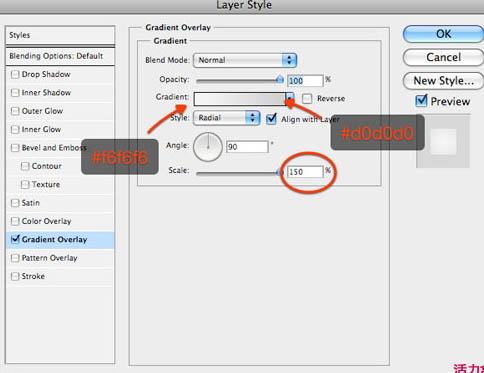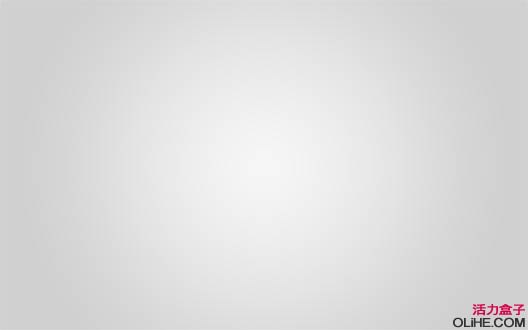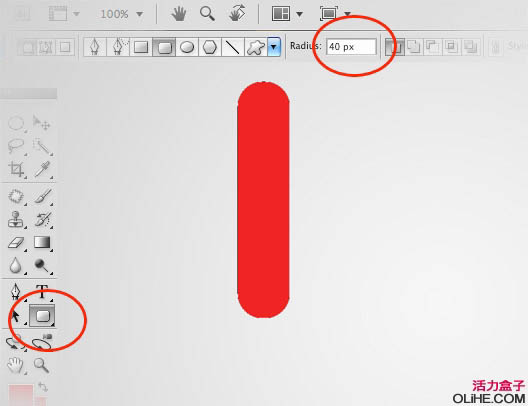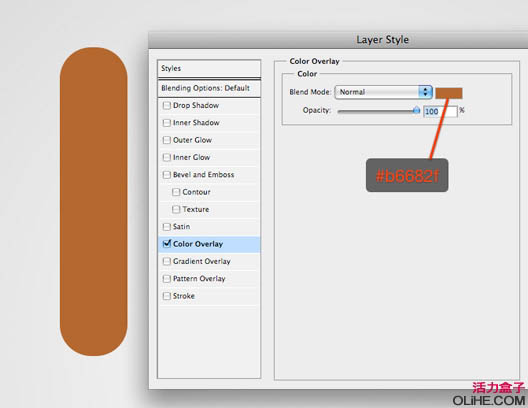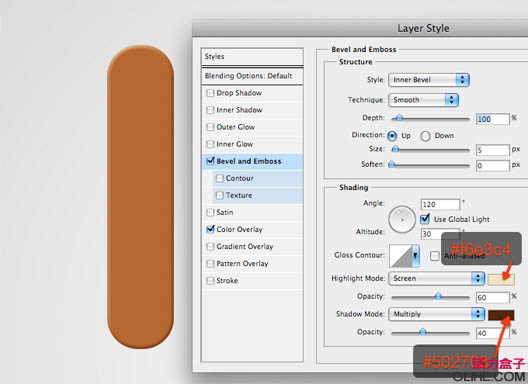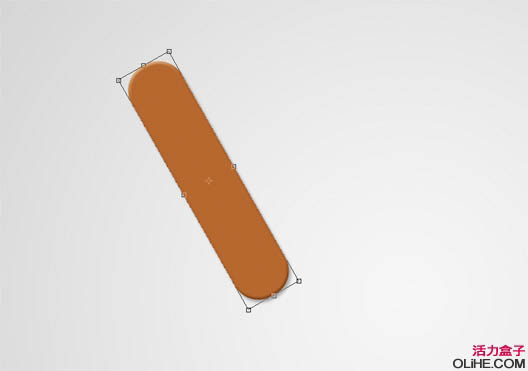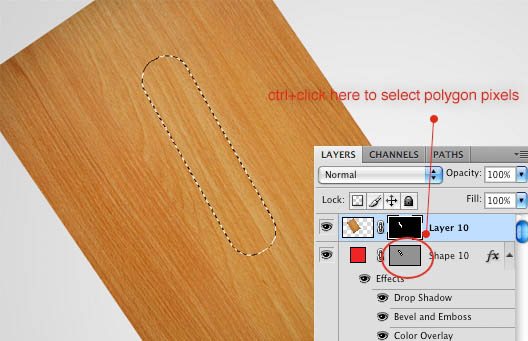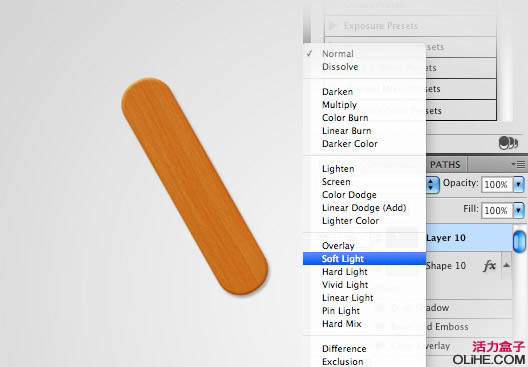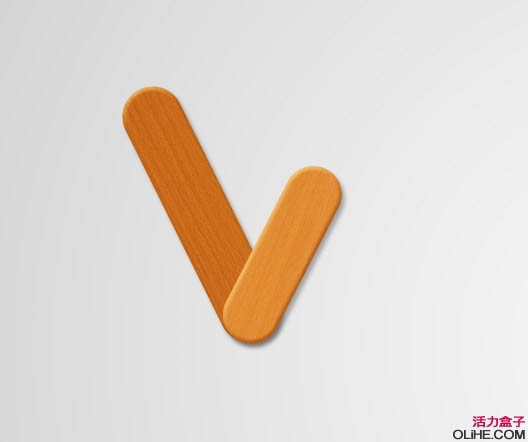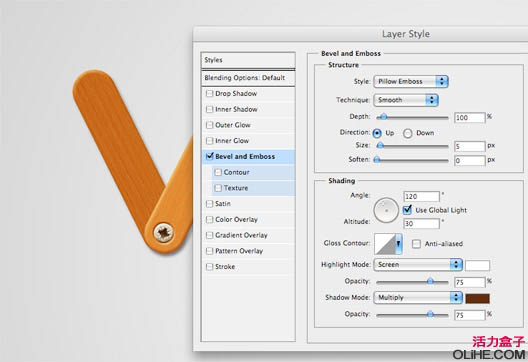今天给大家分享的是由图老师小编精心为您推荐的Photoshop制作经典的木板字,喜欢的朋友可以分享一下,也算是给小编一份支持,大家都不容易啊!
本教程的字体效果比较适合做简单的文字或字母。太复杂的难度就比较大。制作过程比较简单。先用选区工具做好构成文字的笔画,然后把木纹素材应用到笔画里面,适当加上图层样式。同样的方法制作不同的笔画,可以适当调整各笔画的颜色,组合成漂亮的文字。
最终效果
(本文来源于图老师网站,更多请访问http://m.tulaoshi.com/psxg/)
1、在 Photoshop 中创建一个新文档,按下图设置:
2、双击背景层点击OK解锁。现在,右击图层选择混合选项。在这里,我们将添加一个从浅灰色要深色的径向渐变: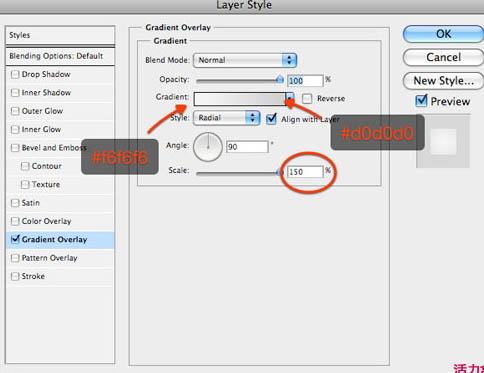
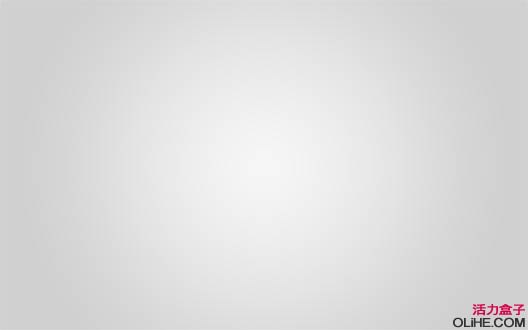
3、使用圆角矩形工具,设置半径为40像素,创建一个多边形。现阶段颜色并不重要,因为我们要在之后应用图层样式。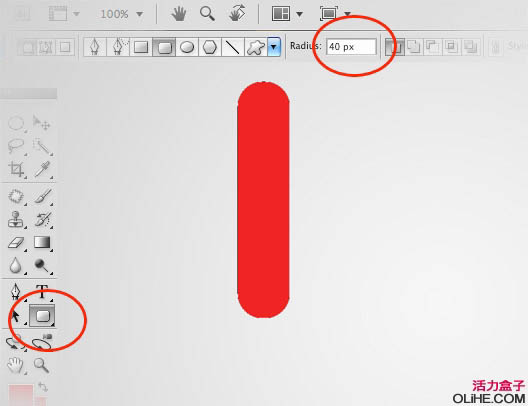
4、右击该层,然后选择混合选项。首先让我们应用褐色的颜色叠加。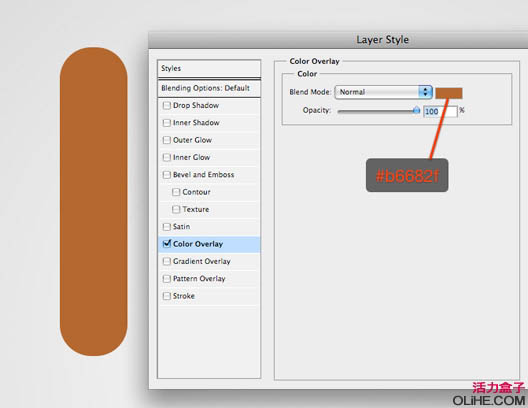
我们按下图设置斜面与浮雕。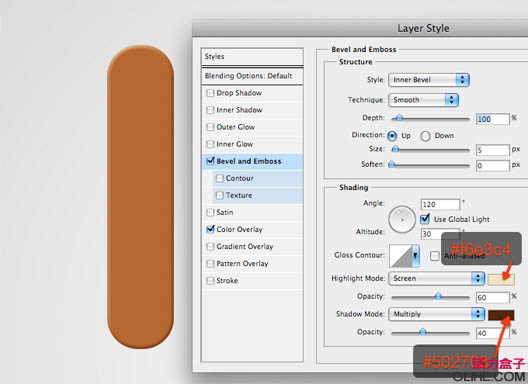
最后给它一个淡淡的投影。
5、按Ctrl + T激活变换工具,旋转多边形。然后按Enter键应用变换。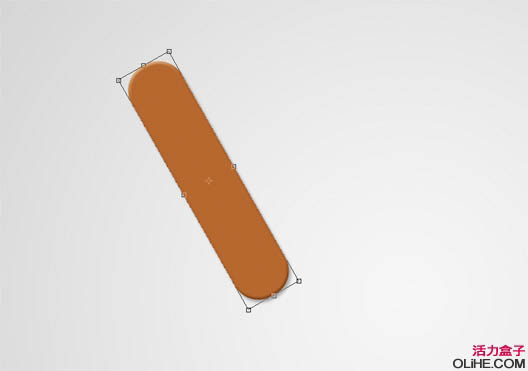
6、粘贴下图所示的木纹素材并把它放在多边形图层的上方。旋转纹理。在下面的截图中我减低了木头的透明度为了显示出多边形的位置。

7、选中木质纹理,按Ctrl+点击多边形的矢量蒙板以选中它的像素。然后点击图层窗口底部的“添加图层蒙版”按钮。下面的截图将帮助你更好地了解这一步(仔细琢磨一下):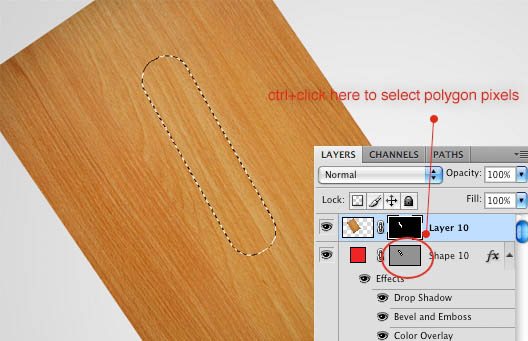

8、选择木质纹理层,应用混合模式为柔光。这将使多边形的图层效果可见。然后应用锐化滤镜(滤镜锐化锐化)来加强木材的细节。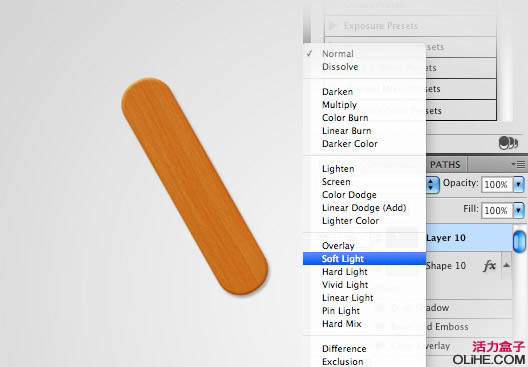
9、重复同样的过程创建另一个木棒。唯一的区别是多边形的颜色叠加,这个用的是浅褐色(#d5864d)。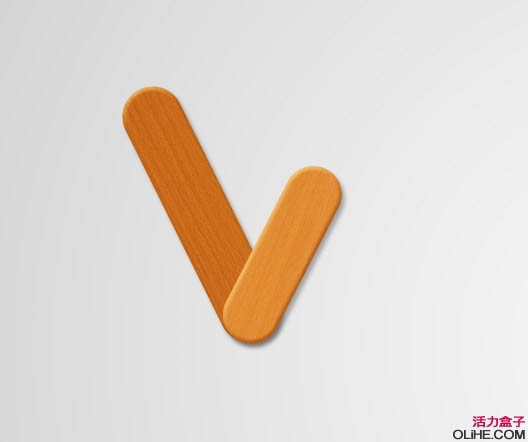
10、此时,在Photoshop中打开另一张木纹素材。使用椭圆选框工具做一个钉头的选区。

11、复制(Ctrl + C)和粘贴(Ctrl +V)选区到我们的主画布上,把它放在两个木棒的交叉处。
12、按SHIFT + CTRL + U 减低钉子的饱和度。然后应用一个浮雕来创建刻纹效果。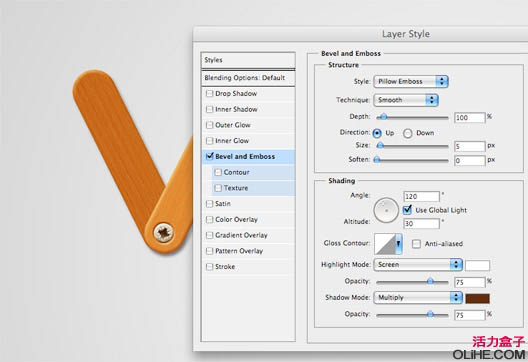
(本文来源于图老师网站,更多请访问http://m.tulaoshi.com/psxg/)完成了。其余的处理就是相同的技术多应用几次。现在,你可以创建属于自己的木制文字效果了!
(本文来源于图老师网站,更多请访问http://m.tulaoshi.com/psxg/)