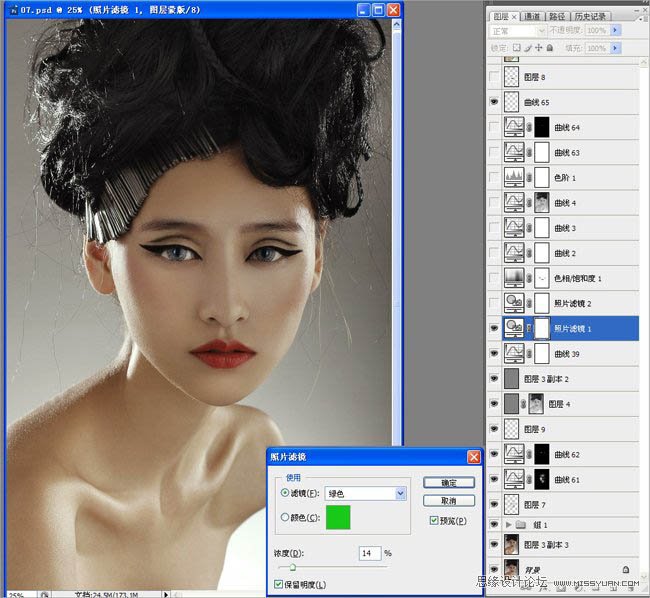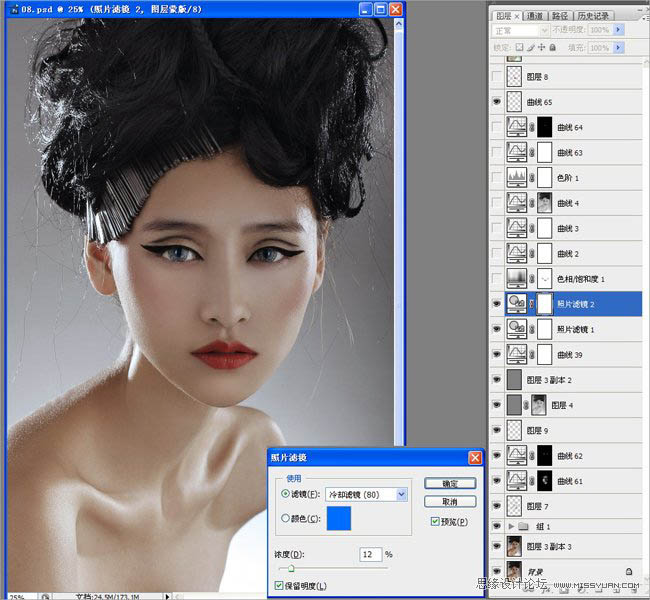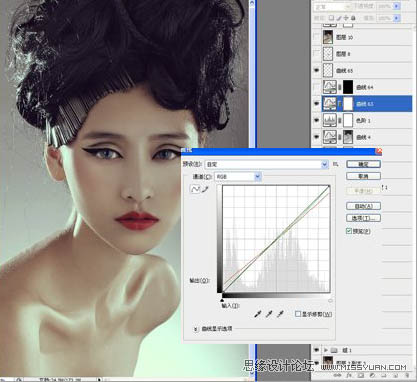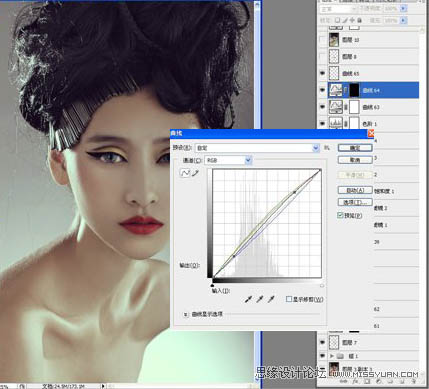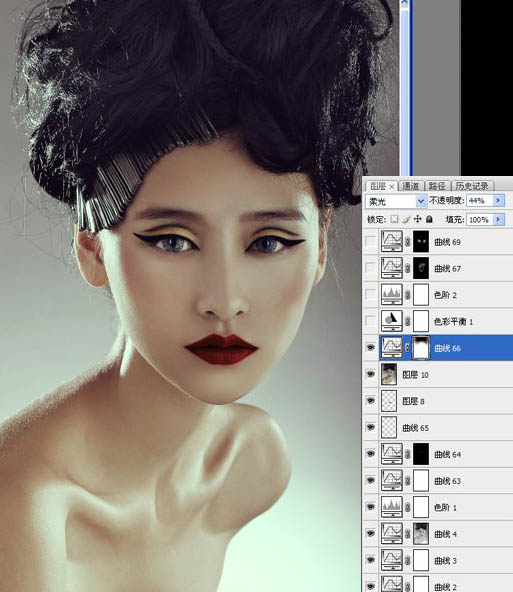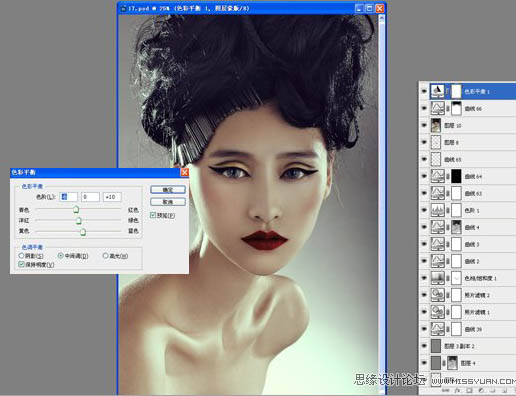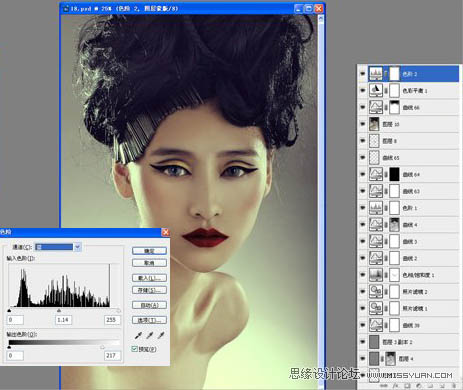今天图老师小编要向大家分享个Photoshop给模特头像精确美化及增强质感教程,过程简单易学,相信聪明的你一定能轻松get!
人像美化是非常精细的操作。尤其在处理肤色的时候,要不肤色的细节和质感都要变现出来。操作的时候首先要把皮肤修均匀,颜色调好。然后再用滤镜等增强质感。
原图
最终效果
1、复制背景层,用液化工具液化做整体型液化,让模特脸型好看一点。
2、使用修复画笔工具对脸部及身体部位进行修复(如痘豆,疤痕)等,平就肤质修复的重要环节。(注意细节尽量修的肤质自然,少用磨皮工具)最后可以用磨皮图章把脸部做一下整体扫磨一下,让其明暗部分过渡自然。
(本文来源于图老师网站,更多请访问http://m.tulaoshi.com/psxpcl/)3、发现皮肤有修花的部位可以用曲线进行细微调整。(首先把修花的部位用选取工具选取进行羽化,在用曲线提亮’压暗,选取选区一定要精确一点。)
4、现在看上去皮肤有一些暗,高光不明显,就要让其脸部高光明显一些。使用新调整图层的曲线提亮整体亮度。在从蒙版用画笔擦出高光部位。
5、使用曲线工具做眼部的刻画,把模特眼做成蓝色瞳孔(把曲线中的蓝色通道蓝色提高,再在红色通道,和绿色通道提高一些绿红,综合一下蓝色,让眼睛更出味。
6、做肤质再造,新建一层,填充50%的灰度,在滤镜杂色增加杂色,再在图层样式中选样式叠加,返回滤镜选择风格化中的浮雕效果,值设的适当一些。
7、做肤质再造第二步,选滤镜中的其它中的高反差保留,给皮肤做一个高反差保留。
8、选择图像调整中的照片滤镜,选择绿色滤镜,值设为(14)。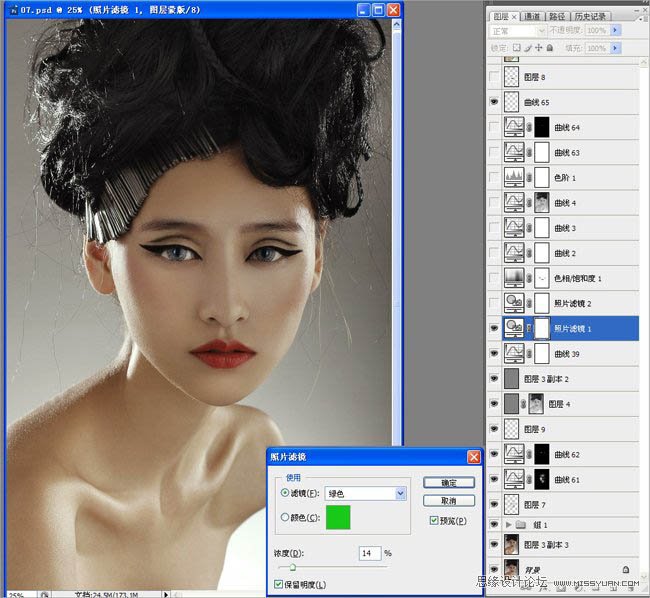
(本文来源于图老师网站,更多请访问http://m.tulaoshi.com/psxpcl/)9、选择图像调整中的照片滤镜,选择冷却滤镜,值设为(12)。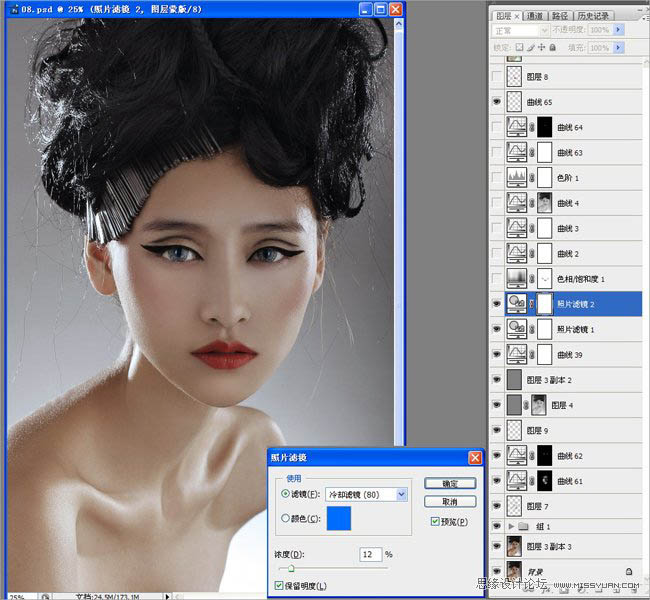
10、这是最重要的一步,选择图像调整中的色相/饱和度,选择红色通道,提高红色通道的明度,值设为+20,做这一步可以让模特的皮肤更白,肤色显的更透亮。
11、选择曲线进行整体调色,这是给整张图片的色彩做一个基调。(三个通道值分别是红输入244,输出254,绿输出255,输入244,蓝输出241,输入255。)
12、色阶/调节蓝色通道的黄色区。
13、曲线调色,让头发偏蓝红,动用红色,绿色通道。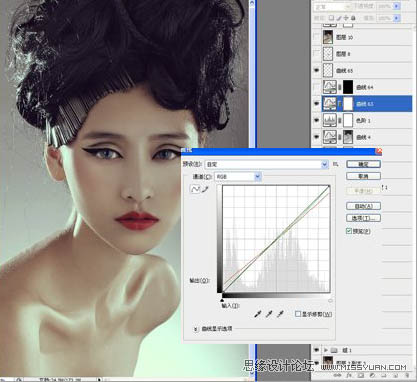
14、用快速蒙版把眼影调成金黄色(建立快速蒙版,用画笔擦出要加色的部位,按ctrl键选取再用曲红调红色和黄色综合。)。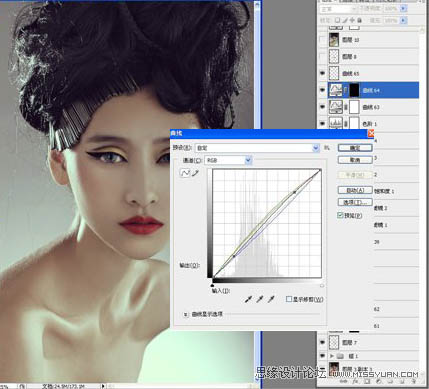
15、嘴的调整,用钢笔勾出嘴型选区,在色相饱和度中去红色饱和度。在添加纯红,图层样式用叠加。在用04的方法在嘴上做出高光。
16、自制一个图像,图像模式改为lab,选择图像中的应用图像。选a通道,图层样式变成柔光,不透明度变成50%。做这一步的主要目的是,让照片的色彩更鲜艳一些。
17、微调照片的灰度,新建图层调整中的曲线蒙版,擦出头发,选中其于的部分。在曲线上调节。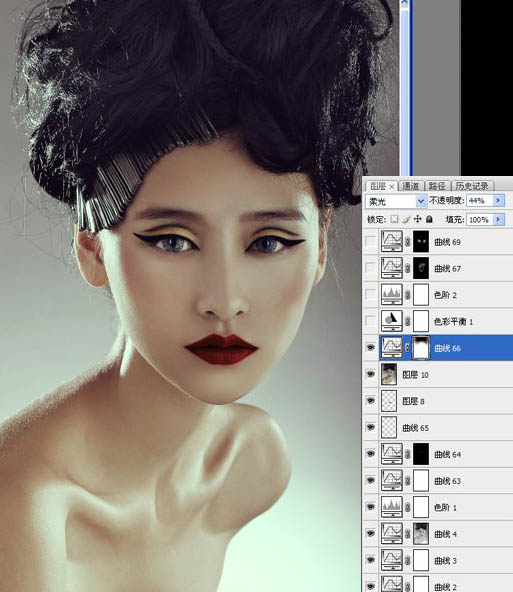
18、用色彩平衡,微调蓝色。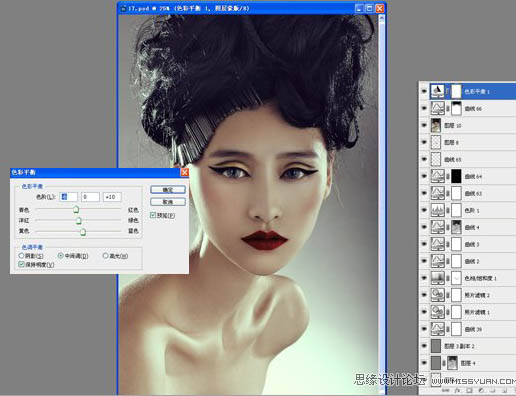
19、用色阶整体增加黄色。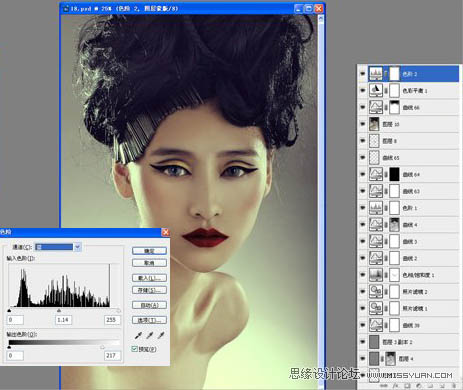
20、在整体的刻画一下高光,同04的方法。在把腮红加重一些,使妆面更佳突出一些。
最终效果: