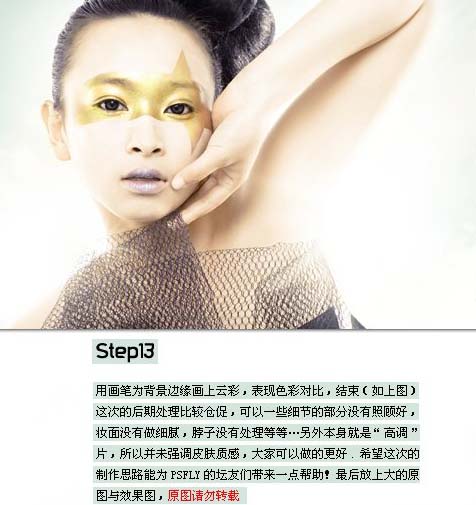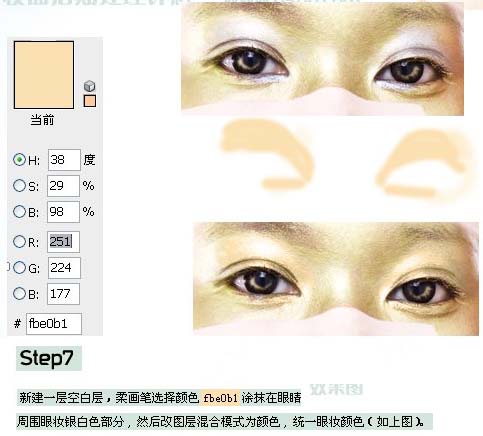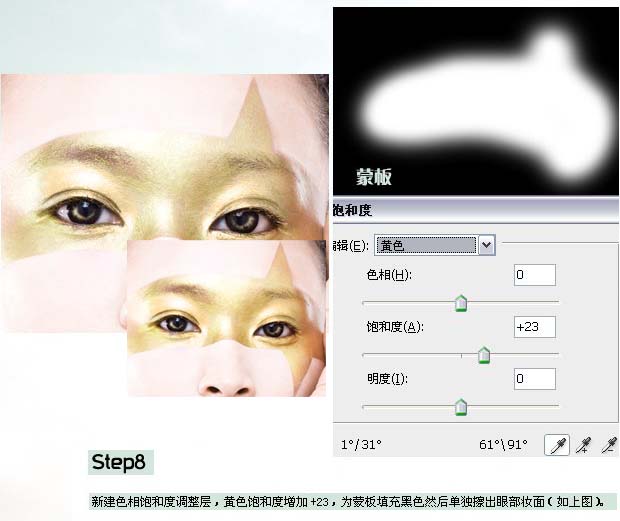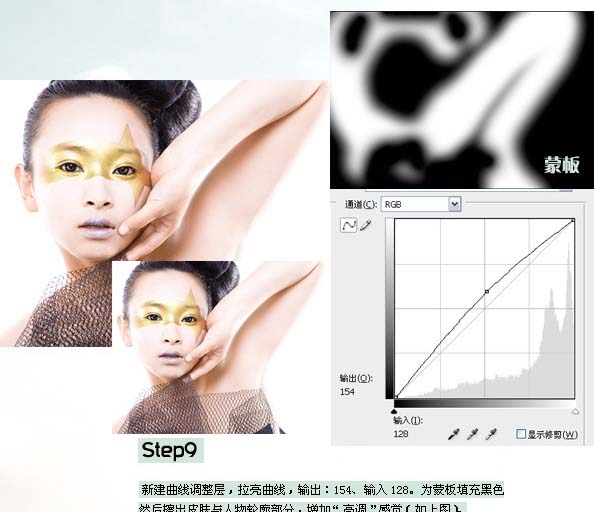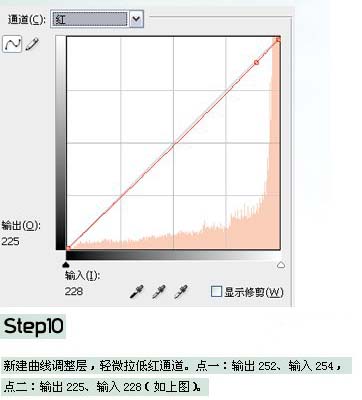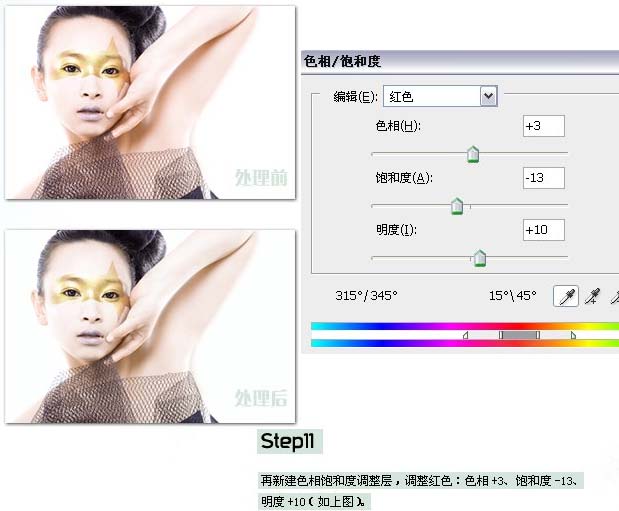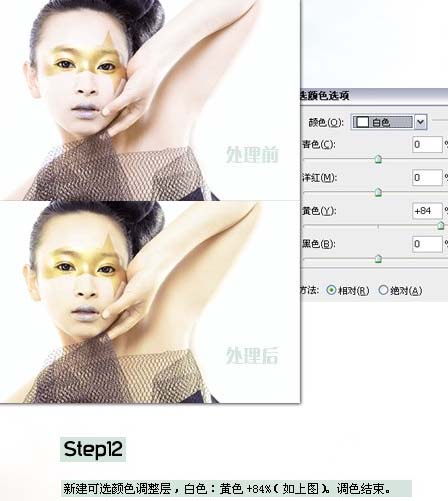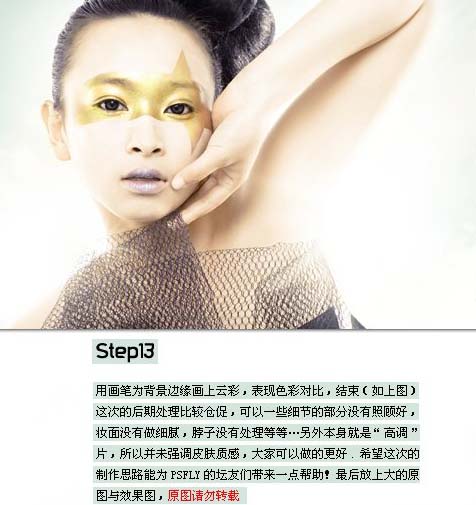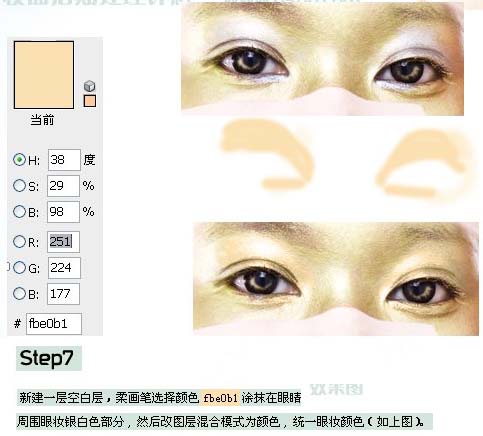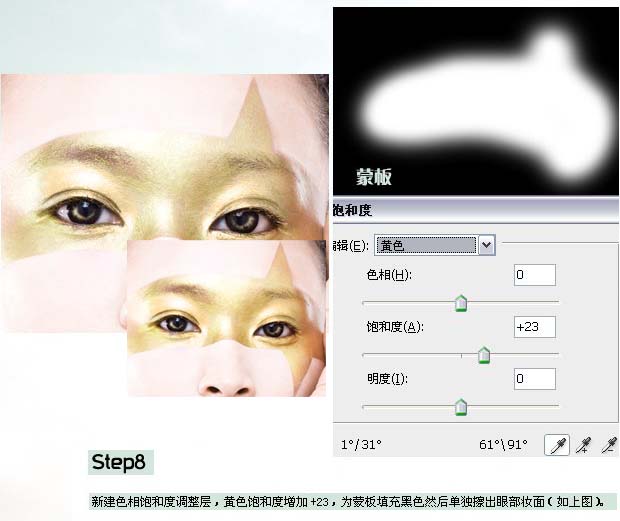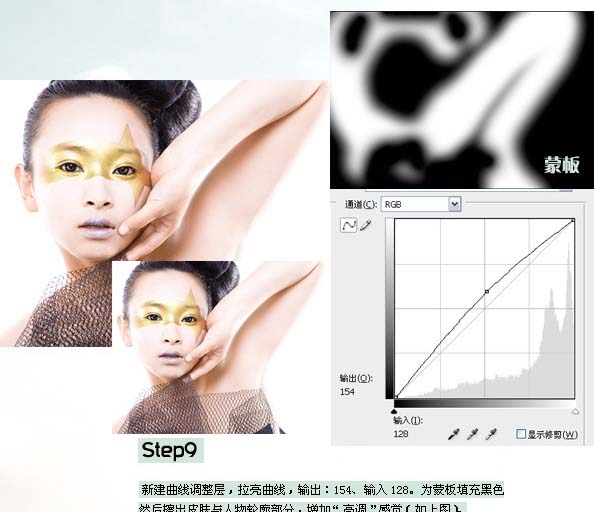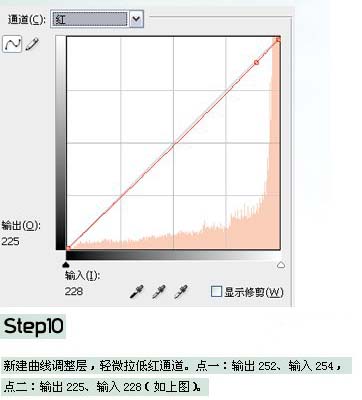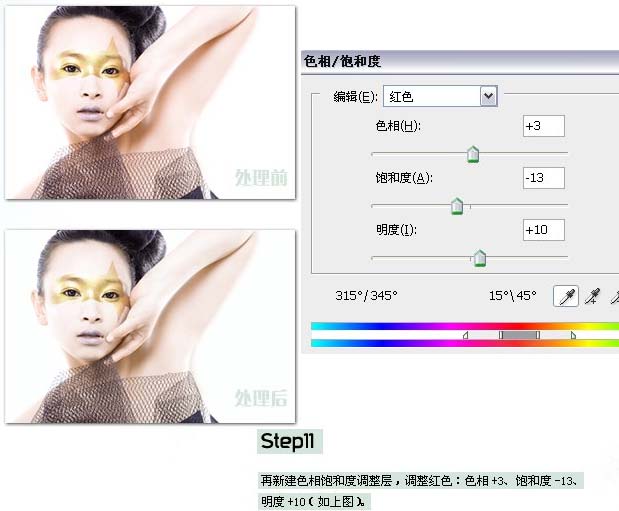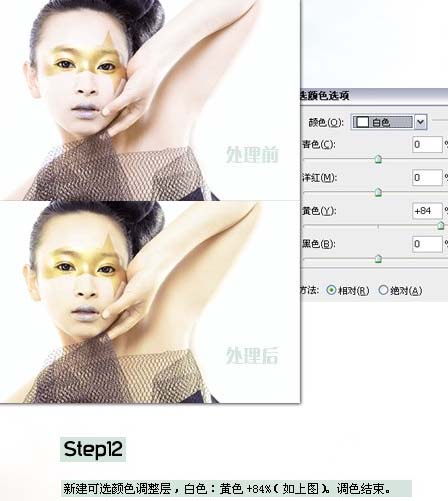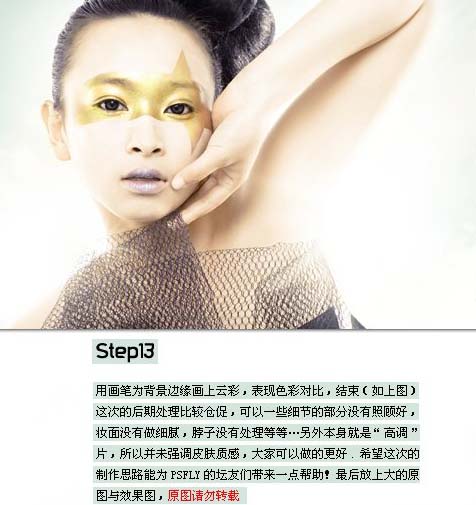a5225407
2016-02-01 22:18
最近很多朋友喜欢上PS,但是大家却不知道如何去做,别担心有图老师给你解答,史上最全最棒的详细解说让你一看就懂。
本教程介绍一些人物摄影作品的后期处理。专业的人物摄影后期处理比较重要,要求也相对较高。因为拍摄的效果图较大,人物各部分有很多细节需要美化。
原图 
最终效果
1、打开原图素材,把背景图层复制一层,用污点修复画笔与图章工具处理一些明显的皮肤痘痘与其他瑕疵。


(本文来源于图老师网站,更多请访问http://m.tulaoshi.com/psxpcl/)2、复制一层,用污点修复画笔与图章工具处理肩膀褶皱纹理,用液化滤镜涂平腋下部分。


3、继续复制一层,使用加深工具,轻微的加深眼眶轮廓,增强眼睛立体与层次感,整体感觉更加有神。
4、继续复制一层,用仿制图章工具修掉眼妆边缘红色杂边,是得整体更加协调。


5、继续复制一层,再次进行细节修饰处理,去掉手臂上的痔,手指边的光条,等等。。。然后整体进行轮廓液化处理。磨皮以及一些细节的处理基本结束。
(本文来源于图老师网站,更多请访问http://m.tulaoshi.com/psxpcl/)6、新建一个图层,用画笔工具为眼珠进行“点睛”处理,如下图。

7、新建一个图层,把前景颜色设置为:#fbe0b1,用柔边画笔涂抹在眼睛周围眼妆银白色部分,然后改图层混合模式为颜色,统一眼妆颜色。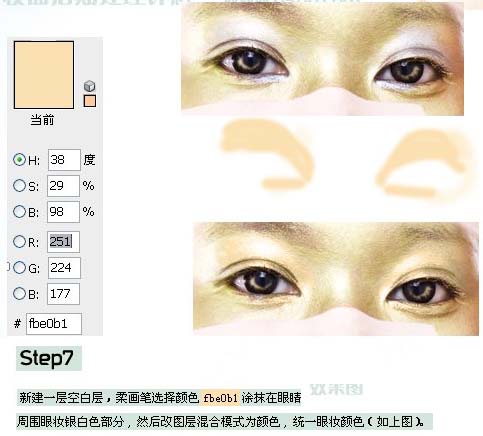
8、新建色相/饱和度调整图层,参数设置如下图。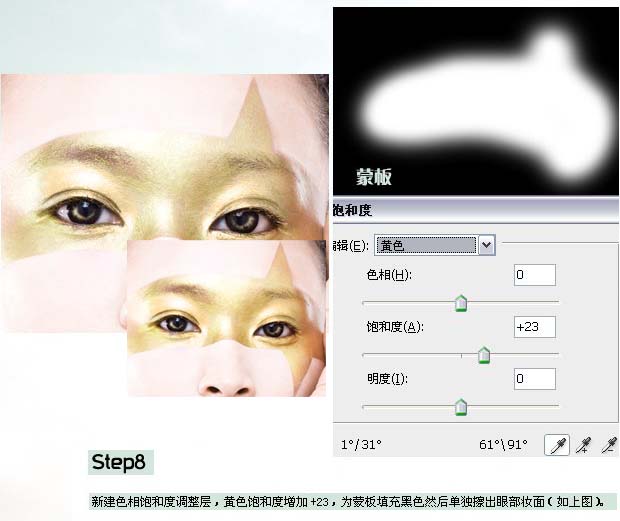
9、创建曲线调整图层,拉亮曲线,参数设置如下图,确定后把蒙版填充黑色,用白色画笔擦出皮肤与人物轮廓部分,增加“亮调”感觉。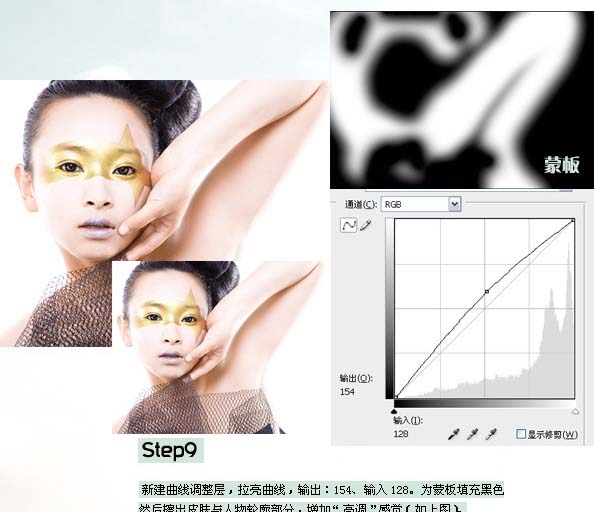
10、新建曲线调整图层,轻微拉低红通道。点1输出252,输入:254,点2输出:225,输入:228,如下图。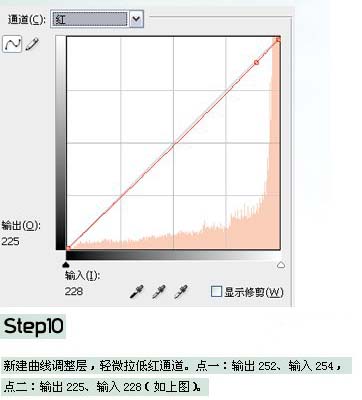
11、新建色相/饱和度调整图层,参数设置如下图。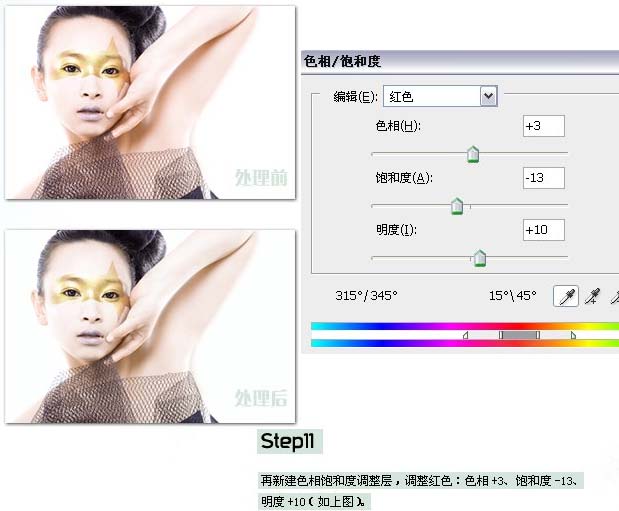
12、新建可选颜色调整图层,参数设置如下图。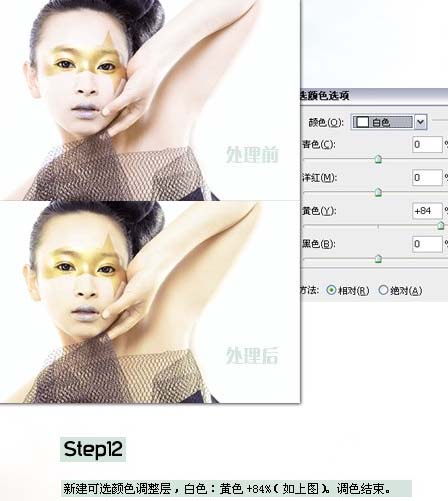
13、用画笔为背景边缘画上云彩,变现色彩对比,完成最终效果。