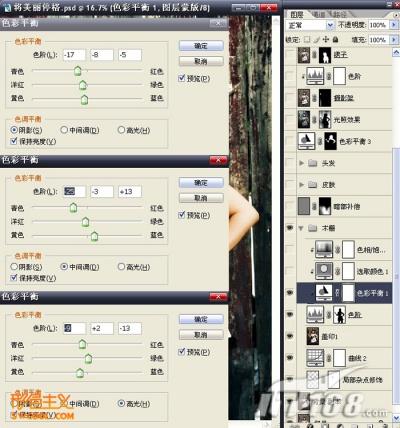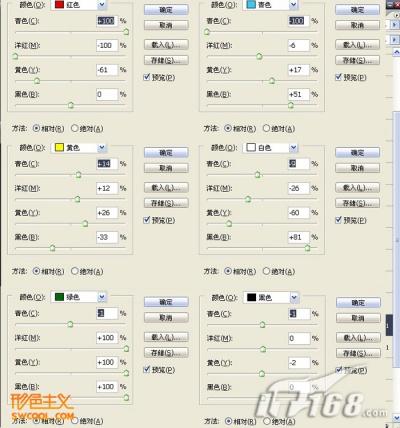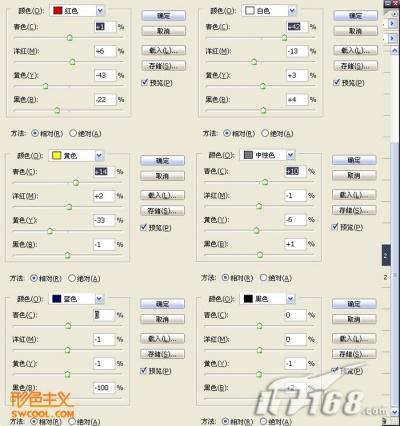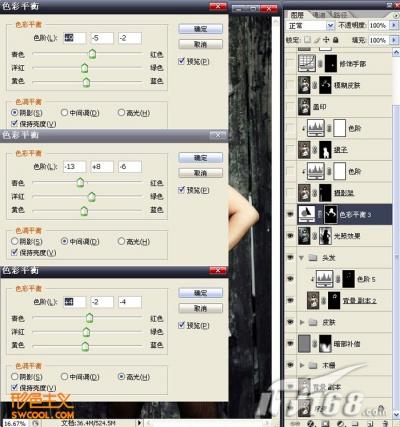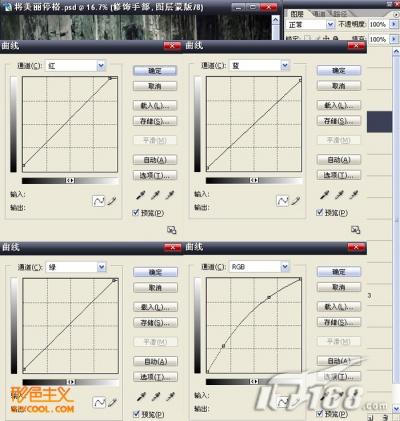xincongfd5395
2016-02-01 03:43
今天图老师小编给大家介绍下Photoshop给模特照片专业调色及细节美化,平时喜欢Photoshop给模特照片专业调色及细节美化的朋友赶紧收藏起来吧!记得点赞哦~
本教程介绍非常详细介绍摄影后期的美化方法。详细看完后会有很大的收获。作者把人物图片美化大致分为3个大的部分:首先是背景部分的美好,需要调节背景部分的颜色及材质质感,包括修复一些有瑕疵的部分。第二部分就是人物的美好,需要给人物磨皮及润色处理等。最后就是整体细节的处理,力求画面完美。
原图
最终效果
3、用吸管工具在如图的地方吸取木栅的深色区域,得到前景色。
4、然后用这个刚吸取的前景色对选区进行填充,这样就将这些小片的白色与木栅的整体颜色相对保持一致了。然后得到初步效果。
5、接下来使用曲线调整图层(选择RGB通道,未作特别说明的通道数值都保持不变,全篇内容都是如此)加强背景(木栅)部分的质感。
6、盖印一层取名“盖印1”(CTRL+SHIFT+ALT),使用色阶调整图层,加强背景(木栅)部分的亮度,并用蒙板擦去人物(边缘处用不透明低的柔角画笔进行耐心地处理,如果钢笔运用熟练的话,也可以用钢笔画出相对准确的路径然后转换成选区,再羽化几个像素也能达到同样的目的),只留木栅部分。
7、新建色彩平衡调整图层,并与下方的色阶图层创建剪贴图层(目的是对下方图层的有效选取部分产生作用,这里指的是扣除人物的木栅部分,方法是点选上方图层,将鼠标缓慢移向其下方图层的交界处,当鼠标变为有一黑一灰的两个小圆圈上下叠加在一起的标志时按下鼠标左键,如果想要取消剪贴图层时也是同样的方法)。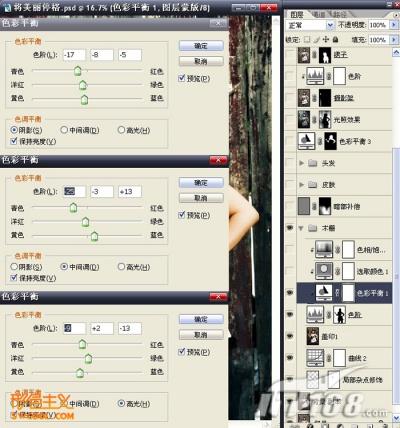
8、利用可选颜色调整图层调节背景(木栅),同样对其下方图层进行剪贴,具体数据如图。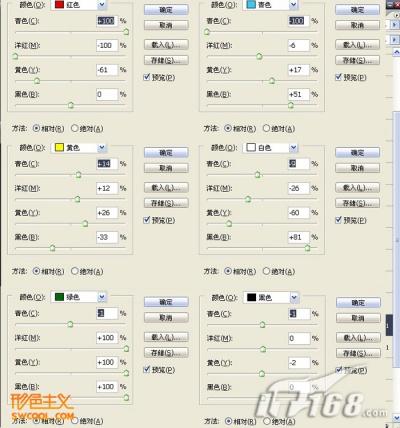
9、用色相饱和度调整图层(与下方图层剪贴)调节木栅上泛黄的一些杂色(右手臂上部),用吸管点击,如图,得到红色2,具体参数如图。

10、可以看出,木栅背景的效果大体出来了,该部分基本调节完毕,于是,为了方便管理,将这些木栅部分的图层创建图层组,取名“木栅”,第一部分(背景调整)结束。

11、经过第一部分的背景调整,发现人物部分暗部细节也损失殆尽,于是新建填充图层,填充中性灰(R=128、G=128、B=128;图层模式为颜色减淡,不透明度80%。并配合ALT+蒙板和不透明度低一点的柔角画笔擦出图片下方的暗部区域以达到平衡整个画面亮度的目的。
绿色部分是蒙板中需要保留的部分;也可以盖印一层选择滤色图层模式配合蒙板调整不透明度一样能达到提亮暗部区域的目的,方法很多,自己可以选择喜爱的方法),这样,就为图片补充了一些暗部细节。
12、现在,进行皮肤的调色处理。将背景副本复制一层然后移动到所有图层的最上方,配合ALT+蒙板擦出需要处理的皮肤部分。
13、由于人物皮肤部分有些瑕疵,接下来再进行复制背景副本到最上层,用高斯模糊滤镜配合蒙板对皮肤的瑕疵部分进行柔化皮肤(磨皮)。
14、新建色彩平衡调整图层和可选颜色调整图层,同样对下方进行剪贴图层操作,具体数值如图。
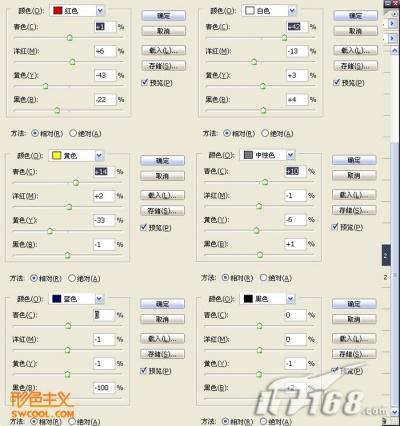
15、然后用曲线调整图层调整亮度反差,如图19,将以上几个图层新建图层组,取名“皮肤”,皮肤调色基本完毕。
16、将背景图层副本复制一层到最上层对头发进行调整,用蒙板擦去头发以外多余的部分。如图。
17、新建色阶调整图层与下方图层创建剪贴图层,并用ALT+蒙板擦出头发局部高亮度区域,以加大头发的亮度反差,显得更有层次一些。如图。
18、盖印一层,添加“滤镜”-“渲染”—“光照效果”,数值设置如图。
19、此时背景部分和人物都“爆白”了,这并不是想要达到的效果,于是,用蒙板将人物部分擦去(还是前面提到调整画笔硬度和不透明度耐心细致地擦),如图23,图中红色部分是用蒙板应该擦去的部分。
20、现在发现光照效果下的头发和皮肤应该变暗的地方没有暗下来,接下来通过色彩平衡调整图层,加深这部分的暗部效果,放在光照效果层上面或者下面都可以,我放在了下面。如图。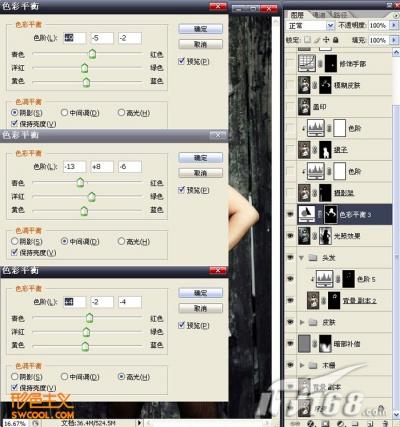
(本文来源于图老师网站,更多请访问http://m.tulaoshi.com/psxpcl/)21、多次的色彩和亮度调整使得摄影架非常黯淡,与画面整体效果不相符。于是将对其进行调整。复制背景副本到最上层利用蒙板擦去摄影架以外的地方。建立色阶调整图层与摄影架这一层进行剪贴,设置数据如图。
(本文来源于图老师网站,更多请访问http://m.tulaoshi.com/psxpcl/)
22、同样的方法对裙子进行调整(复制背景副本到最上层利用蒙板擦去裙子以外的地方,建立色阶调整图层与裙子这一层进行剪贴),设置数据如图。
23、盖印一层(CTRL+SHIFT+ALT)。第二部分(人物主体调色)结束。 
24、下面对图片中的一些细节进行修饰,CTRL+J复制一层,执行高斯模糊滤镜(设置半径2)并配合蒙板再次对皮肤的添加少量的柔和感,如图。
25、由于模特的左手部分受裙子环境光的影响显得过亮,所以新建色阶调整图层(利用蒙板擦去左手以外的部分),如图。
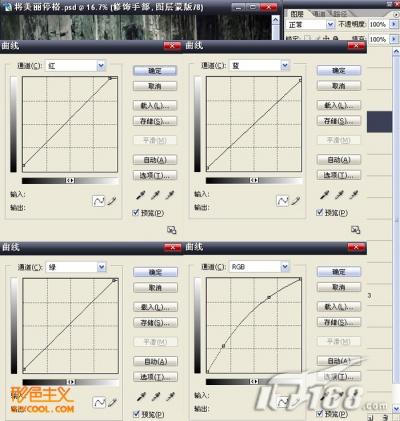
26、新建图层,SHIFT+F5,填充50%的灰色,模式为柔光,不透明度为80%,目的是给图片添加颗粒效果而进一步增加图片的质感,再用蒙版擦去皮肤部分,也就是对皮肤部分以外的部分添加颗粒效果。如图。
27、尾声,给头饰(发夹)加亮,强化光照效果下的头部环境。新建色阶调整图层,用ALT+蒙版擦出头饰部分,色阶设置数据如图。
最后加上装饰文字,完成最终效果。