原图

最终效果

1、打开原图素材,把背景图层复制一层,简单的给人物磨一下皮,大致效果如下图。
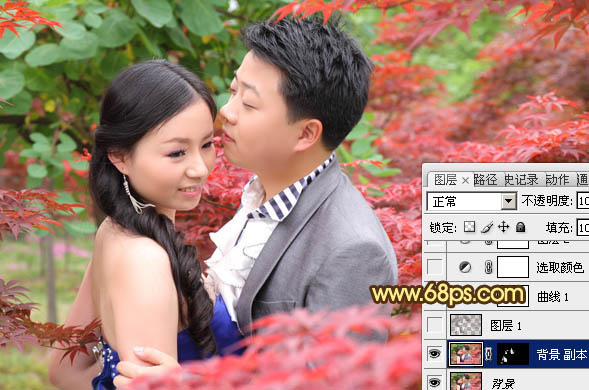
图1 2、按Ctrl + Alt + ~ 调出高光选区,按Ctrl + Shift + I 反选,新建一个图层填充暗褐色:#6E5A51,混合模式改为“色相”,效果如下图。这一步降低红色的浓度。

图2
3、创建曲线调整图层,对绿,蓝进行调整,参数设置如图3,4,效果如图5。这一步给画面增加一些黄绿色。
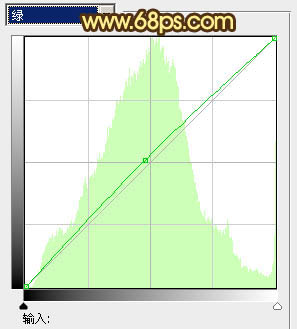
图3
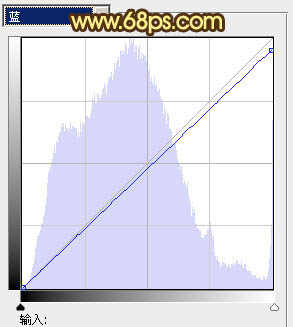
图4

图5
4、创建可选颜色调整图层,对红、黄、绿、白、黑色进行调整,参数设置如图6 - 10,效果如图11。这一步把画面调红润一点。
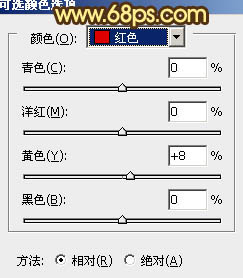
图6
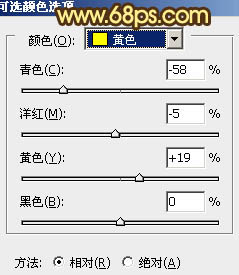
图7
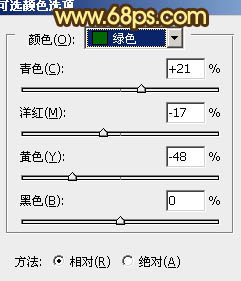
图8
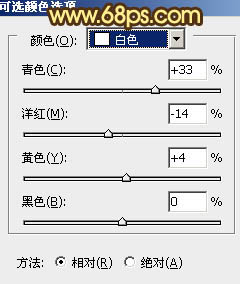
图9
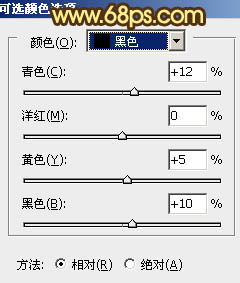
图10

图11
5、按Ctrl + J 把当前可选颜色调整图层复制一层,不透明度改为:50%,效果如下图。

图12 6、创建色彩平衡调整图层,对阴影、中间调、高光进行调整,参数设置如图13 - 15,效果如图16。这一步把黄色及红色的浓度加大。
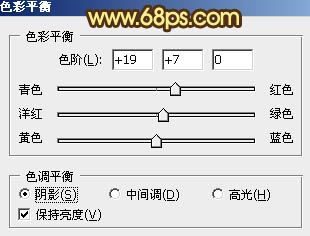
图13
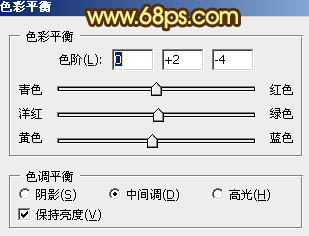
图14
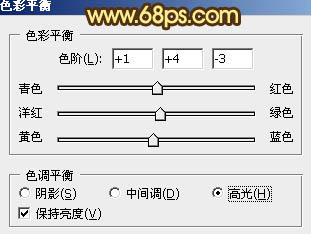
图15

图16
7、创建可选颜色调整图层,对黄色进行调整,参数设置如图17,效果如图18。这一步把黄色部分稍微调红一点。

图17

图18 8、新建一个图层,按Ctrl + Alt + Shift + E 盖印图层。按Ctrl + Shift + U 去色,混合模式改为“变亮”,不透明度改为:30%,效果如下图。

图19
9、创建色彩平衡调整图层,把画面稍微调红一点,数值自定,大致效果如下图。

图20 10、按Ctrl + Alt + ~ 调出高光选区,按Ctrl + Shift + I 反选,新建一个图层填充褐色:#6E5A51,混合模式改为“柔光”,不透明度改为:40%,效果如下图。

图21 11、新建一个图层,盖印图层。按Ctrl + Shift + U 去色,按住Alt键添加图层蒙版,用白色画笔把左下角部分擦出来,给画面增加一点暗角。

图22
12、新建一个图层,给画面增加一些高光,方法任选,大致效果如下图。

图23 最后适当降低全图饱和度,再微调一下细节,完成最终效果。











