
最终效果

1、打开素材图片,创建色相/饱和度调整图层,对黄、绿,青进行调整,参数设置如图1 - 3,效果如图4。这一步快速把图片中的黄绿色转为橙红色。

图1
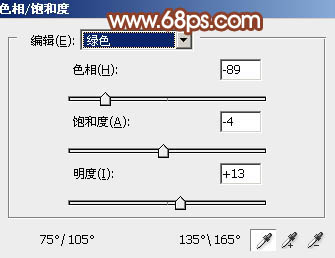
图2
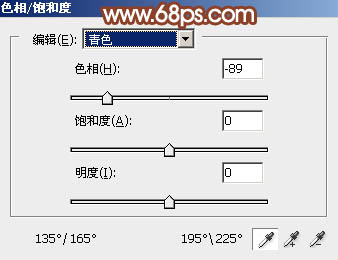
图3

图4 2、按Ctrl + J 把当前色相/饱和度调整图层复制一层,不透明度改为:50%,效果如下图。

图5
3、创建曲线调整图层,对RGB,蓝色通道进行调整,参数及效果如下图。这一步加强图片明暗对比,并给高光部分增加淡蓝色。
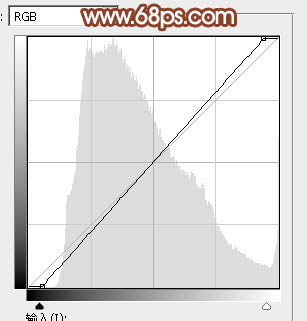
图6
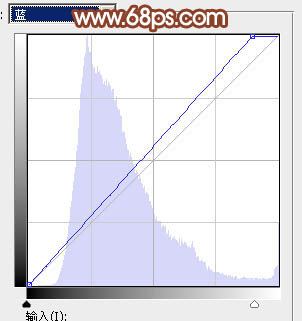
图7

图8 4、创建可选颜色调整图层,对红、黄、白,黑进行调整,参数设置如图9 - 12,效果如图13。这一步给图片增加橙红色。
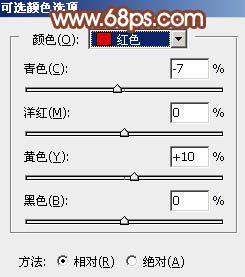
图9

图10
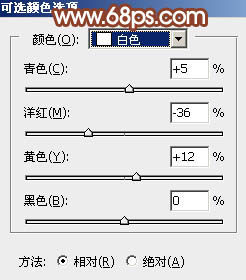
图11
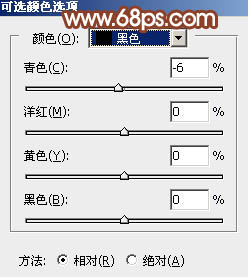
图12

图13
5、按Ctrl + Alt + 2 调出高光选区,按Ctrl + Shift + I 反选,然后创建色彩平衡调整图层,对阴影,中间调进行调整,参数及效果如下图。这一步给图片暗部增加红色。
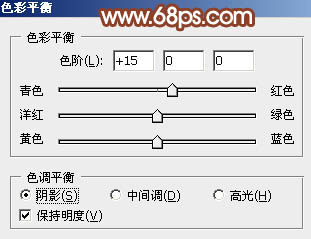
图14
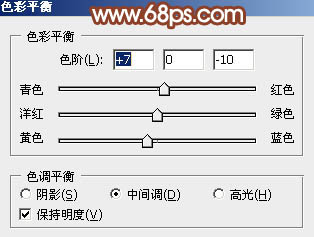
图15

图16 6、创建曲线调整图层,对RGB、红,蓝通道进行调整,参数设置如图17 - 19,确定后按Ctrl + Alt + G 创建剪切蒙版,效果如图20。这一步把暗部颜色稍微调亮一点。

图17
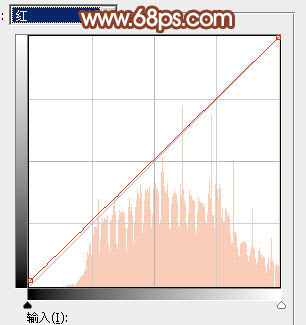
图18
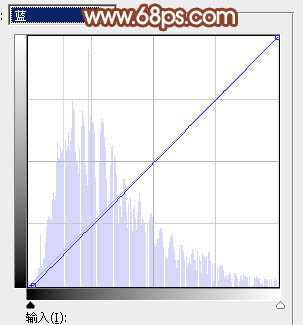
图19

图20
7、按Ctrl + Alt + 2 调出高光选区,然后选择菜单:选择 修改 收缩,数值为3,确定后再创建曲线调整图层,对RGB、红,蓝通道进行调整,参数设置如图21 - 23,效果如图24。这一步给高光部分增加淡蓝色。
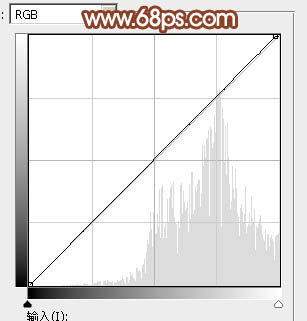
图21
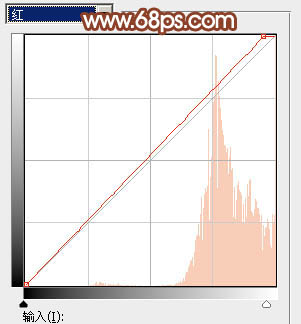
图22
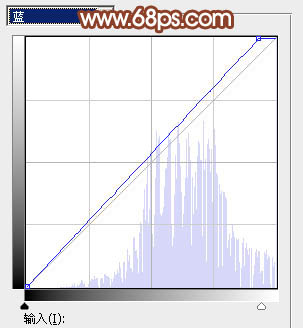
图23

图24 8、按Ctrl + J 把当前曲线调整图层复制一层,不透明度改为:50%,效果如下图。

图25 9、创建可选颜色调整图层,对红、黄,白进行调整,参数设置如图26 - 28,效果如图29。这一步给图片增加橙红色。
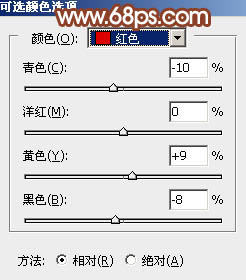
图26

图27
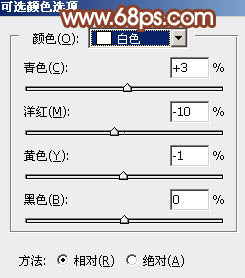
图28

图29
10、按Ctrl + J 把当前可选颜色调整图层复制一层,不透明度改为:50%,效果如下图。

图30 11、创建色彩平衡调整图层,对阴影,高光进行调整,参数及效果如下图。这一步同样给图片增加橙红色。
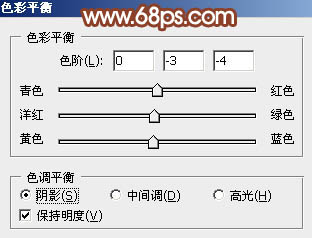
图31
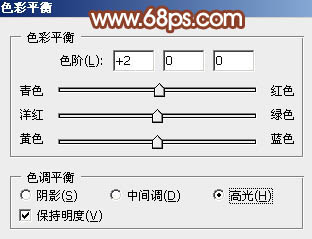
图32

图33 12、把背景图层复制一层,按Ctrl + Shift + ] 置顶,按住Alt键添加图层蒙版,用白色画笔把人物脸部及肤色部分擦出来,再把图层不透明度改为:60%,效果如下图。

图34 13、创建曲线调整图层,对RGB,红通道进行调整,参数设置如图35,确定后按Ctrl + Alt + G 创建剪切蒙版,效果如图36。这一步把人物肤色部分调亮一点。

图35

图36
14、创建色彩平衡调整图层,对高光进行调整,参数设置如图37,确定后同上的方法创建剪切蒙版,效果如图38。
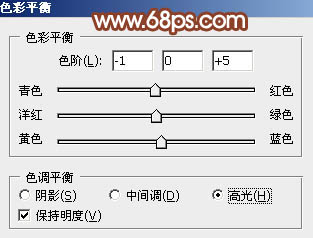
图37

图38 15、创建亮度/对比度调整图层,适当增加亮度及对比度,确定后同上的方法创建剪切蒙版,效果如图40。
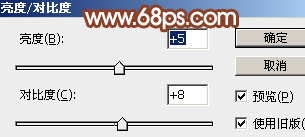
图39

图40 16、新建一个图层,用椭圆选框工具拉出下图所示的椭圆选区,羽化80个像素后填充淡红色:#FFD8D6,混合模式改为“滤色”,效果如下图。这一步给图片局部增加高光。

图41 最后给人物简单磨一下皮,微调一下颜色,完成最终效果。











