原图

最终效果

1、打开原图素材,创建曲线调整图层,对红、绿、蓝、RGB进行调整,参数设置如图1 - 4,确定后把图层不透明度改为:50%,再用黑色画笔把人物部分擦出来,效果如图5。这一步微调背景颜色。
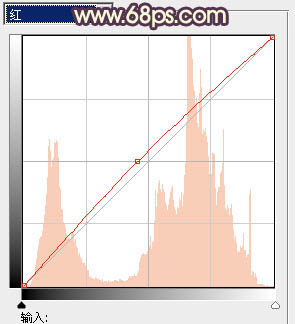
图1
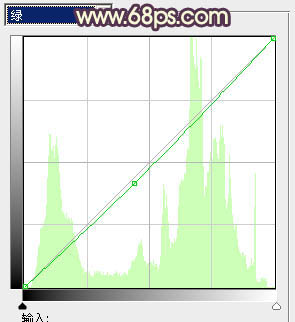
图2
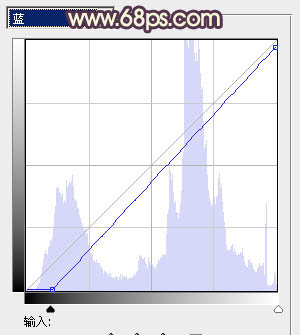
图3
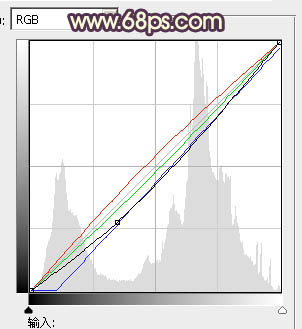
图4

图5
2、创建可选颜色调整图层,对红、白、黑进行调整,参数设置如图6 - 8,效果如图9。这一步增加人物肤色红色及暗部褐色。
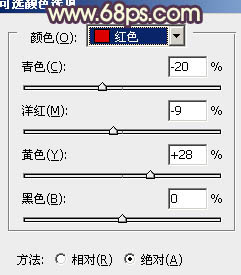
图6
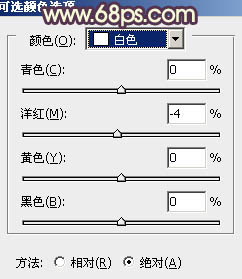
图7
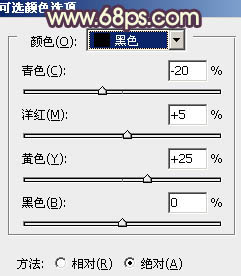
图8

图9
3、创建色彩平衡调整图层,对阴影,高光进行调整,参数设置如图10,11,效果如图12。这一步增加图片的淡黄色。
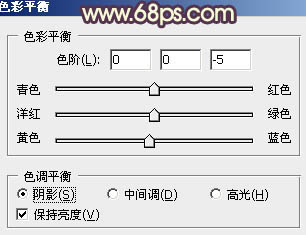
图10
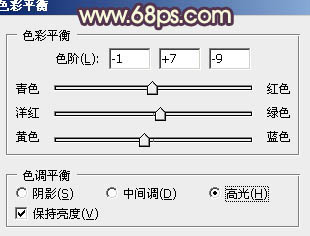
图11

图12 4、按Ctrl + J 把当前可选颜色调整图层复制一层,不透明度改为:20%,效果如下图。

图13
5、创建可选颜色调整图层,对黄色进行调整,参数设置如图14,确定后把图层不透明度改为:50%,效果如图15。这一步微调人物肤色。
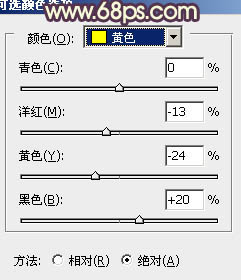
图14

图15 6、创建曲线调整图层,对蓝色进行调整,参数设置如图16,效果如图17。这一步增加暗部蓝色。

图16

图17
7、新建一个图层,按Ctrl + Alt + Shift + E 盖印图层。简单的给人物磨皮,再用模糊工具把背景部分稍微模糊一下,大致效果如下图。

图18 8、创建色彩平衡调整图层,对阴影,高光进行调整,参数设置如图19,20,效果如图21。这一步微调暗部及高光颜色。
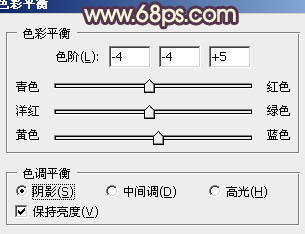
图19
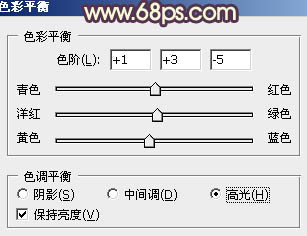
图20

图21
9、创建可选颜色调整图层,对白,黑进行调整,参数设置如图22,23,效果如图24。这一步增加暗部蓝褐色。
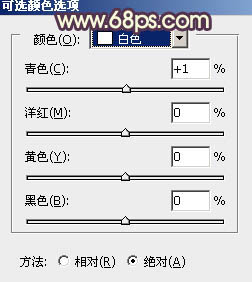
图22
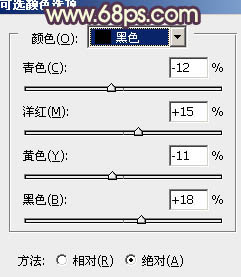
图23

图24 10、创建色彩平衡调整图层,微调一下高光颜色,数值自定,大致效果如下图。

图25
11、新建一个图层,简单给图片左上角加上高光,方法任选,大致效果如下图。

图26 最后微调一下细节和整体颜色,完成最终效果。











