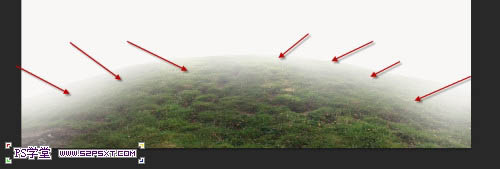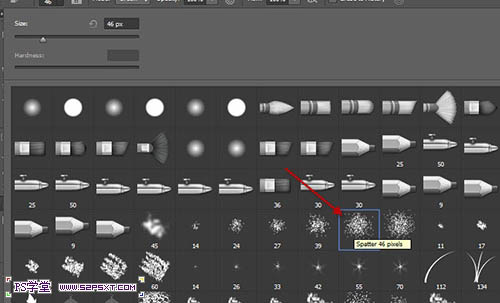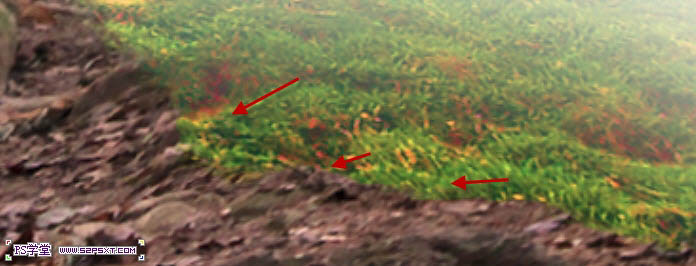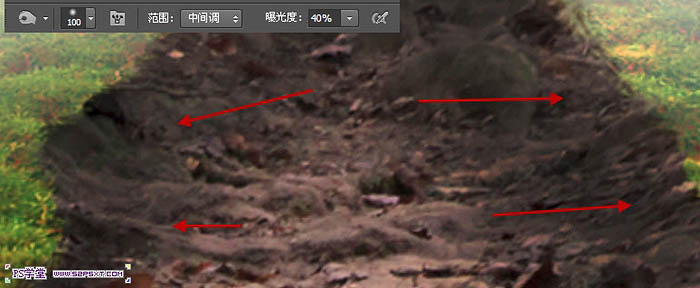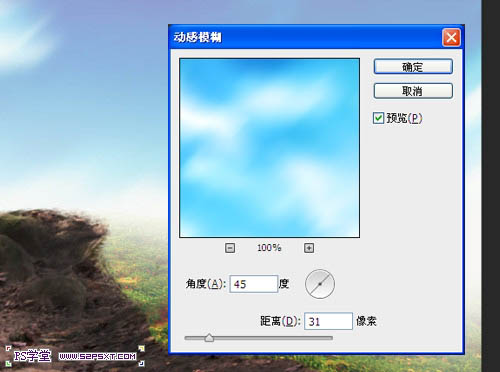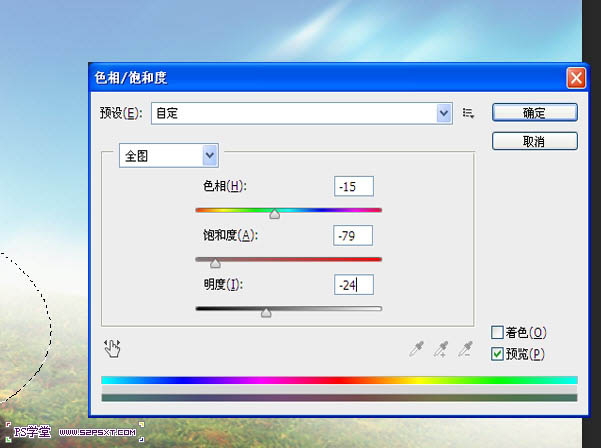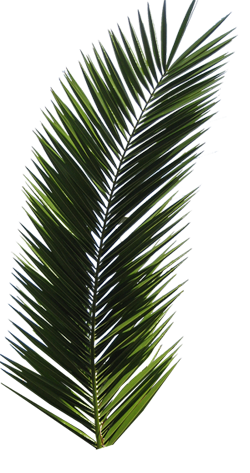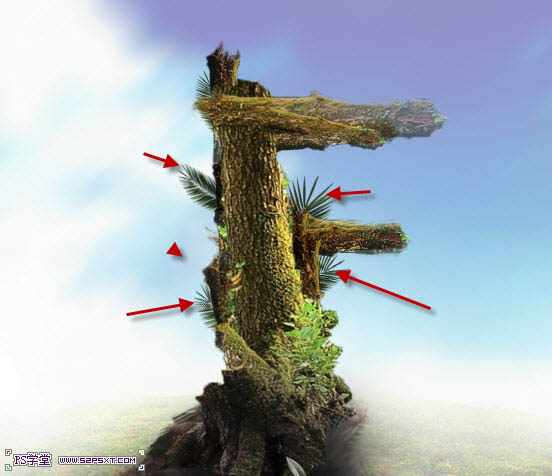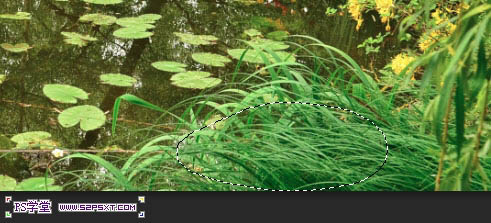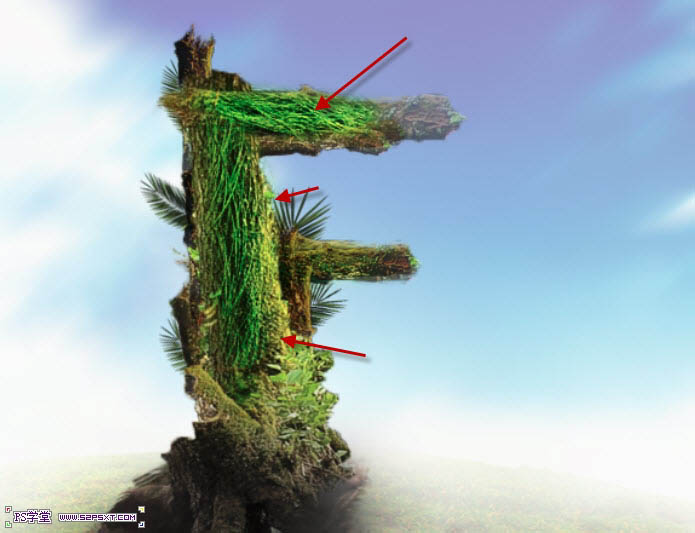在这个颜值当道,屌丝闪边的时代,拼不过颜值拼内涵,只有知识丰富才能提升一个人的内在气质和修养,所谓人丑就要多学习,今天图老师给大家分享Photoshop制作超赞的植被树木文字,希望可以对大家能有小小的帮助。
本教程的字体创意非常不错,作者用一些树干等拼凑成所需的文字,然后用绿植能作为表面装饰,再加上合适的背景等。总体看上非常有树林生态感觉。 最终效果
1、新建1180*680px大小的文档,我们打开山坡的图片,用快速选择工具选择山坡的上半部分,如下。

2、复制选区内的山坡,拉入我们新建的文档中,调整大小使它的宽度与画布的宽度对。
3、用柔软的橡皮擦擦拭边缘部分,有点像雾的感觉,效果如下。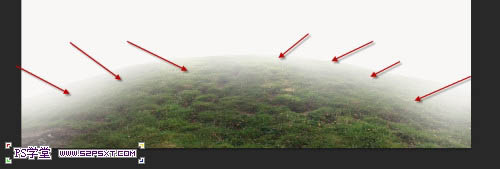
4、添加调整图层--色相/饱和度,色相-1,饱和度+76。

5、我们下面来做草地上的泥路,打开素材2,选择下面的部分。

6、同样复制拉入画布中,ctrl+T变换,右击扭曲,使它和草地部分融合在一起。
7、我们选择橡皮擦工具,选择如下,轻柔的擦拭泥路的边缘部分。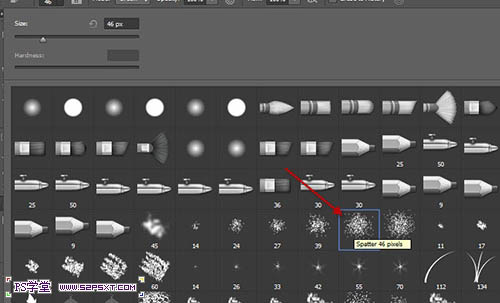
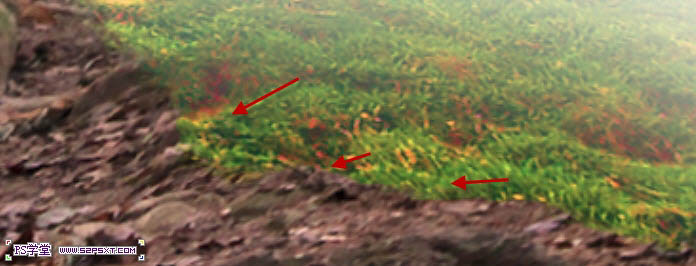
8、使用加深工具,大小100px,强度40%,擦拭泥路的两边内侧部分,加深泥路的深度和层次感。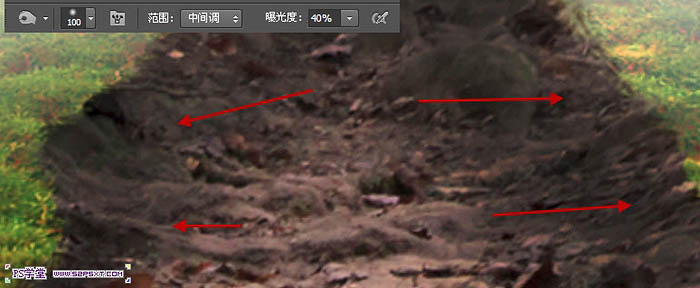
9、拉入天空素材到画布中,执行模糊--动感模糊,角度45度,距离31px。
(本文来源于图老师网站,更多请访问http://m.tulaoshi.com/psxg/)
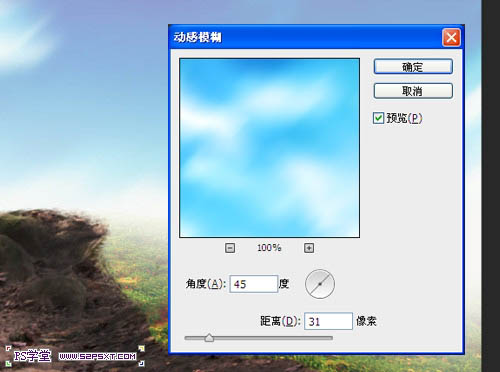
10、用柔光的橡皮擦擦拭天空的下半部分,做出效果大致如下。
11、打开素材3,抠出如下部分,来做字体的枝干部分。

12、将抠好的树干拉入画布中,摆放好位置,我们用椭圆选区工具,在树干底部拉一个椭圆,羽化40px左右。
13、进行调整--色相/饱和度,色相-15,饱和度-79,明度-24。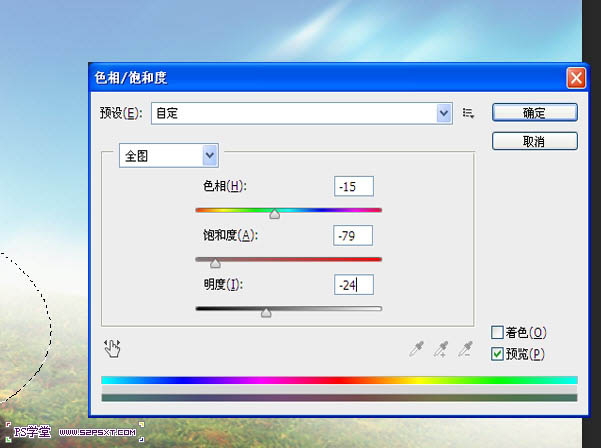
(本文来源于图老师网站,更多请访问http://m.tulaoshi.com/psxg/)14、在树干图层下新建图层,用黑色柔软画笔在树干底部画一点阴影效果。
15、我们再次打开素材3,同样的抠出一些树枝部分,拉入画布中摆出效果,大致如下。

16、打开树叶素材,拉入画布中摆放好位置,多复制几次,摆出效果大致如下。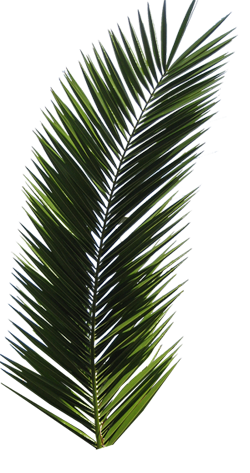
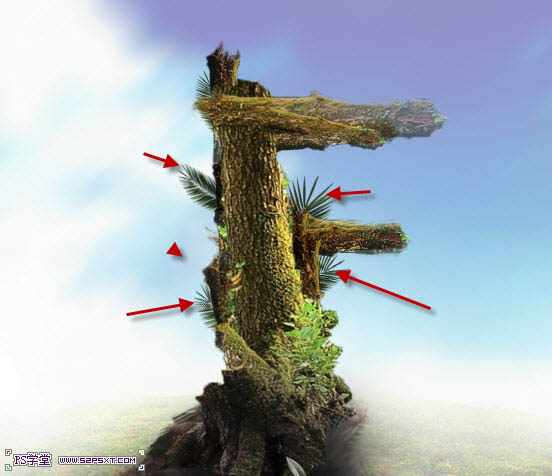
17、打开素材4,抠出如下部分。
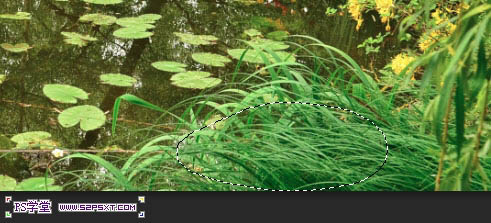
18、拉入画布中,摆放好位置,改模式为“强光”,多复制几次摆放处如下效果。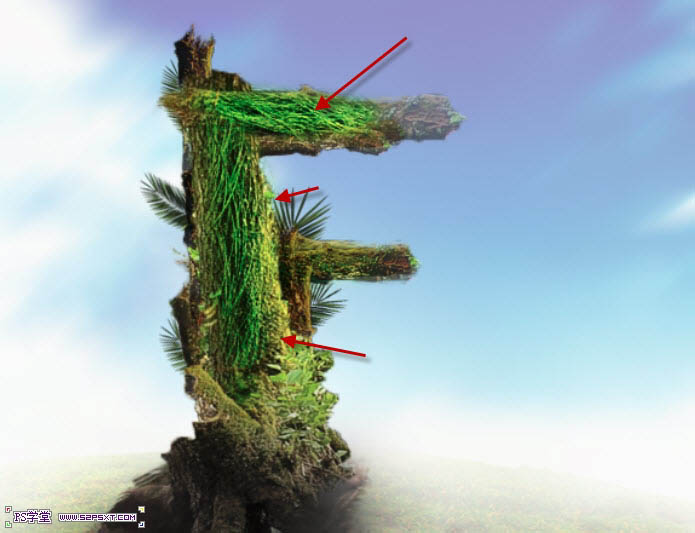
19、到这我们的字体差不多已经完成了。我们可以用画笔,在字体周边涂抹一点绿色的点点,做出动感的效果。
20、最后我们拉入高光素材,模式滤色,放在字体上方。复制一次摆放在下面,我们的字体也就完成了。

最终效果: