原图

最终效果

1、打开素材图片,创建可选颜色调整图层,对黄,绿进行调整,参数设置如图1,2,效果如图3。这一步给图片的背景增加一些暖色。
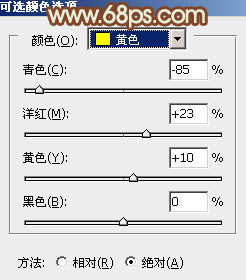
图1
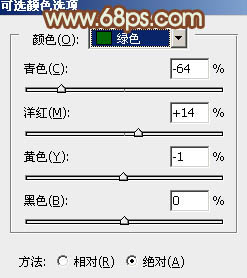
图2

图3 2、按Ctrl + J 把当前可选颜色调整图层复制一层,不透明度改为:50%,增强背景暖色,效果如下图。

图4
3、创建曲线调整图层,对RGB、红、绿、蓝进行调整,参数设置如图5 - 8,效果如图9。这一步主要给图片增加一些暗黄色。
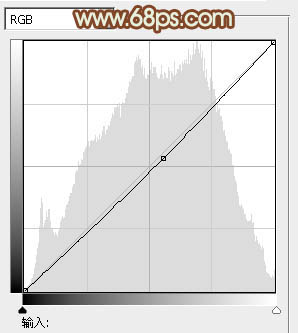
图5
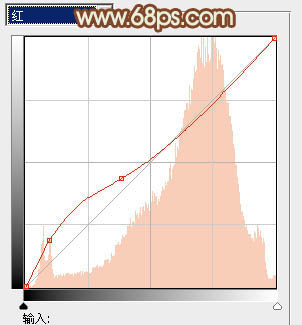
图6
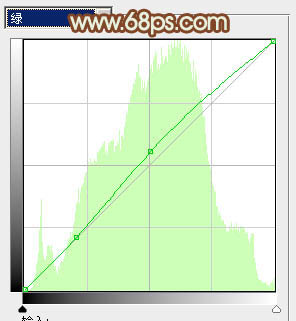
图7
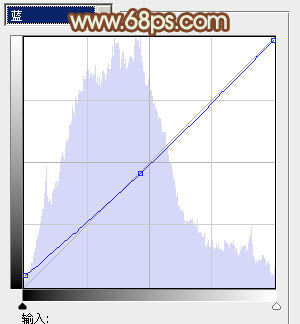
图8

图9
4、创建色彩平衡调整图层,对阴影、中间调、高光进行调整,参数设置如图10 - 12,效果如图13。这一步给图片增加橙红色。
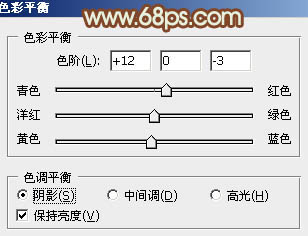
图10
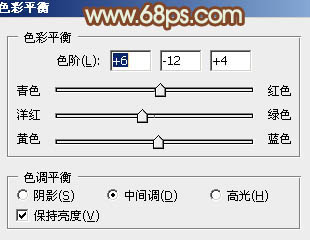
图11
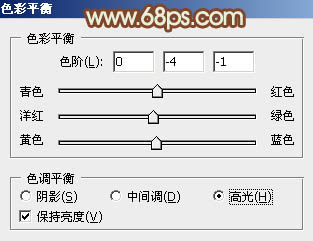
图12

图13
5、创建可选颜色调整图层,对红、黄、绿、白、中性、黑进行调整,参数设置如图14 - 19,效果如图20。这一步同样给图片增加橙红色。
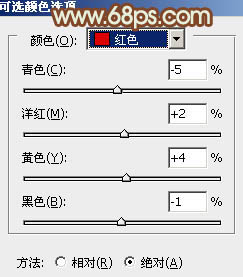
图14
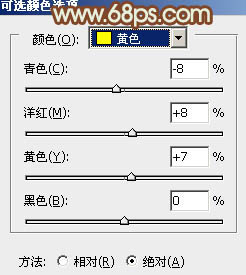
图15
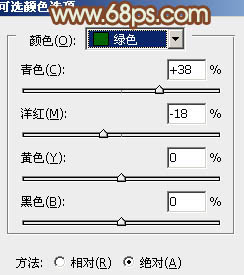
图16
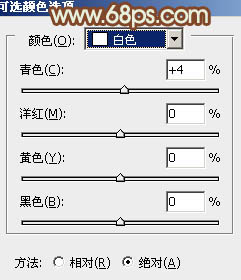
图17
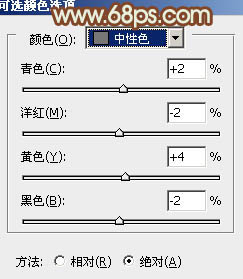
图18
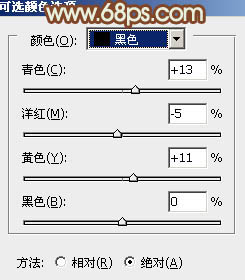
图19

图20
6、创建色彩平衡调整图层,对阴影、中间调、高光进行调整,参数设置如图21 - 23,确定后把蒙版填充黑色,用白色画笔把人物脸部及肤色部分擦出来,效果如图24。这一步把人物肤色部分稍微调红润一点。
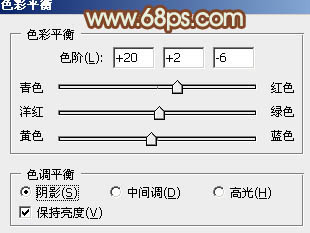
图21
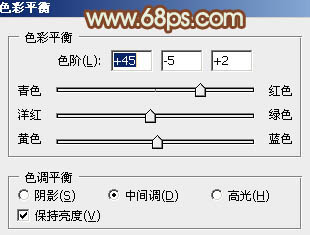
图22
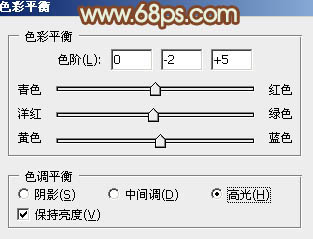
图23

图24
7、创建可选颜色调整图层,对红、黄、白、黑进行调整,参数设置如图25 - 27,效果如图28。这一步微调图片的主色。
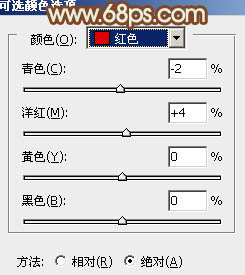
图25
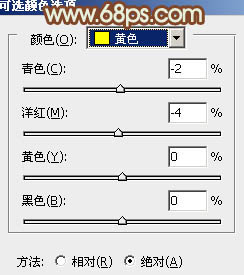
图26
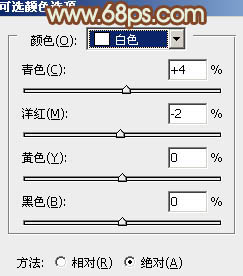
图27
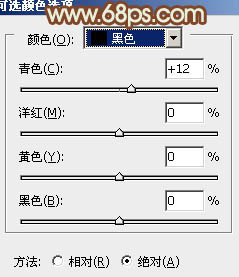
图28

图29 8、新建一个图层,按Ctrl + Alt + Shift + E 盖印图层,简单给人物磨一下皮,方法任选,大致效果如下图。

图30
9、按Ctrl + Alt + 2 调出高光选区,按Ctrl + Shift + I 反选,新建一个图层填充黄褐色:#837A51,混合模式改为“滤色”,不透明度改为:40%,效果如下图。这一步适当增加图片暗部亮度。

图31 10、创建曲线调整图层,对RGB,红进行调整,参数设置如图32,确定后把蒙版填充黑色,用白色画笔把人物脸部及肤色部分擦出来,效果如图33。这一步适当增加肤色亮度。
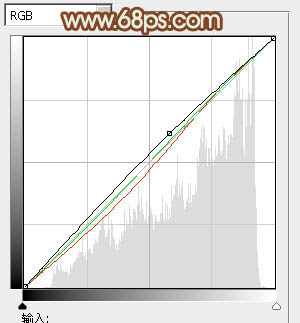
图32

图33 最后给图增加一些高光,再微调一下整体颜色,完成最终效果。











