Photoshop给草地美女照片加上秋季蓝橙色教程

秋季色调色方法有很多。这里介绍一种比较简单的。大致过程:先分析素材图片的颜色构成,可以用色相/饱和度或其它调色工具吸取主色直接转为暖色,然后微调暗部及高光颜色即可。
原图

最终效果

1、打开素材图片,创建可选颜色调整图层,对黄、绿、tuLaoShi.com黑进行调整,参数设置如图1 - 3,效果如图4。这一步把背景部分的绿色转为橙黄色,并给暗部增加褐色。

图1
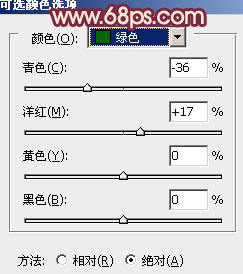
图2
相关教程:
Photoshop调出暗调外景人物照片漂亮的蓝橙色
Photoshop给草地美女照片加上秋季蓝橙色教程(2)
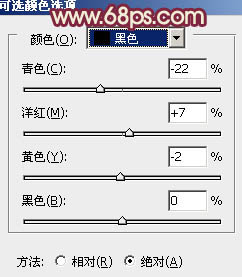
图3

图4
2、按Ctrl + J 把当前可选颜色调整图层复制一层,给图片增加橙色和褐色,效果如下图。

图5
(本文来源于图老师网站,更多请访问http://m.tulaoshi.com)3、创建曲线调整图层,对红、绿、蓝进行调整,参数设置如图6 - 8,确定后把图层不透明度改为:60%,效果如图9。这一步给图片暗部增加蓝紫色。
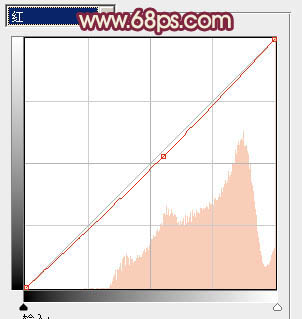
图6
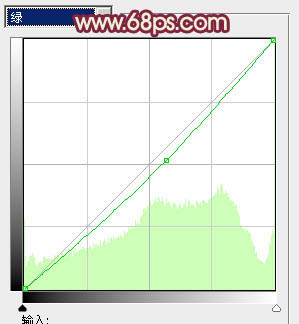
图7

图8

图9
Photoshop给草地美女照片加上秋季蓝橙色教程(3)
4、创建可选颜色调整图层,对红、黄、洋红、白、黑进行调整,参数设置如图10 - 14,效果如图15。这一步把图片中的黄色转为橙黄色,并给高光部分增加淡黄色。

图10
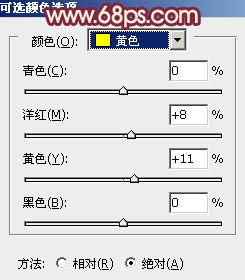
图11
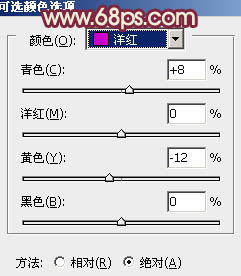
图12
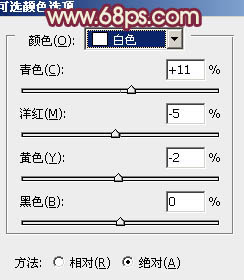
图13

图14

图15
5、按Ctrl + Alt + 2 调出高光选区,按Ctrl + Shift + I 反选,然后创建色彩平衡调整图层,对阴影、中间调、高光进行调整,参数设置如图16 - 18,效果如图19。这一步给图图老师片的暗部增加蓝色。
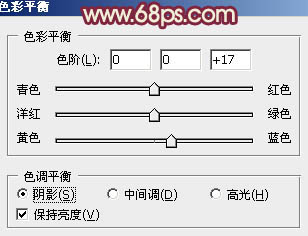
图16
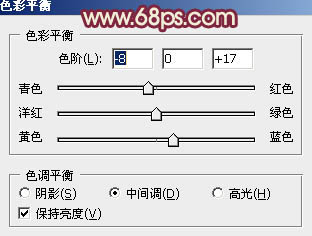
图17
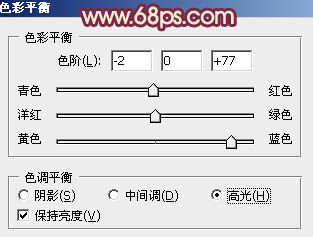
图18
Photoshop给草地美女照片加上秋季蓝橙色教程(4)
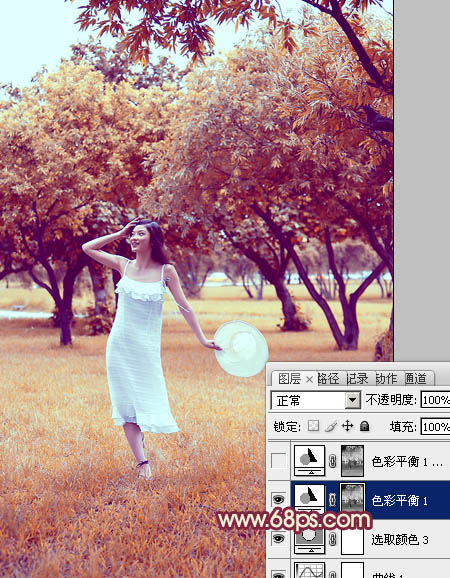
图19
6、按Ctrl + J 把当前色彩平衡调整图层复制一层,不透明度改为:30%,效果如下图。

图20
7、把背景图层复制一层,按Ctrl + Shift + ] 置顶,进入通道面板,选择绿色通道,按Ctrl + A 全选,按Ctrl + C 复制,选择蓝色通道按Ctrl + V 粘贴。点RGB通道返回图层面板。
按住Alt键添加图层蒙版,用白色画笔把人物头部及肤色部分擦出来,如下图。

图21
8、调出当前图层蒙版tulaoshi.com选区,创建色彩平衡调整图层,对中间调,高光进行调整,参数设置如图22,23,效果如图24。这一步把人物肤色部分调红润。
(本文来源于图老师网站,更多请访问http://m.tulaoshi.com)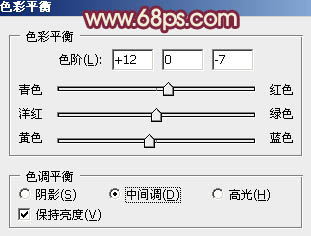
图22
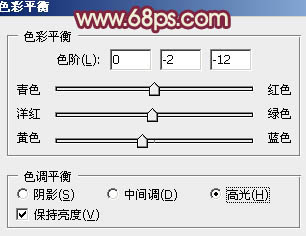
图23

图24
Photoshop给草地美女照片加上秋季蓝橙色教程(5)
9、按Ctrl + J 把当前色彩平衡调整图层复制一层,不透明度改为:50%,效果如下图。

图25
10、调出当前图层蒙版选区,创建曲线调整图层,对红,蓝通道进行微调,参数设置如图26,效果如图27。

图26

图27
11、调出当前图层蒙版选区,创建可选颜色调整图层,对红、黄、黑进行调整,参数设置如图28 - 30,效果如图31。这一步微调人物肤色颜色。
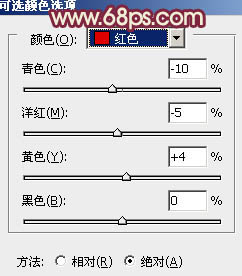
图28
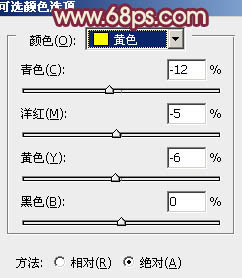
图29
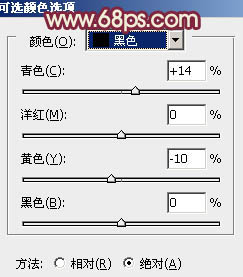
图30
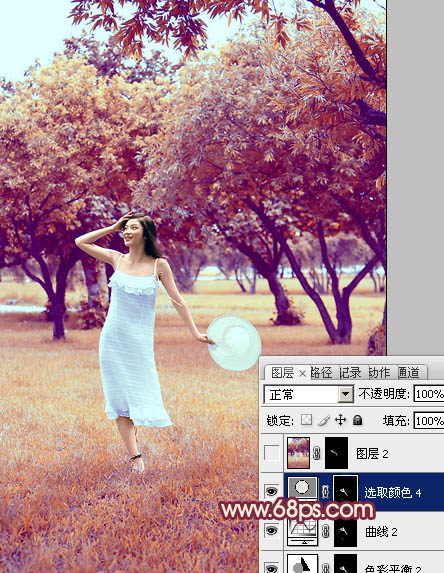
图31
12、新建一个图层填充淡黄色:#F8E4A6,混合模式改为滤色,按住Alt键添加图层蒙版,用白色画笔把顶部需要增亮的部分擦出来,效果如下图。

图32
13、创建曲线调整图层,对蓝色进行调整,参数设置如图33,效果如图34。这一步给图片的高光部分增加一点淡黄色。
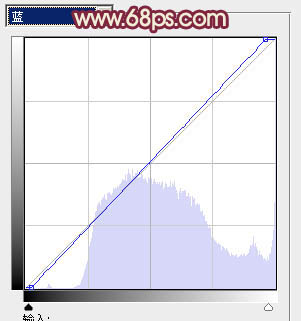
图33

图34
最后微调一下颜色,完成最终效果。

相关教程:
Photoshop调出暗调外景人物照片漂亮的蓝橙色











