原图

最终效果

1、打开素材图片,创建可选颜色调整图层,对黄色进行调整,参数及效果如下图。这一步把图片中的黄绿色转为橙黄色。
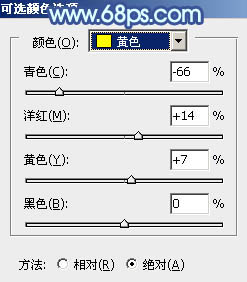
图1

图2 2、新建一个图层,按Ctrl + Alt + Shift + E 盖印图层。进入通道面板,选择绿色通道,按Ctrl + A 全选,按Ctrl + C 复制,选择蓝色通道,按Ctrl + V 粘贴。点RGB通道返回图层面板,效果如下图。

图3
3、创建曲线调整图层,对红、绿、蓝通道进行调整,参数设置如图4 - 6,效果如图7。这一步给图片增加紫红色。
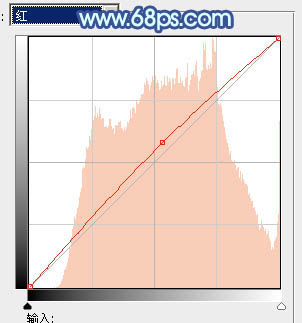
图4
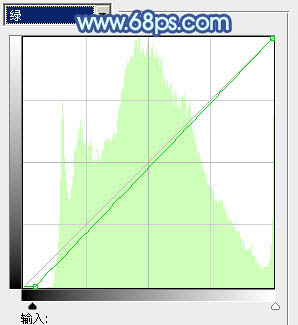
图5

图6

图7 4、创建可选颜色调整图层,对红、青、白、黑进行调整,参数设置如图8 - 11,效果如图12。这一步主要给高光部分增加青蓝色。
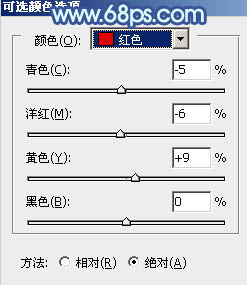
图8
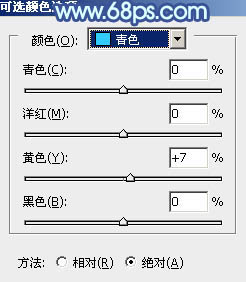
图9
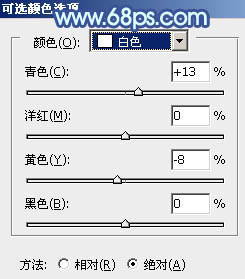
图10
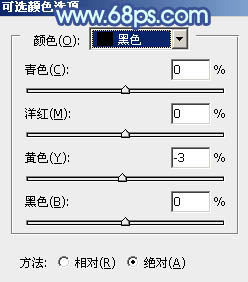
图11

图12
5、创建曲线调整图层,对RGB,蓝通道进行调整,参数设置如图13,14,效果如图15。这一步适当增加图片亮度,并给暗部增加蓝色。
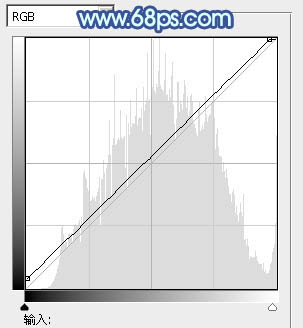
图13
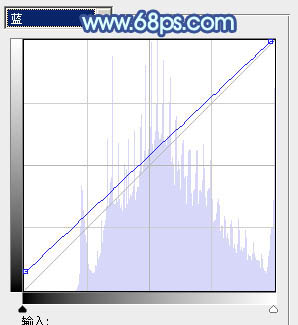
图14

图15 6、创建可选颜色调整图层,对红、青、白进行调整,参数设置如图16 - 18,效果如图19。这一步把红色调艳一点,同时加强高光部分的颜色。

图16
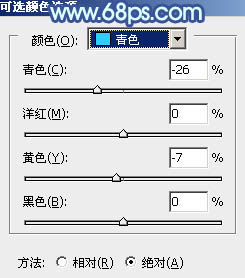
图17
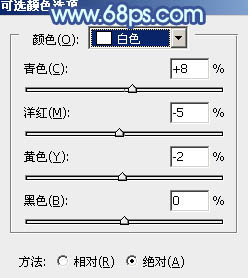
图18

图19
7、创建色彩平衡调整图层,对阴影、中间调、高光进行调整,参数设置如图20 - 22,效果如图23。这一步加强图片暗部及高光部分的颜色。
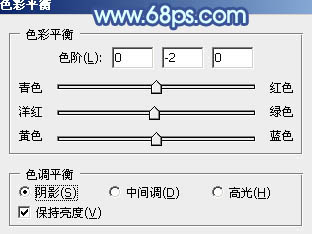
图20
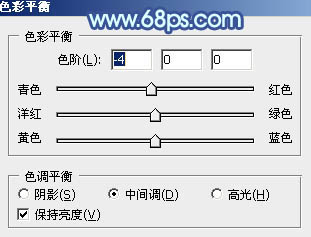
图21
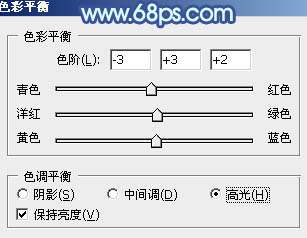
图22

图23 8、前期的调色过程中人物部分有点偏色,需要修复一下。
把背景图层上面通道替换后的图层复制一层,按Ctrl + Shift + ] 置顶,按住Alt键添加图层蒙版,用白色画笔把人物脸部及肤色部分擦出来。
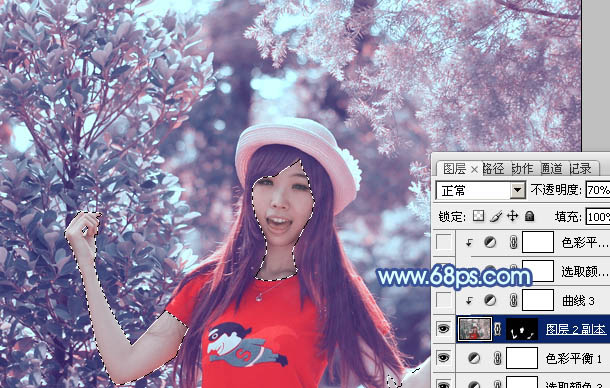
图24
9、创建曲线调整图层,对RGB、红、蓝通道进行调整,参数设置如图25 - 27,确定后按Ctrl + Alt + G 创建剪贴蒙版,效果如图28。这一步主要把人物肤色部分调亮。
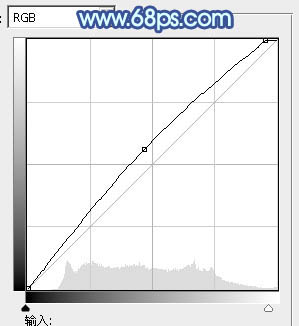
图25
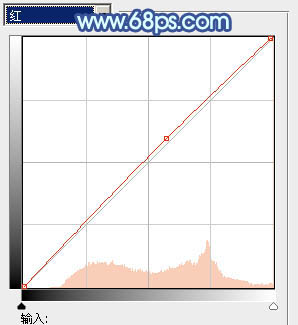
图26
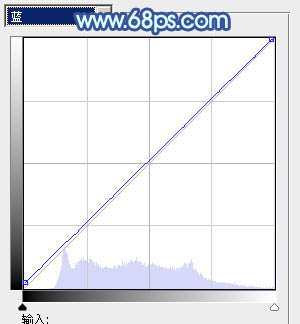
图27

图28 10、创建可选颜色调整图层,对红,白进行调整,参数设置如图29,30,确定后按Ctrl + Alt + G 创建剪贴蒙版,效果如图31。
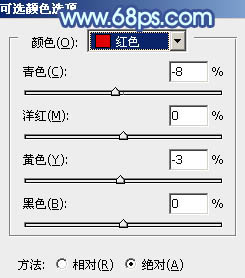
图29
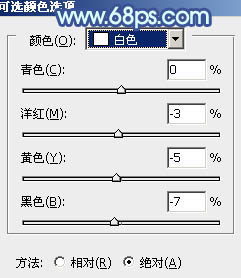
图30

图31
11、创建色彩平衡调整图层,对高光进行调整,参数设置如下图,确定后同上的方法创建剪贴蒙版,效果如下图。这一步加强肤色高光部分的颜色。
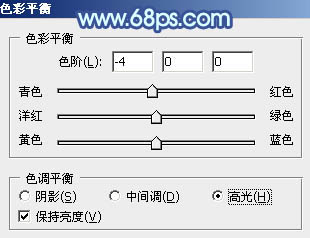
图32

图33 12、用钢笔工具把人物嘴唇部分选取出来,转为选区后创建色彩平衡调整图层,稍微调红一点,过程如图34 - 37。

图34
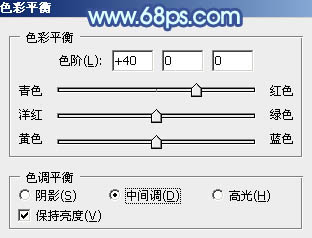
图35
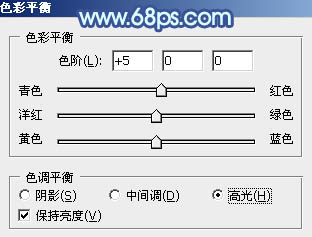
图36

图37 13、新建一个图层,按Ctrl + Alt + Shift + E 盖印图层,简单给人物磨一下皮,然后把肤色部分再调亮一点,效果如下图。

图38
14、按Ctrl + Alt + 2 调出高光选区,按Ctrl + Shift + I 反选,新建一个图层填充暗蓝色:#787EA0,混合模式改为“滤色”,不透明度改为:30%,效果如下图。

图39 15、新建一个图层,盖印图层,简单把图片柔化处理,局部再增加一点高光,效果如下图。

图40

图41 最后微调一下颜色和细节,完成最终效果。











