原图

最终效果

1、打开素材图片,创建可选颜色调整图层,对黄、绿、黑进行调整,参数设置如图1 - 3,效果如图4。这一步把图片中的黄绿色稍微调亮一点。
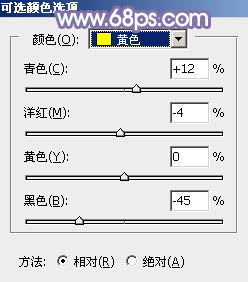
图1
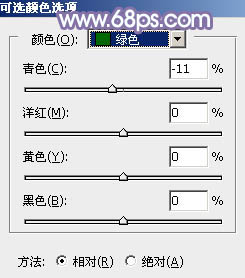
图2
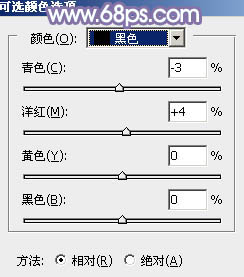
图3

图4 2、新建一个图层,按字母键“D”,把前背景颜色恢复到默认的黑白,然后选择菜单:滤镜 渲染 云彩,确定后把混合模式改为“滤色”,不透明度改为:50%,效果如下图。这一步增加图片亮度,同时增加烟雾效果。

图5
3、创建色彩平衡调整图层,对阴影,高光进行调整,参数设置如图6,7,确定后按Ctrl + Alt + G 创建剪贴蒙版,效果如图8。这一步调整云彩暗部及高光颜色。
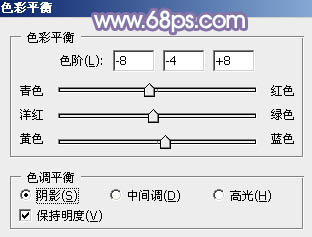
图6
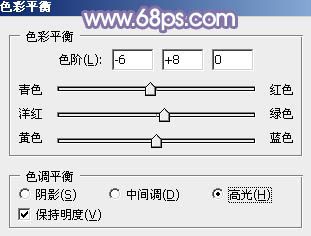
图7

图8 4、创建可选颜色调整图层,对黄,绿色进行调整,参数设置如图9,10,效果如图11。这一步同样把图片中的黄绿色调淡。
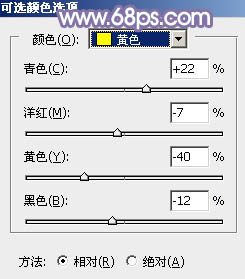
图9
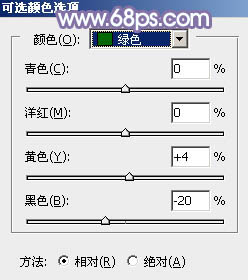
图10

图11
5、按Ctrl + J 把当前可选颜色调整图层复制一层,效果如下图。

图12 6、创建色相/饱和度调整图层,对黄色进行调整,参数及效果如下图。这一步把图片中的黄绿色转为青色。
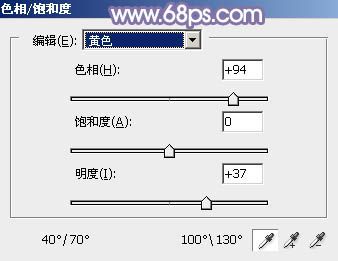
图13

图14 7、按Ctrl + J 把当前色相/饱和度调整图层复制一层,效果如下图。

图15 8、创建曲线调整图层,对RGB、绿、蓝通道进行调整,参数及效果如下图。这一步把图片暗部提亮,并给暗部增加蓝色。
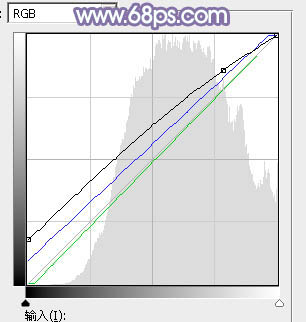
图16

图17
9、创建可选颜色调整图层,对红、青、白、中性色进行调整,参数设置如图18 - 21,效果如图22。这一步微调人物肤色及高光颜色。
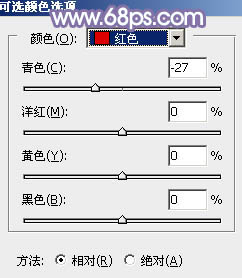
图18
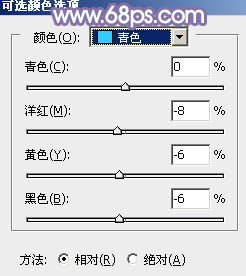
图19
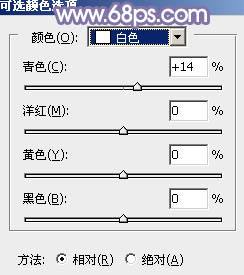
图20
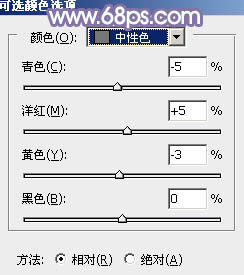
图21

图22 10、按Ctrl + J 把当前可选颜色调整图层复制一层。

图23
11、创建色彩平衡调整图层,对阴影,高光进行调整,参数及效果如下图。这一步给图片增加淡青色。
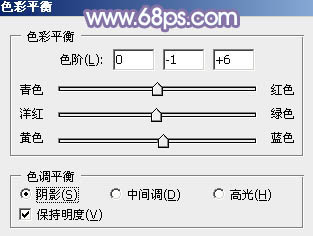
图24
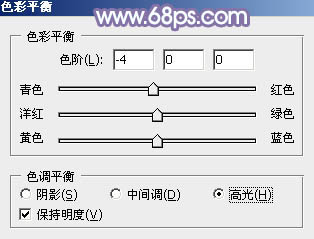
图25

图26 12、新建一个图层,按Ctrl + Alt + Shift + E 盖印图层,用模糊工具把背景部分稍微模糊处理,效果如下图。

图27 13、新建一个图层,盖印图层,微调一下人物肤色,再把整体柔化处理,效果如下图。

图28
14、新建一个图层,用椭圆选框工具拉出下图所示的椭圆选区,羽化80个像素后填充暗紫色:#8E4C80,混合模式改为“滤色”,效果如下图。

图29 15、创建色彩平衡调整图层,对阴影,高光进行调整,参数及效果如下图。这一步加强暗部及高光部分的颜色。
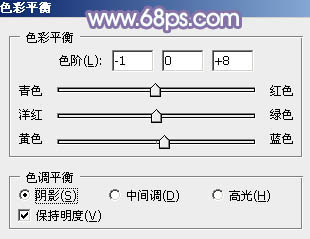
图30
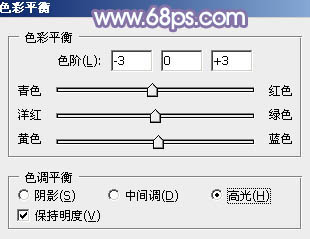
图31
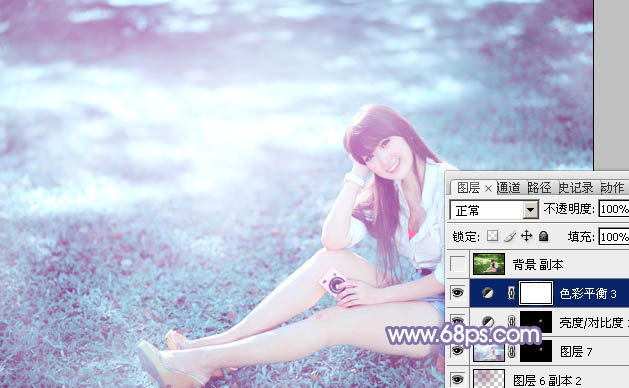
图32 最后微调一下颜色,完成最终效果。











