原图

最终效果

1、打开素材图片,把背景图层复制一层,进入通道面板,用绿色通道覆盖蓝色通道,返回图层面板,效果如下图。

图12、创建色相/饱和度调整图层,对青色进行调整,参数设置如图2,确定后把图层不透明度改为:50%,效果如图3。这一步微调图片中的青色。
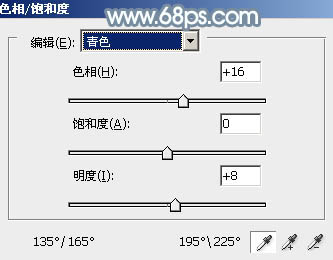
图2

图3 3、新建一个图层,按字母键“D”,把前背景颜色恢复到默认的黑白。然后执行:滤镜 渲染 云彩,确定后把图层混合模式改为“滤色”,不透明度改为:50%,效果如下图。这一步给图片增加梦幻效果。

图4 4、新建一个图层,再执行:滤镜 渲染 云彩,确定后把图层混合模式改为“滤色”,不透明度改为:30%,效果如下图。

图5
5、创建色彩平衡调整图层,对阴影,高光进行调整,参数及效果如下图。这一步主要给图片高光部分增加淡蓝色。
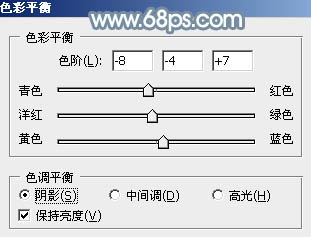
图6
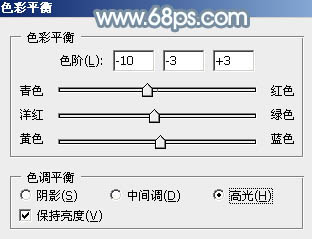
图7

图8 6、创建可选颜色调整图层,对红、青、蓝、白、中性、黑进行调整,参数设置如图9 - 14,效果如图15。这一步把图片中的青蓝色调淡,并微调高光颜色。
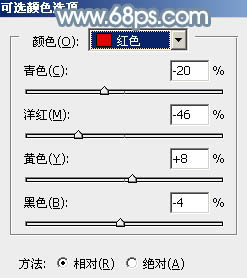
图9
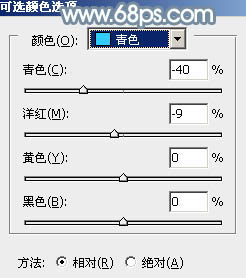
图10
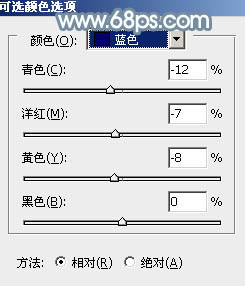
图11
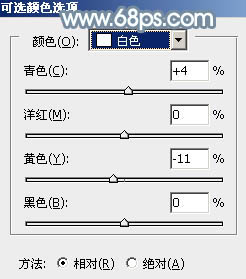
图12
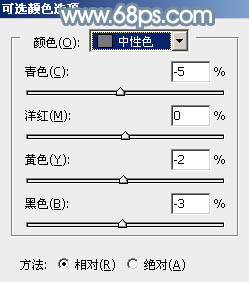
图13
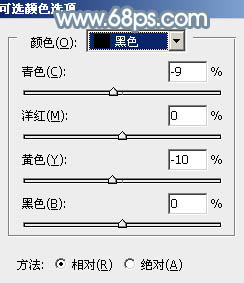
图14

图15
7、按Ctrl + J 把当前可选颜色调整图层复制一层,不透明度改为:50%,效果如下图。

图16 8、创建曲线调整图层,对红、绿、蓝进行调整,参数设置如图17 - 19,效果如图20。这一步给图片增加淡蓝色。
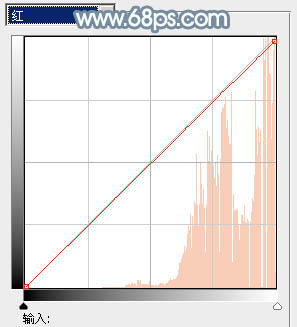
图17
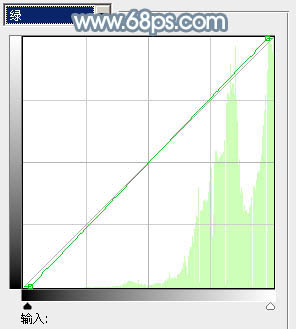
图18
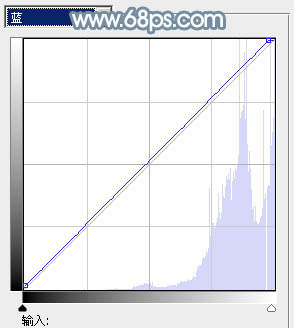
图19

图20
9、创建可选颜色调整图层,对青色进行调整,参数及效果如下图。这一步微调图片中的青色。
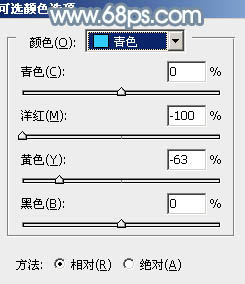
图21

图22 10、把背景副本图层复制一层,按Ctrl + Shift + ] 置顶,按住Alt键添加图层蒙版,用白色画笔把人物脸部及肤色部分擦出来,效果如下图。

图23 11、创建曲线调整图层,对RGB,蓝通道进行调整,参数设置如图24,确定后按Ctrl + Alt + G 创建剪贴蒙版,效果如图25。这一步把人物肤色部分调亮。
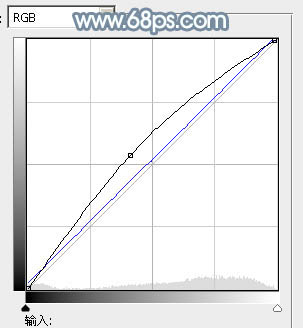
图24

图25
12、创建亮度/对比度调整图层,适当增加亮度及对比度,确定后按Ctrl + Alt + G 创建剪贴蒙版,效果如图27。
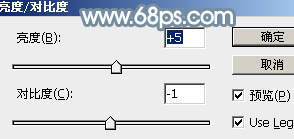
图26

图27 13、新建一个图层,按Ctrl + Alt + Shift + E 盖印图层,简单把图片柔化处理,效果如下图。

图28 最后给人物磨一下皮,微调一下颜色,完成最终效果。











