
最终效果

1、打开素材图片,先创建色相/饱和度调整图层,对黄色,绿色进行调整,参数设置如图1,2,效果如图3。这一步快速把图片主色转为青绿色。
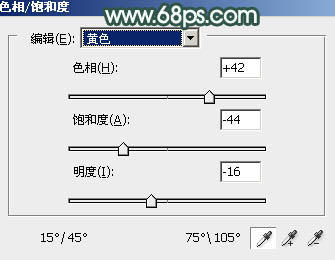
图1
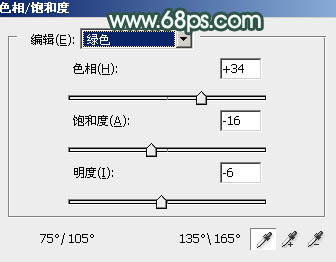
图2

图3 2、按Ctrl + J 把当前色相/饱和度调整图层复制一层,不透明度改为:50%,效果如下图。

图4
3、创建可选颜色调整图层,对绿、青,白进行调整,参数设置如图5 - 7,效果如图8。这一步主要给图片增加青色。
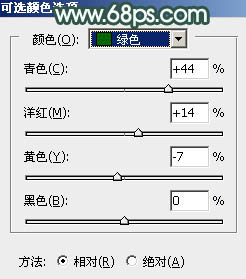
图5
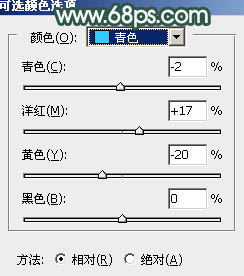
图6
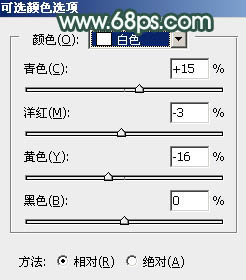
图7

图8 4、创建曲线调整图层,对RGB,蓝色通道进行调整,参数设置如图9,10,效果如图11。这一步主要把图片暗部颜色加深,高光部分增加一点蓝色。
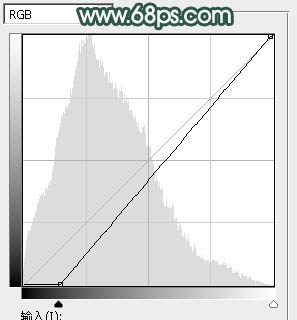
图9
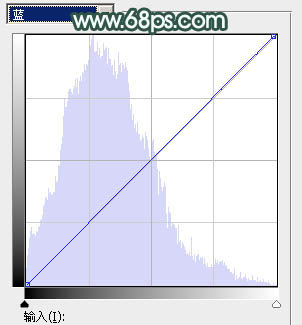
图10

图11
5、创建色彩平衡调整图层,对阴影,高光进行调整,参数及效果如下图。这一步微调图片暗部及高光颜色。
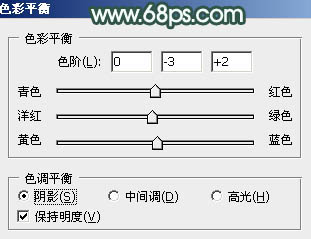
图12
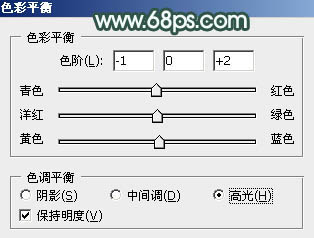
图13

图14 6、新建一个图层,按字母键“D”把前景背景颜色恢复到默认的黑白,然后选择菜单:滤镜 渲染 云彩,确定后把混合模式改为“滤色”,按住Alt键添加图层蒙版,用白色画笔把下图选区部分涂出来。

图15 7、创建色彩平衡调整图层,对中间调,高光进行调整,参数设置如图16,17,确定后按Ctrl + Alt + G 创建剪切蒙版,效果如图18。这一步给云彩改改部分增加淡青色。
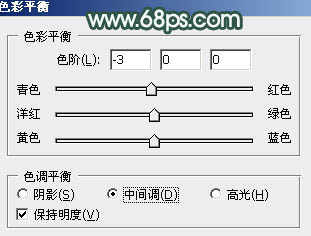
图16
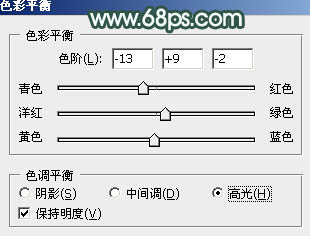
图17

图18
8、创建亮度/对比度调整图层,适当增加亮度与对比度,参数及效果如下图。
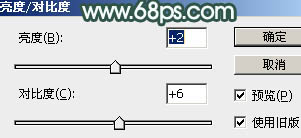
图19

图20 9、创建可选颜色调整图层,对绿、青,白进行调整,参数设置如图21 - 23,效果如图24。这一步给图片增加淡青色。
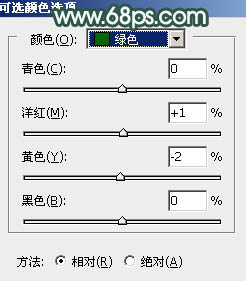
图21
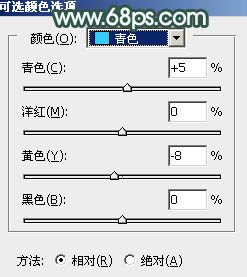
图22
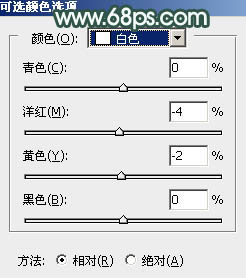
图23

图24
10、新建一个图层,按Ctrl + Alt + Shift + E 盖印图层,选择菜单:滤镜 模糊 动感模糊,角度设置为-45度,距离设置为160,确定后把混合模式改为“柔光”,不透明度改为:40%,效果如下图。这一步简单把图片柔化处理。

图25 11、把背景图层复制一层,按Ctrl + Shift + ] 置顶,按住Alt键添加图层蒙版,用白色画笔把人物脸部及肤色部分擦出来,效果如下图。

图26 12、创建曲线调整图层,对RGB,蓝通道进行调整,参数设置如图27,确定后按Ctrl + Alt + G 创建剪切蒙版,效果如图28。这一步把人物肤色稍微调亮。
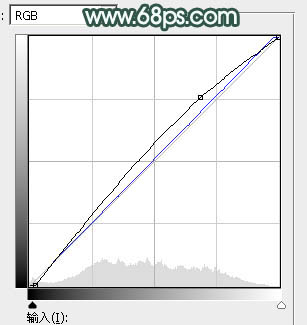
图27

图28 13、创建创建可选颜色调整图层,对红、黄,白进行调整,参数设置如图29 - 31,确定后同上的方法创建剪切蒙版,效果如图32。这一步把人物肤色调红润一点。

图29
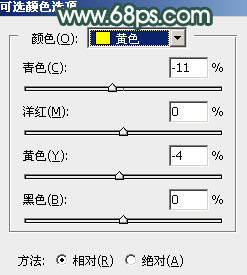
图30
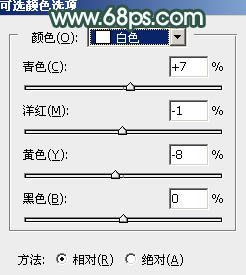
图31

图32
14、创建色彩平衡调整图层,对中间调,高光进行调整,参数设置如图33,34,确定后同上的方法创建剪切蒙版,效果如图35。
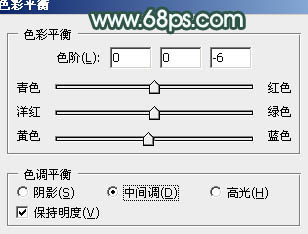
图33
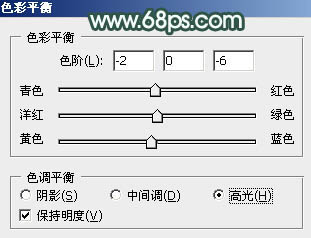
图34

图35 15、新建一个图层,盖印图层,简单给人物磨一下皮,再把中间背景部分稍微模糊处理,效果如下图。

图36 16、新建一个图层,用椭圆选框工具拉出下图所示的椭圆选区,羽化50个像素后填充青绿色:#3E6257,混合模式改为“滤色”,效果如下图。这一步给图片中间位置增加高光。

图37 17、新建一个图层,混合模式改为“滤色”,把前景色设置为淡绿色:#A8C8BE,用画笔在画面中点一些小点,效果如下图。
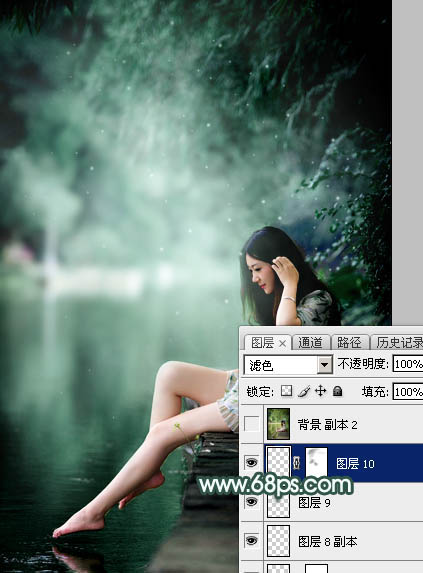
图38 最后调整一下细节和颜色,完成最终效果。











