原图

最终效果

1、打开素材图片,创建色相/饱和度调整图层,对黄色,绿色进行调整,参数设置如图1,2,效果如图3。这一步快速把图片中的黄绿色转为黄褐色。
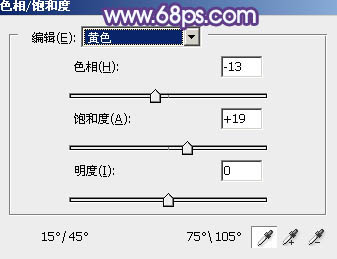
图1
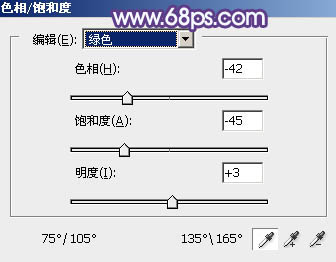
图2

图3 2、创建可选颜色调整图层,对红、黄、青,黑进行调整,参数设置如图4 - 7,效果如图8。这一步把图片中的红色及黄色稍微调淡一点。
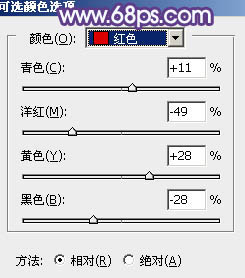
图4
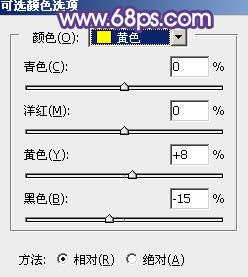
图5
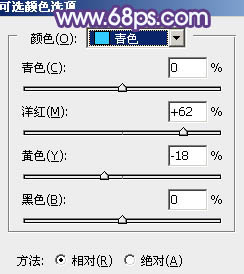
图6
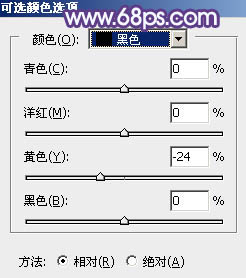
图7

图8
3、创建曲线调整图层,对蓝色通道进行调整,参数及效果如下图。这一步给图片暗部增加蓝色。
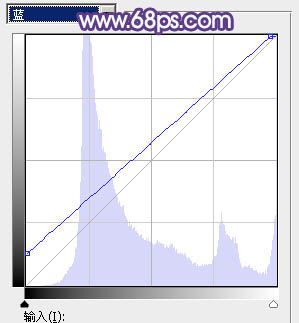
图9

图10 4、创建色相/饱和度调整图层,对黄色进行调整,参数及效果如下图。这一步把图片中的黄色转为中性色。
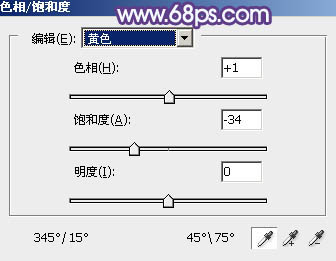
图11

图12 5、创建可选颜色调整图层,对黄、绿、青、蓝、白,黑进行调整,参数设置如图13 - 18,效果如图19。这一步减少图片中的青绿色,并给暗部增加蓝色。
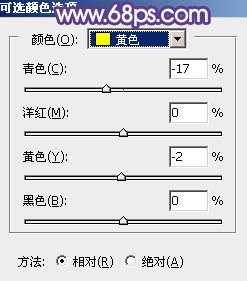
图13
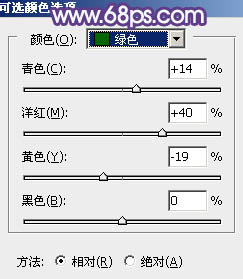
图14
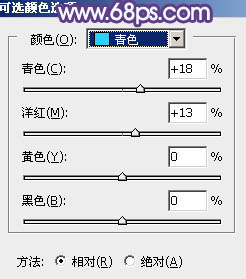
图15
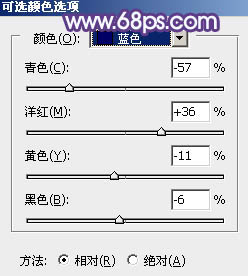
图16
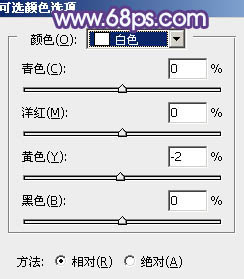
图17
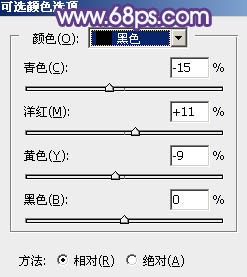
图18

图19
6、创建色彩平衡调整图层,对阴影,高光进行调整,参数及效果如下图。这一步主要给图片高光部分增加淡蓝色。
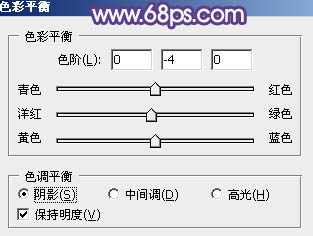
图20
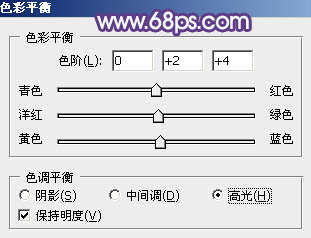
图21

图22 7、创建可选颜色调整图层,对红、黄、蓝、洋红,白进行调整,参数设置如图23 - 27,效果如图28。这一步主要把图片中的蓝色及洋红色稍微调淡。
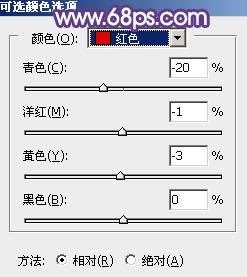
图23
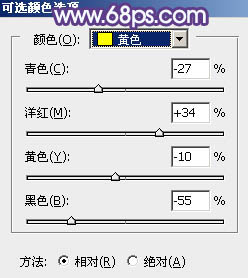
图24
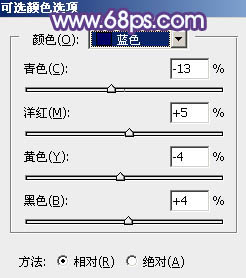
图25
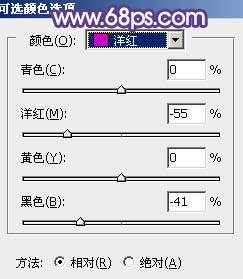
图26
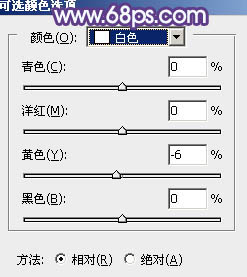
图27

图28
8、创建可选颜色调整图层,对黄、蓝、洋红,白进行调整,参数设置如图29 - 32,效果如图33。这一步把图片中的黄色调淡。
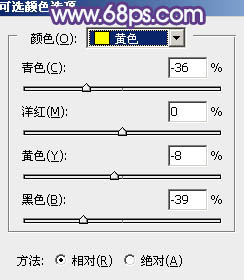
图29
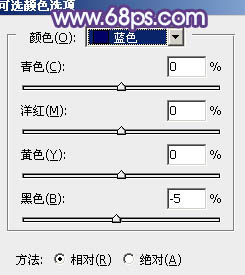
图30
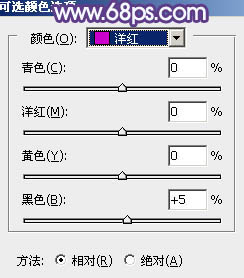
图31
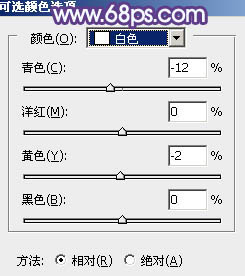
图32

图33 9、创建纯色调整图层,颜色设置为黄绿色:#C6CC93,确定后把蒙版填充黑色,用白色画笔把左上角部分擦出来,确定后把混合模式改为“滤色”,效果如下图。

图34
10、调出当前图层蒙版选区,创建纯色调整图层,颜色设置为黄褐色:#CCA793,确定后把混合模式改为“柔光”,效果如下图。

图35 11、给图片高光部分增加一点蓝色,再把整体稍微柔化处理,效果如下图。

图36 12、新建一个图层,用椭圆选框工具拉出下图所示的椭圆选区,羽化60个像素后填充暗蓝色:#979BA5,确定后把混合模式改为“滤色”,效果如下图。这一步给图片中间位置增加高光。

图37 13、创建色彩平衡调整图层,对高光进行调整,参数及效果如下图。这一步给图片高光部分增加淡蓝色。
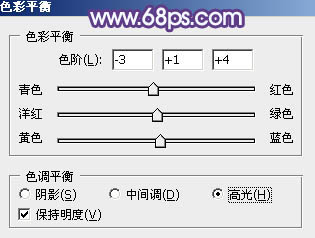
图38

图39 最后简单给人物磨一下皮,微调一下整体颜色,完成最终效果。











