原图

最终效果

1、打开素材图片,创建可选颜色调整图层,对绿色进行调整,参数及效果如下图。这一步先把图片中的绿色加深。

图1

图2 2、创建可选颜色调整图层,对黄色进行调整,参数及效果如下图。这一步把背景部分的黄绿色都转为橙黄色。
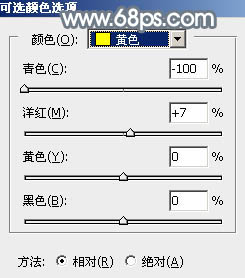
图3

图4 3、创建色相/饱和度调整图层,也对黄色进行调整,参数及效果如下图。确定后把图层不透明度改为:50%,效果如图6。这一步给图片增加暖色。

图5

图6
4、新建一个图层,按Ctrl + Alt + Shift + E 盖印图层。进入通道面板,复制绿色通道,然后粘贴到蓝色通道中,返回图层面板,效果如下图。得到初步的冷色图片。

图7 5、创建色相/饱和度调整图层,对红色,青色进行调整,参数设置如图8,9,效果如图10。这一步把图片中的红色转为橙红色,青色转为淡蓝色。
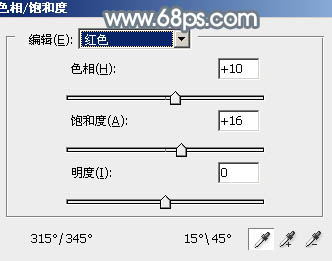
图8
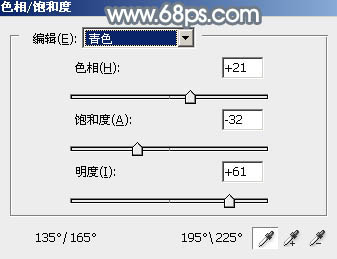
图9

图10
6、创建曲线调整图层,对RGB、红、蓝通道进行调整,参数设置如图11 - 13,效果如图14。这一步主要给图片增加蓝色。
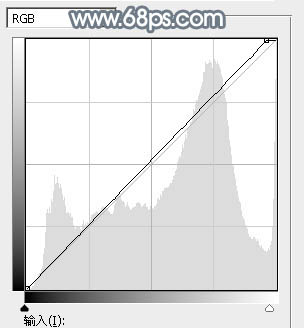
图11
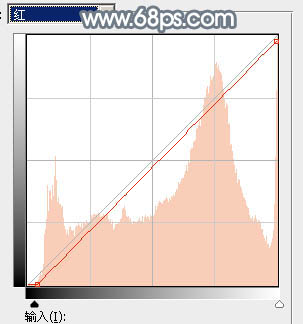
图12
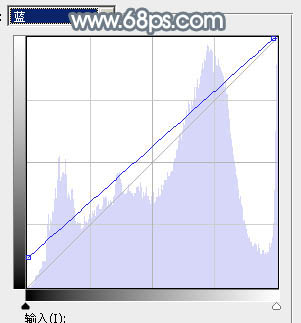
图13

图14 7、创建可选颜色调整图层,对红、黄、蓝、白、中性、黑进行调整,参数设置如图15 - 20,效果如图21。这一步主要把图片中的蓝色调淡。
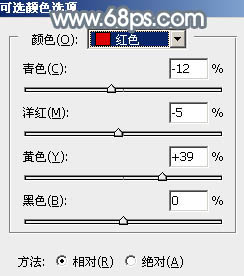
图15
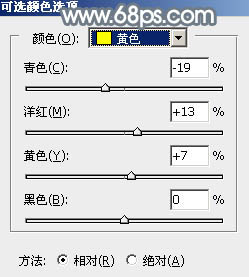
图16
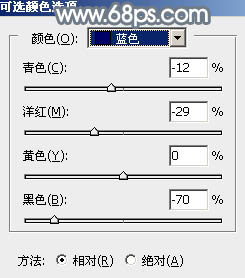
图17
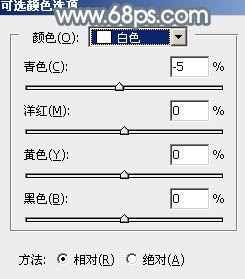
图18
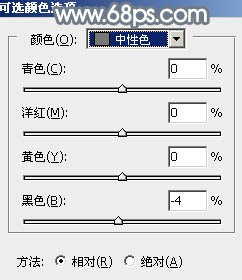
图19
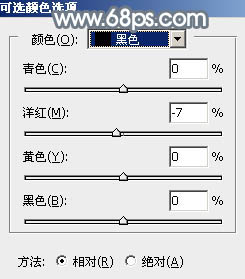
图20

图21
8、创建亮度/对比度调整图层,是的增加图片亮度及对比度,参数及效果如下图。

图22

图23 9、新建一个图层,按字母键“D”把前背景恢复到默认的黑白,然后执行:滤镜 渲染 云彩,确定后把图层混合模式改为“滤色”,不透明度改为:50%,效果如下图。
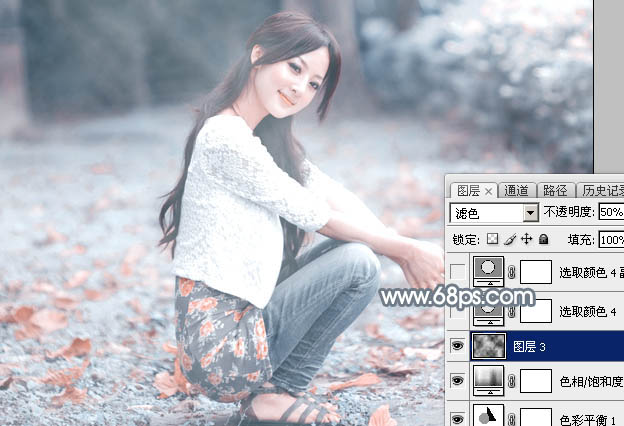
图24 10、创建可选颜色调整图层,对红、青、蓝进行调整,参数设置如图25 - 27,效果如图28。这一步把图片中的冷色调淡。
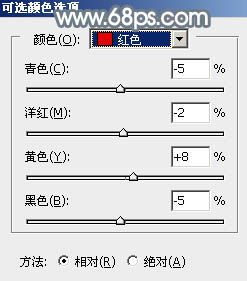
图25
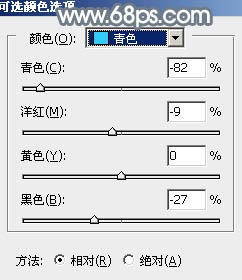
图26
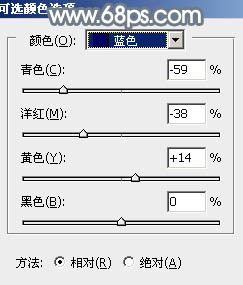
图27

图28
11、按Ctrl + J 把当前可选颜色调整图层复制一层,不透明度改为:50%,效果如下图。
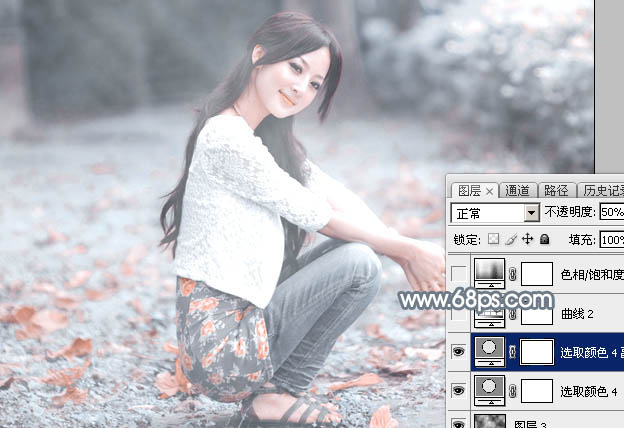
图29 12、创建色相/饱和度调整图层,对蓝色进行调整,参数及效果如下图。这一步微调图片中的冷色。

图30

图31 13、创建可选颜色调整图层,对红,黄进行调整,参数及效果如下图。这一步微调人物肤色。
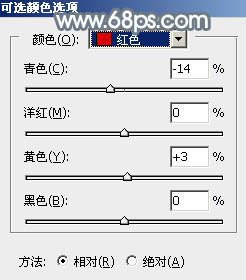
图32

图33

图34
14、新建一个图层,给图片增加一点高光,并把整体柔化处理,效果如下图。

图35 15、新建一个图层,按Ctrl + Alt + Shift + E 盖印图层,用 模糊工具把背景部分稍微模糊处理,效果如下图。

图36 最后微调一下细节和颜色,完成最终效果。











