原图

最终效果

1、打开素材图片,新建一个图层,按字母键“D”把前景背景颜色恢复到默认的黑白,然后选择菜单:滤镜 渲染 云彩,确定后把混合模式改为“滤色”,添加图层蒙版,用黑白渐变由左上角至右下角拉出白色至黑色线性渐变,效果如下图。

图12、创建色彩平衡调整图层,对阴影,高光进行调整,参数设置如图2,3,确定后按Ctrl + Alt + G 创建剪切蒙版,效果如图4。这一步给图片高光及暗部增加绿色。
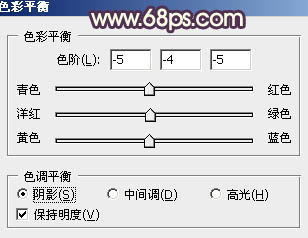
图2
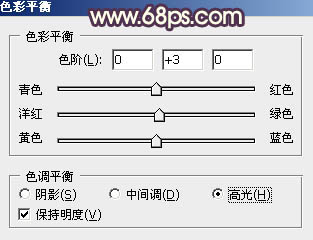
图3

图4 3、创建色相/饱和度调整图层,对绿色进行调整,参数及效果如下图。这一步适当减少图片中的绿色。
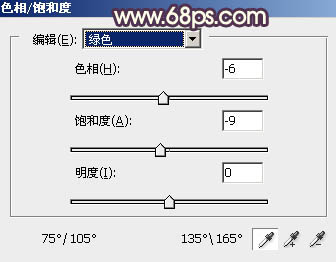
图5

图6
4、创建色相/饱和度调整图层,对黄色,绿色进行调整,参数及效果如下图。这一步给图片增加黄褐色。
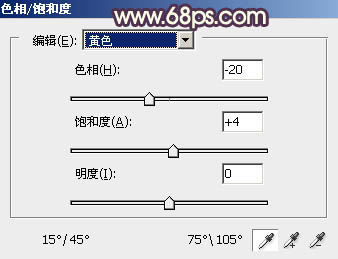
图7
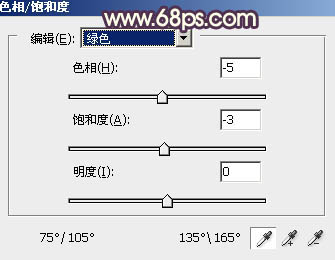
图8

图9 5、按Ctrl + J 把当前色相/饱和度调整图层复制一层,不透明度改为:50%,效果如下图。

图10 6、创建可选颜色调整图层,对黄、绿、中性,黑进行调整,参数设置如图11 - 14,效果如图15。这一步同样给图片增加黄褐色。
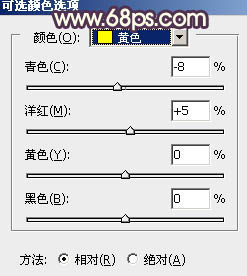
图11
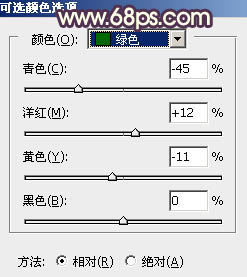
图12
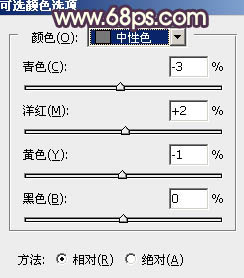
图13
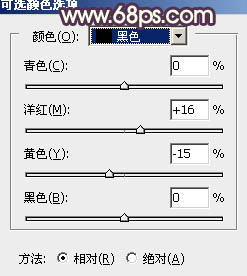
图14

图15
7、创建曲线调整图层,对绿,蓝通道进行调整,参数及效果如下图。这一步给图片增加淡黄色。
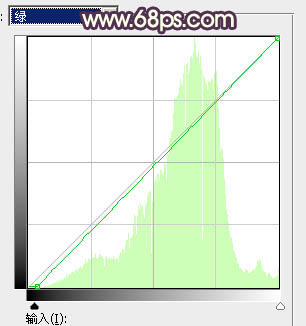
图16
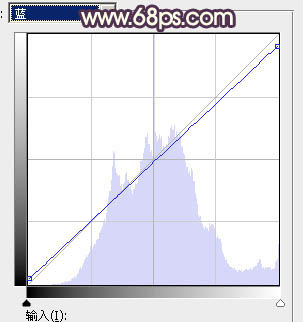
图17
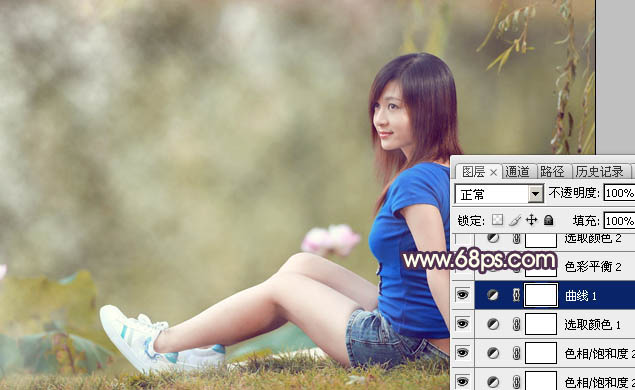
图18 8、创建色彩平衡调整图层,对阴影、中间调,高光进行调整,参数及效果如下图。这一步主要加强图片高光部分的颜色。
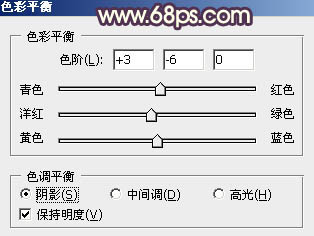
图19
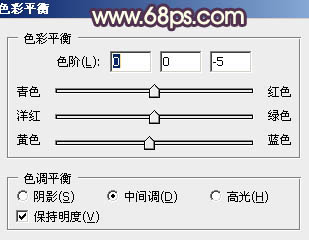
图20
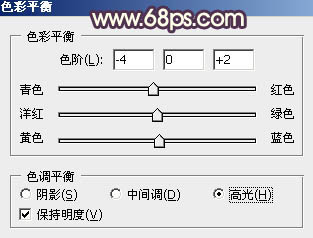
图21

图22
9、创建可选颜色调整图层,对红、黄、绿、白,黑进行调整,参数设置如图23 - 27,效果如图28。这一步给图片增加淡黄色。
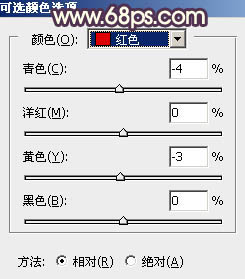
图23
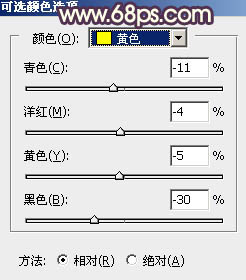
图24
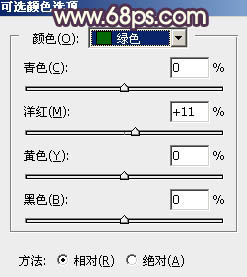
图25
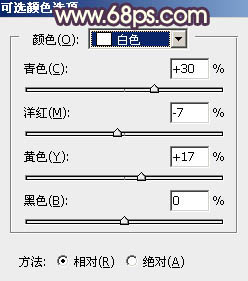
图26
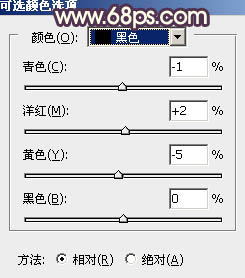
图27

图28 10、新建一个图层,选择渐变工具,颜色设置如图29,然后由左上角至右下角拉出图30所示的线性渐变。

图29

图30 11、给渐变图层添加图层蒙版,用黑白渐变由左上角至右下角拉出白色至黑色线性渐变,效果如下图。

图31
12、按Ctrl + J 把当前图层复制一层,混合模式改为“柔光”,效果如下图。

图32 13、创建曲线调整图层,对红,蓝通道进行调整,参数及效果如下图。这一步主要给图片暗部增加蓝色。
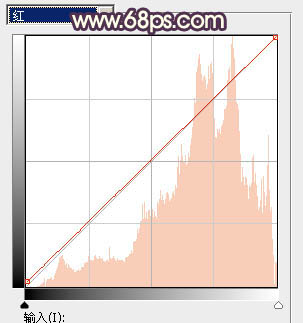
图33
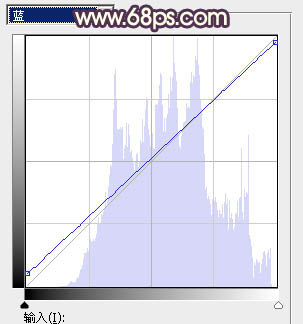
图34

图35 14、新建一个图层,按Ctrl + Alt + Shift + E 盖印图层,选择菜单:滤镜 模糊 动感模糊,角度设置为-45度,距离设置为160,确定后把混合模式改为“柔光”,不透明度改为:30%,效果如下图。

图36 最后给人物磨一下皮,微调一下整体颜色及人物肤色,完成最终效果。











