
最终效果

1、打开素材图片,先来把天空部分抠出来。进入通道面板,把蓝色通道复制一层,得到蓝副本通道,按Ctrl + L 调整色阶,把明暗对比增大,确定后用黑色画笔把草地部分涂黑色,如下图。

图12、按住Ctrl键鼠标左键点击蓝副本缩略图载入选区,点RGB通道,返回图层面板。保持选区,按Ctrl + J 把选区部分天空复制到新的图层,如下图。

图2 3、回到背景图层,先来处理草地颜色。创建可选颜色调整图层,对黄色,绿色进行调整,参数及效果如下图。这一步把草地颜色转为红褐色。
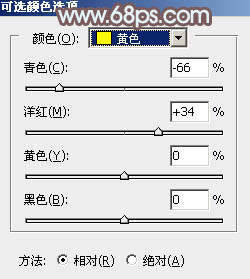
图3
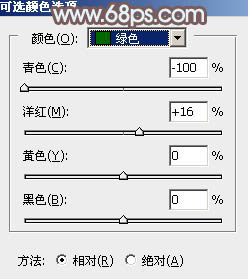
图4

图5 4、创建色相/饱和度调整图层,对黄色进行调整,参数及效果如下图。这一步把图片中的黄色转为红褐色。
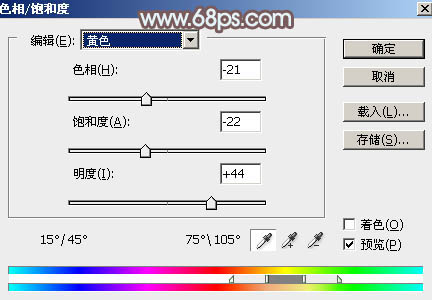
图6

图7
5、创建曲线调整图层,对RGB、绿、蓝通道进行调整,参数及效果如下图。这一步把图片暗部颜色调亮,并给图片增加蓝紫色。
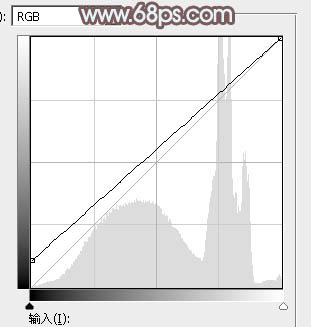
图8
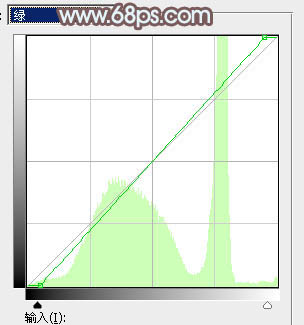
图9
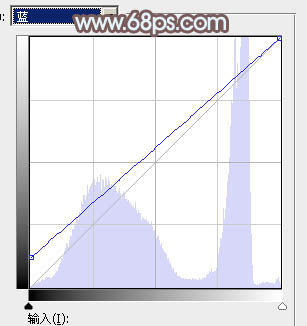
图10

图11 6、创建可选颜色调整图层,对红,黑进行调整,参数及效果如下图。这一步减少图片中的红色。
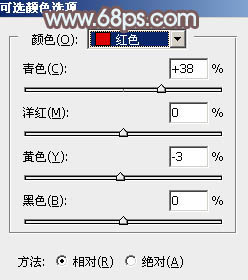
图12
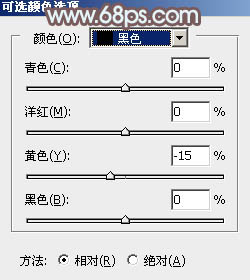
图13

图14
7、新建一个图层,按Ctrl + Alt + Shift + E 盖印图层,混合模式改为“滤色”,不透明度改为:30%。按住Alt键添加图层蒙版,用白色画笔把地平线部分擦出来,效果如下图。

图15 8、创建色相/饱和度调整图层,对全图进行调整,参数设置如图16,确定后把蒙版填充黑色,用白色画笔把底部区域擦出来,效果如图17。
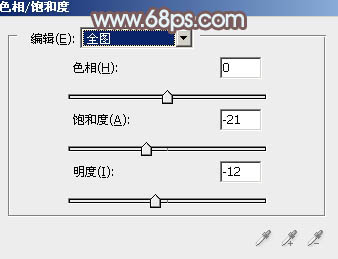
图16

图17 9、现在来处理天空部分,选择天空图层。新建一个图层,按Ctrl + Alt + G 创建剪切蒙版,把前景颜色设置为淡蓝色:#C7D2DC,用透明度较低的画笔把地平线部分涂上前景色。

图18 10、打开天空素材,拖进行,调整好位置,同上的方法创建剪切蒙版。添加图层蒙版,用黑色画笔把底部过渡涂出来,效果如图19。


图19
11、创建曲线调整图层,对RGB,绿通道进行调整,参数设置如图20,确定后同上的方法创建剪切蒙版,效果如图21。这一步把天空部分调亮,并增加淡绿色。

图20

图21 12、创建色彩平衡调整图层,对阴影,高光进行调整,参数设置如图22,23,确定后同上的方法创建剪切蒙版,效果如图24。
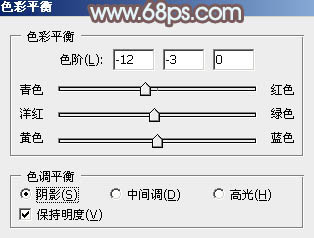
图22
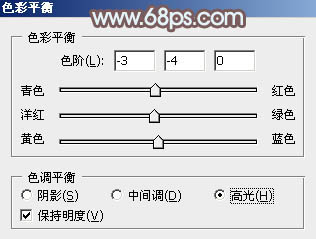
图23

图24 13、把背景图层复制一层,按Ctrl + Shift + ] 置顶,按住Alt键添加图层蒙版,用白色画笔把人物上半身擦出来,如下图,可以适当微调一下颜色。

图25
14、新建一个图层,盖印图层,选择菜单:滤镜 模糊 高斯模糊,数值为5,确定后把混合模式改为“柔光”,按住Alt键添加图层蒙版,用白色画笔把下图选区部分擦出来,效果如下图。

图26 15、按Ctrl + J 把当前图层复制一层,效果如下图。

图27 16、创建色彩平衡调整图层,对阴影、中间调、高光进行调整,参数设置如图28 - 30,确定后把图层不透明度改为:50%,效果如图31。这一步主要给图片增加淡蓝色。
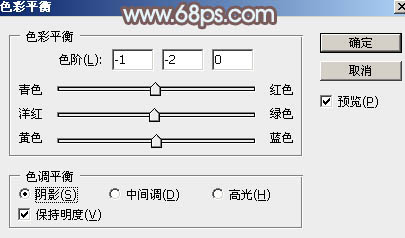
图28
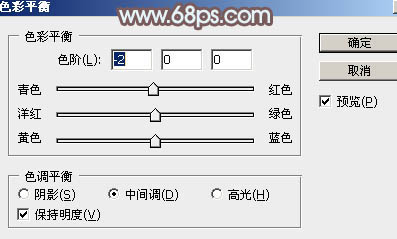
图29
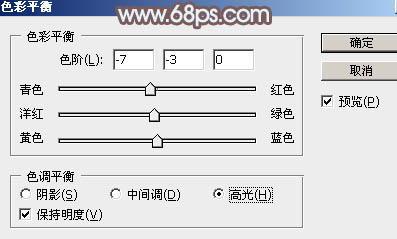
图30

图31 17、新建一个图层,盖印图层。选择菜单:滤镜 模糊 动感模糊,角度设置为45度,距离设置为160,确定后把混合模式改为“柔光”,不透明度改为:50%,效果如下图。这一步把图片柔化处理。

图32 最后微调一下颜色,局部增加一点光晕,完成最终效果。











