
最终效果

1、打开原图素材大图,创建可选颜色调整图层,对黄、绿、青、白进行调整,参数设置如图1 - 4,效果如图5。这一步把黄绿色转为橙黄色,高光区域增加淡蓝色。
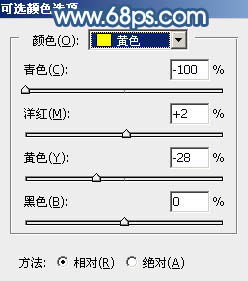
图1

图2
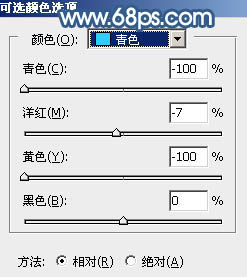
图3
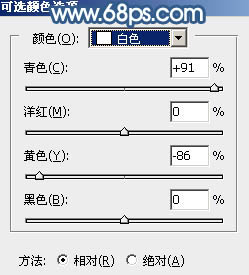
图4

图5 2、创建可选颜色调整图层,对黄、绿、青、蓝、中性色进行调整,参数设置如图6 - 10,效果如图11。这一步给图片增加橙黄色,并把青色转为蓝色。
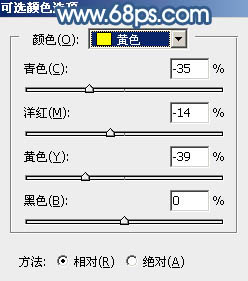
图6

图7
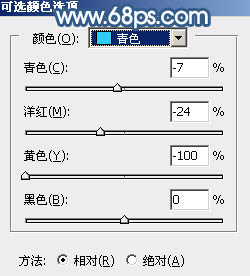
图8
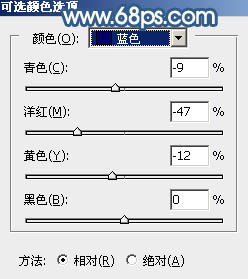
图9
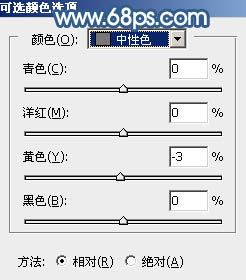
图10

图11 3、创建曲线调整图层,对RGB,蓝通道进行调整,参数及效果如下图。这一步把图片高光部分调亮一点,暗部增加蓝色。
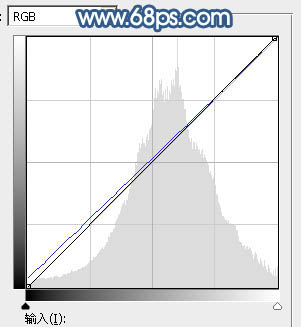
图12

图13 4、创建可选颜色调整图层,对红、黄、青进行调整,参数设置如图14 - 16,效果如图17。这一步给图片增加橙黄色,并把青色转为蓝色。

图14
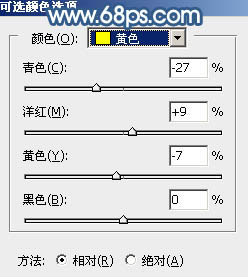
图15
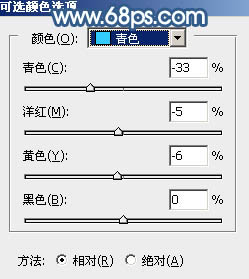
图16

图17 5、创建曲线调整图层,把RGB通道稍微压暗一点如图18,确定后把蒙版填充黑色,用透明度较低的柔边白色画笔把左侧及底部区域涂暗一点,效果如图19。
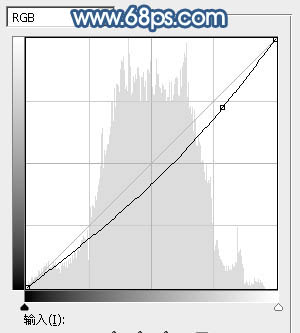
图18

图19 6、新建一个图层,用椭圆选框工具在右侧部分拉出下图所示的椭圆选区,羽化60个像素后填充橙黄色:#F69D0F,取消选区后把混合模式改为“滤色”。

图20 7、新建一个图层,用椭圆选框工具在右侧顶部区域拉出下图所示的选区,羽化100个像素后填充橙红色:#F66F0F,取消选区后把混合模式改为“滤色”,效果如下图。

图21 8、新建一个图层,用椭圆选框工具拉出下图所示的椭圆选区,羽化25个像素后填充同上的橙红色,取消选区后把混合模式改为“滤色”,不透明度改为:50%,如下图。这几步给右侧部分渲染高光。

图22 9、把背景图层复制一层,按Ctrl + Shift + ] 置顶,用钢笔工具把人物脸部及肤色部分抠出来,转为选区后添加图层蒙版,如下图。

图23 10、创建曲线调整图层对RGB,蓝色通道进行调整,参数设置如图24,确定后按Ctrl + Alt + G 创建剪切蒙版,效果如图25。这一步把人物肤色稍微调亮,高光区域增加淡蓝色。
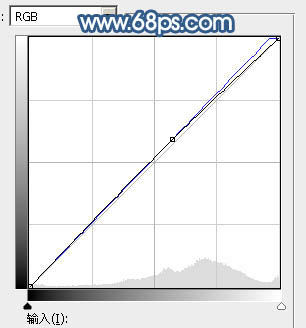
图24

图25 11、创建可选颜色调整图层,对红色,白色进行调整,参数设置如图26,27,确定后同上的方法创建剪切蒙版,效果如图28。这一步适当减少肤色红色,增加蓝色。
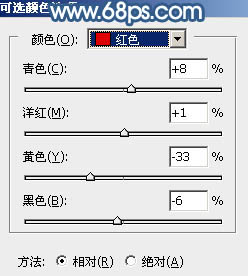
图26
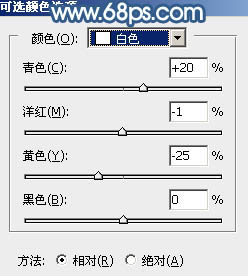
图27

图28 12、创建亮度/对比度调整图层,适当增加对比度,参数设置如图29,确定后创建剪切蒙版,效果如图30。
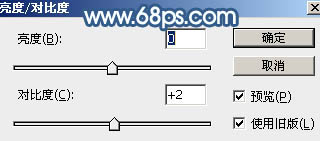
图29

图30 13、创建曲线调整图层,对RGB通道进行调整,参数设置如图31,确定后把蒙版填充黑色,用透明度较低的白色画笔把人物背光区域涂暗,效果如图32。
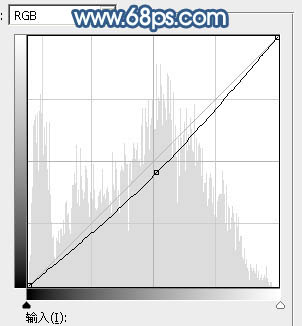
图31

图32 14、新建一个图层,按Ctrl + Alt + Shift + E 盖印图层,混合模式改为“滤色”,按住Alt键添加图层蒙版,再用透明度较低的白色柔边画笔把人物右侧边缘的受光区域涂亮,效果如下图。

图33 15、新建一个图层,按Ctrl + Alt + Shift + E 盖印图层,用模糊工具把下图选区部分模糊处理。

图34 最后微调一下颜色,给人物磨一下皮,局部再渲染一些高光,完成最终效果。











