
最终效果

1、打开素材图片,按Ctrl + J 把背景图层复制一层,选择菜单:滤镜 模糊 高斯模糊,数值为5,确定后按照Alt键添加图层蒙版,用白色画笔把顶部区域擦出来,如下图。

图12、创建可选颜色调整图层,对黄、绿、白进行调整,参数设置如图2 - 4,确定后把图层不透明度改为:50%,效果如图5。这一步给图片增加绿色。
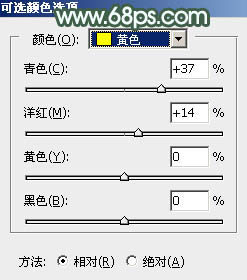
图2
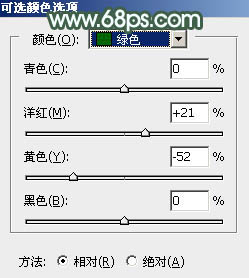
图3
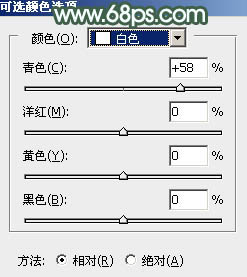
图4

图5
3、创建可选颜色调整图层,对红、黄、绿进行调整,参数设置如图6 - 8,效果如图9。这一步把图片中的黄绿色转为绿色。
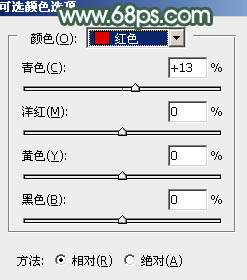
图6
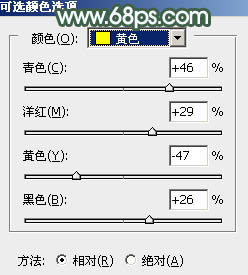
图7
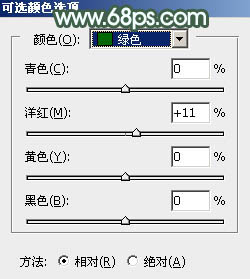
图8

图9 4、创建色相/饱和度调整图层,对全图、红、黄、绿进行调整,参数设置如图10 - 13,效果如图14。这一步快速把图片主色转为中性绿色。
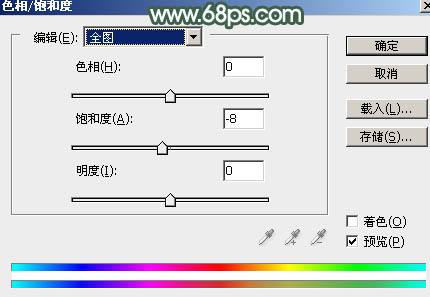
图10
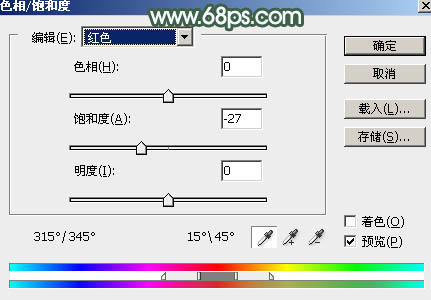
图11
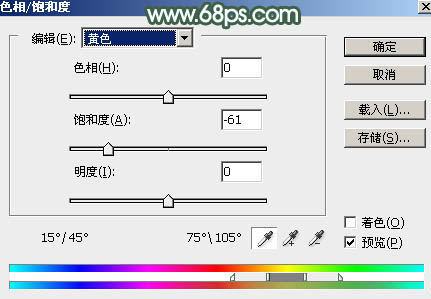
图12
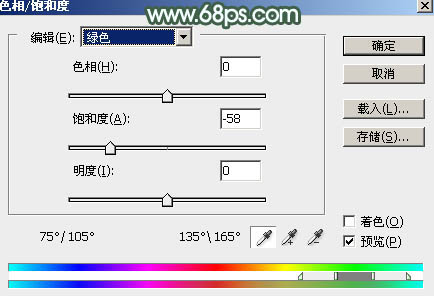
图13

图14
5、创建曲线调整图层,对RGB,蓝通道进行调整,参数及效果如下图。这一步主要把图片颜色调暗一点。
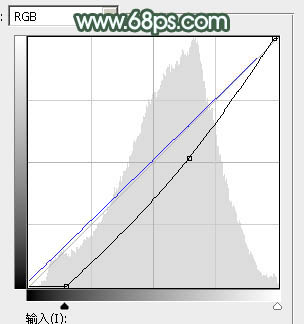
图15

图16 6、新建一个图层,按字母键“D”把前背景恢复到默认的黑白,然后选择菜单:滤镜 渲染 云彩,确定后把混合模式改为“滤色”,不透明度改为:75%。添加图层蒙版,用透明度较低的黑色画笔把底部区域擦出来,效果如下图。

图17 7、创建色彩平衡调整图层,对阴影,高光进行调整,参数设置如图18,19,确定后按Ctrl + Alt + G 创建剪切蒙版,效果如图20。这一步给云彩增加青蓝色。
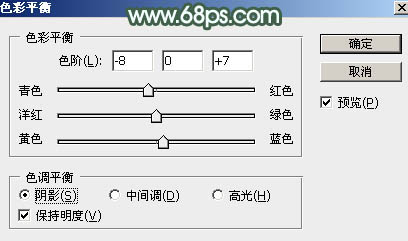
图18
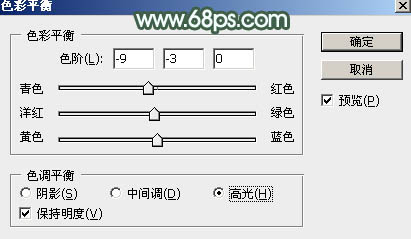
图19

图20
8、创建色彩平衡调整图层,对阴影,高光进行调整,参数设置如图21,22,效果如图23。这一步主要给图片高光部分增加淡青色。
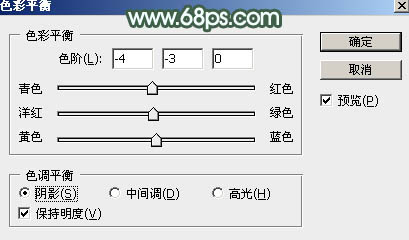
图21
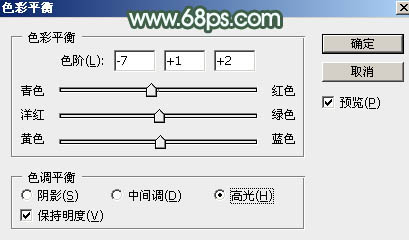
图22

图23 9、创建可选颜色调整图层,对绿、青、白进行调整,参数设置如图24 - 26,效果如图27。这一步把图片中的绿色调暗一点。
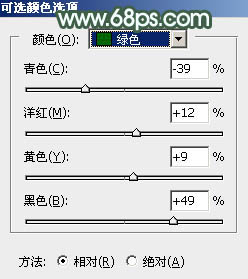
图24
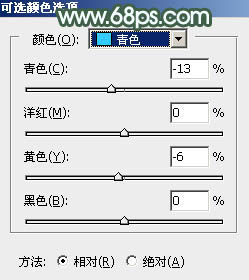
图25
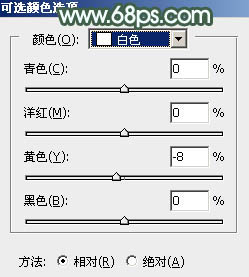
图26
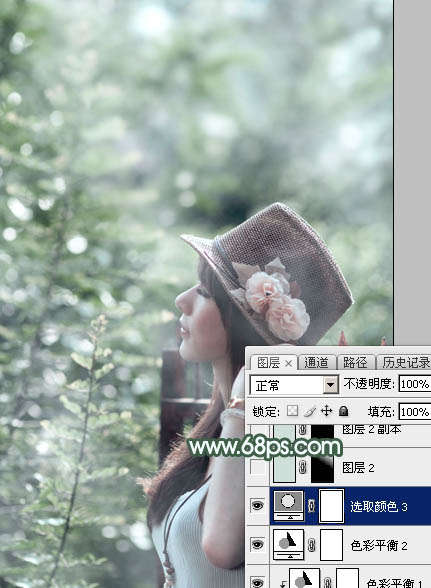
图27 10、创建纯色调整图层,颜色设置为淡绿色:#CEDFDA,确定后选择渐变工具,由右上角至左下角拉出白色至黑色线性渐变,效果如下图。

图28
11、按Ctrl + J 把当前纯色调整图层复制一层,混合模式改为“柔光”,效果如下图。

图29 12、把背景图层复制一层,按Ctrl + Shift + ] 置顶,按住Alt键添加图层蒙版,用白色画笔把人物部分擦出来,再适当降低图层不透明度。然后微调一下人物肤色,效果如下图。

图30 13、新建一个图层,按Ctrl + Alt + Shift + E 盖印图层,选择菜单:滤镜 模糊 动感模糊,角度设置为45度,距离设置为155,确定后把混合模式改为“柔光”,不透明度改为:70%,效果如下图。

图31 14、用套索工具把右上角局部选取出来,羽化60个像素后按Ctrl + J 复制到新的图层,不透明度改为:50%,效果如下图。

图32 15、创建可选颜色调整图层,对黄、白、黑进行调整,参数设置如图33 - 35,效果如图36。这一步微调图片暗部及高光颜色。
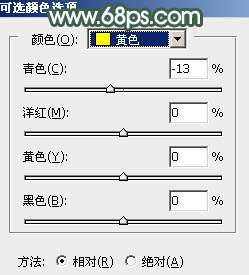
图33
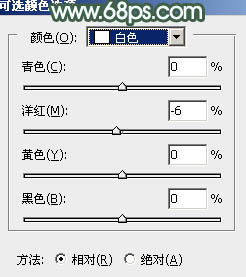
图34
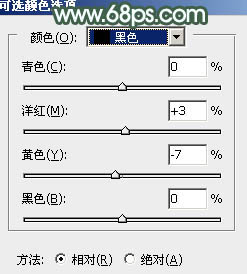
图35

图36
16、创建曲线调整图层,对RGB,蓝通道进行调整,参数设置如图37,38,确定后把图层不透明度改为:50%,效果如图39。
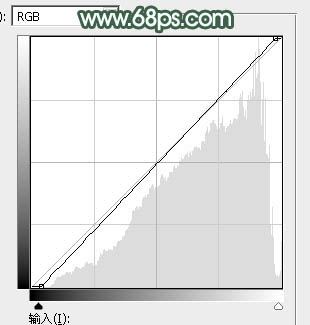
图37
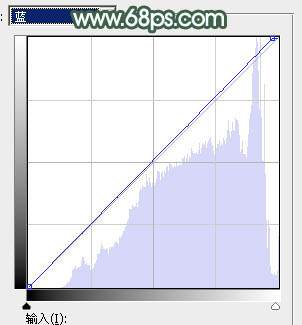
图38

图39 最后调整一下局部明暗,完成最终效果。











