原图

最终效果

1、打开原图素材大图,创建可选颜色调整图层,对黄、绿、青进行调整,参数设置如图1 - 3,效果如图4。这一步把背景部分的黄绿色转为橙黄色,并把衣服部分的青色调鲜艳一点。
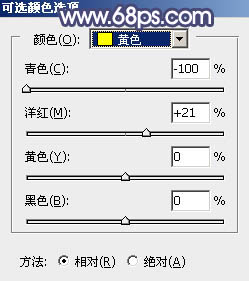
图1
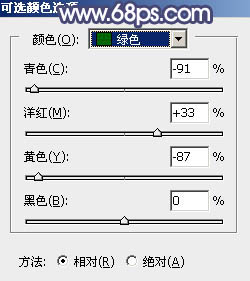
图2
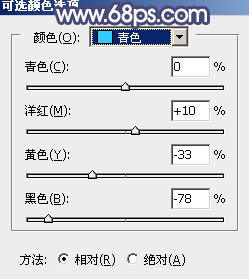
图3

图4 2、按Ctrl + J 把当前可选颜色调整图层复制一层,不透明度改为:30%,效果如下图。

图5
3、创建可选颜色调整图层,对黄、青、蓝、白进行调整,参数设置如图6 - 9,效果如图10。这一步主要把图片中的暖色调暗一点。
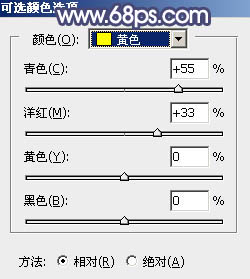
图6
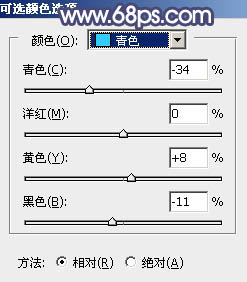
图7
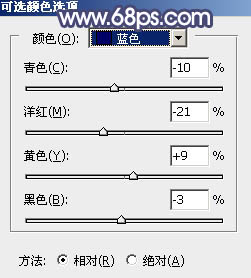
图8

图9

图10 4、创建曲线调整图层,对RGB、绿、蓝通道进行调整,参数设置如图11 - 13,效果如图14。这一步主要给图片高光及暗部区域增加蓝色。
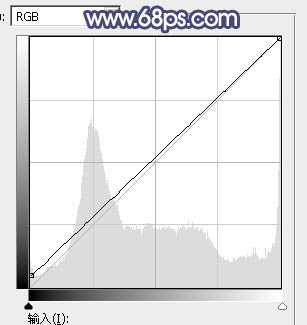
图11
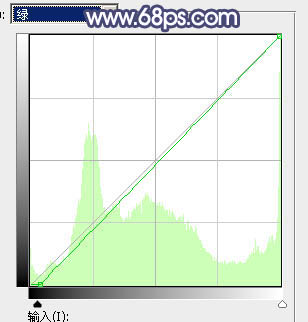
图12
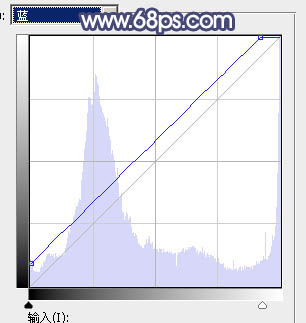
图13

图14
5、按Ctrl + J 把当前曲线调整图层复制一层,不透明度改为:30%,效果如下图。

图15 6、创建可选颜色调整图层,对红、黄、白进行调整,参数设置如图16 - 18,效果如图19。这一步给图片增加橙红色,高光区域增加淡青色。
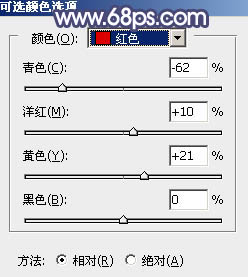
图16
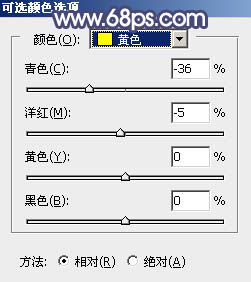
图17
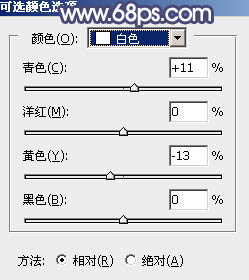
图18

图19
7、按Ctrl + Alt + 2 调出高光选区,然后创建曲线调整图层,对RGB、红、绿、蓝通道进行调整,参数设置如图20 - 23,效果如图24。这一步主要给图片高光部分增加淡蓝色。

图20
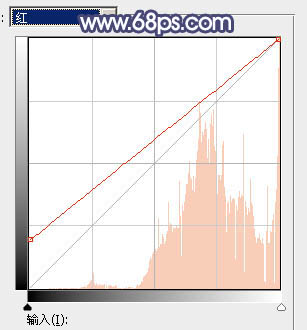
图21

图22
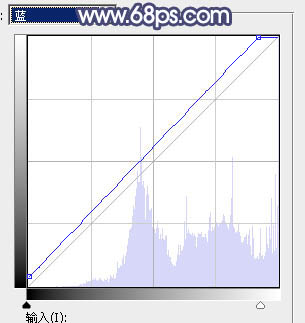
图23

图24 8、按Ctrl + Alt + 2 调出高光选区,然后创建纯色调整图层,颜色设置为淡蓝色:#E2EFFF,确定后把混合模式改为“变暗”,效果如下图。这一步把高光区域泛白的地方转为淡蓝色。

图25 9、创建纯色调整图层,颜色设置为橙黄色:#E6AF39,确定后把蒙版填充黑色,然后用透明度较低的柔边白色画笔把顶部区域擦出来,确定后把混合模式改为“叠加”,效果如下图。

图26
10、按Ctrl + J 把当前纯色调整图层复制一层,混合模式改为“滤色”,效果如下图。这两步给图片顶部增加橙黄色高光。

图27 11、创建曲线调整图层,把RGB通道稍微压暗一点,参数设置如图28,确定后把蒙版填充黑色,然后用柔边白色画笔把底部边角部分擦出来,效果如图29。
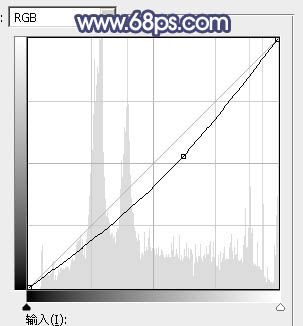
图28

图29 12、用钢笔工具把人物嘴唇部分抠出来,转为选区后创建色彩平衡调整图层,对中间调及高光进行调整,稍微把嘴唇调红润一点,参数及效果如下图。
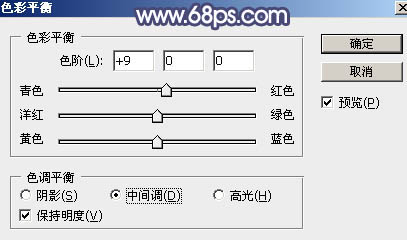
图30
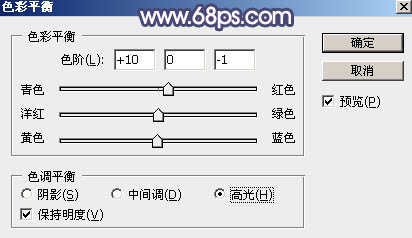
图31

图32
13、创建亮度/对比度调整图层,适当增加对比度,参数设置如图33,确定后按Ctrl + Alt + G 创建剪切蒙版,效果如图34。
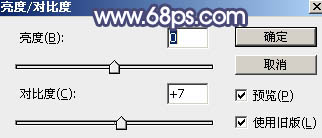
图33

图34 14、新建一个图层,按Ctrl + Alt + Shift + E 盖印图层,然后选择菜单:滤镜 模糊 动感模糊,角度设置为-45度,距离设置为150,确定后把混合模式改为“柔光”,不透明度改为:50%,效果如下图。这一步把图片柔化处理。

图35 15、新建一个图层,盖印图层,用模糊工具把图片顶部区域模糊处理,效果如下图。
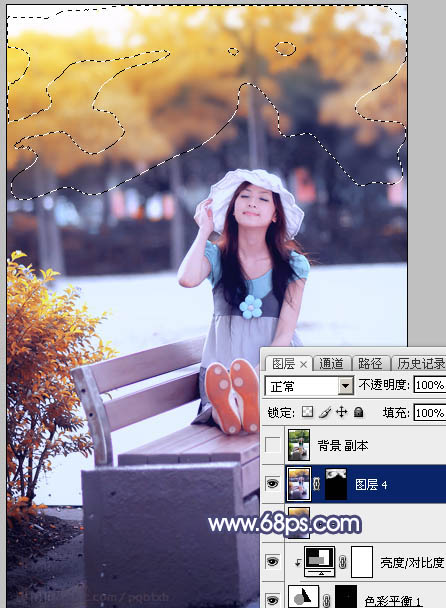
图36 最后给人物磨一下皮,加强一下局部明暗,完成最终效果。











