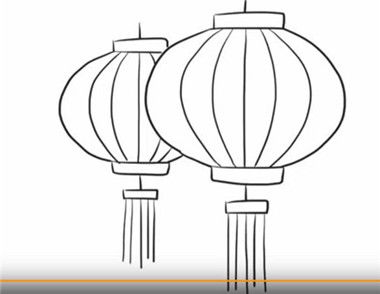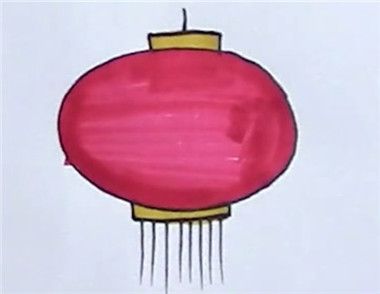Photoshop无疑是平面设计中的佼佼者,而滤镜是Photoshop中功能最丰富、效果最奇特的工具,虽然Photoshop可以使用其他软件商设计的滤镜,给自己加上飞翔的翅膀,但只用它的内置滤镜,我们同样可以制作出精彩的图像,下面我介绍的这个例子就是在Photoshop 6.0中文版中应用球面化、旋转扭曲、光照效果及镜头光晕滤镜后做出的红灯笼。
1、启动Photoshop 6.0,将背景色设为红色,新建一个文档背景为背景色的RGB图像文
件。
2、将背景色改为黑褐色,在工具箱中选取单列选框工具,在图片左边单击,出现单列选区,然后按Delete键,将选区内容设为背景色。
3、按Shift键的同时按向右方向移动键一次,将选区向右平移10个像素,再按Delete键将选区内容填充为背景色,用上述方法重复进行选区右移及填充选区操作,直到竖线平均布满整个画布。
4、用椭圆选取工具在图片中间拉出一个椭圆。
5、执行滤镜/扭曲/球面化命令,其参数设置为数量:100,模式:正常,一次效果不明显,可重复执行几次(此处我重复操作三次),使椭圆呈现立体效果。
6、执行编辑/拷贝,将选区内容复制到剪贴板中,关闭该文件。
7、新建另一个背景为白色的RGB模式图像文件。
8、执行编辑/粘贴,将刚复制的图像粘贴为新图层,将图层名称改为灯笼,执行编辑/自由变换命令,对灯笼图层进行自由变换,将灯笼调扁,如图1所示。

图1[next]
9、新建图层,并命名为灯笼脚,在图层上用椭圆选框工具拉出一个小的扁椭圆,执行编辑/描边,其参数设置为宽度:1.5像素,颜色:红色,位置:居外,其余保持不变,按确定按钮,给椭圆选区描边。
10、按〈Ctrl〉键并单击图层面板中的灯笼脚图层,将红色椭圆圈选取,按Ctrl+Alt及向上方向键,将选区内容向上移动复制若干次,得到如图2(左)所示效果。
11、取消选区,在图层面板中拖动灯笼脚图层,将灯笼脚图层拖到灯笼图层下面,并将图层的内容移至如图2(中)所示位置(此处可根据显示的效果对图层进行自由变换操作,适当地调整图层大小及改变图层形状),此时完成下方灯笼脚的制作。
(本文来源于图老师网站,更多请访问http://m.tulaoshi.com/ps/)12、在图层面板上拖动灯笼脚图层到新建图层按钮,将灯笼脚图层复制为灯笼脚副本图层,用与制作下方灯笼脚相同的方法完成上方的灯笼脚的制作,如图2(右)所示。
13、在图层面板中单击背景层前的眼睛图标,将背景层隐藏,然后执行图层/合并可见图层命令,将除背景层外的图层合并,并将合并后的图层命名为灯笼。
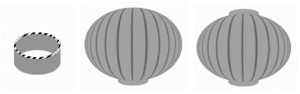
图2
14、下面开始制作灯笼的穗子,在背景层上新建图层,命名为穗子,用钢笔工具在灯笼下方画出一条垂直路径,如图3所示。

图3[next]
15、将前景色设为黄色,单击工具箱中的铅笔工具,选实圆1像素笔刷(即最小的笔刷)。
16、单击路径面板中右边的三角形,执行弹出菜单中的描边路径命令,工具选铅笔对路径进行描边,再用直接选择工具将整条路径选中,然后连续按向右方向键5次将路径向右移5个像素,用相同方法给路径描边,如此重复进行路径移动及描边操作,直到穗子的宽度略小于灯笼脚的宽度。
17、前景色设为橙色,再将路径每次向左移动2个像素,用同样的方法对路径进行移动及描边操作(只是移动方向向左,每次移动的幅度为2个像素),直到回到原路径的最初位置(大约值),执行路径面板中的删除路径命令,将路径删除,再用橡皮檫工具在穗子的底部擦除出一个弧度。
18、这时的穗子还很死板,没有生气,下面我们来给它进行滤镜处理,执行滤镜/扭曲/旋转扭曲,角度设为:-150,按确定按钮,可制作出穗子向左飘扬的效果,如果觉得穗子显得单薄,可将穗子图层复制成两三份,并适当调整其位置,效果如图4所示。

图4
19、单击图层面板中背景层及灯笼层前的眼睛图标,将这两个图层隐藏,然后执行图层/合并可见图层命令,合并后的图层命名为穗子。
20、接下来制作灯笼的提绳,新建一个图层,取名为绳子,将前景色设为绿色,用画笔工具并选合适的笔刷在灯笼上方画出一条曲线,将绳子图层移到灯笼图层的下方。
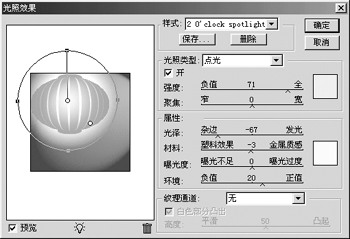
图5
21、此时整个灯笼基本完成,为了使效果更加逼真,我们可以给灯笼加上灯光效果,将灯笼图层设为当前层,执行滤镜/渲染/光照效果,光照效果对话框按图5所示设置后,按确定按钮,如一次效果不明显,我们可重复执行一遍,灯笼即可产生一种从内部透出黄光的感觉(就像是灯笼里面有灯光),效果如图6所示。

图6[next]
22、最后再给灯笼加上镜头光晕,执行滤镜/渲染/镜头光晕,其参数设置为:亮度100,镜头类型105毫米聚焦,并将光晕中心移到灯笼的中心,按确定按钮。

图7
23、这样一个红灯笼就从无到有地制作成功了,最后别忘了将所有的图层合并,这样可将文件存盘为压缩格式以减少图像文件的容量。
总结:在整个操作过程中,灯笼图层需要一直位于顶层,否则都要将其设为顶层(通过移动图层顺序实现),其中滤镜参数的设置可根据效果灵活改变,同时我们还可在灯笼上写字,具体操作就是在第3步完成后选用文字虚框工具在画布的中心输入福字,并将该字填充为黑色如用文字工具输入文字则将生成文字层,就必须将文字层与背景层合并,只需加入这步操作,且在执行第4步时要注意文字应位于椭圆中心,其余步骤均不变,即可制作出写上字的灯笼(如图7)。在Photoshop中,只要我们能想得到,我们就可以做得到,朋友们,你是否有点心动呢?快快行动吧!