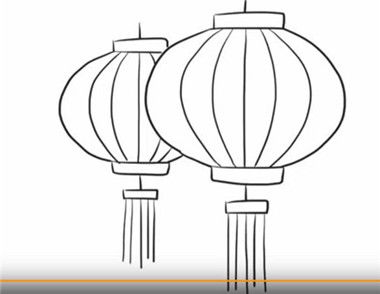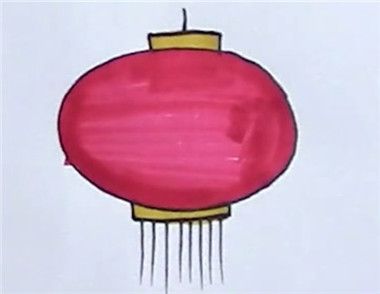新年快到了,想不想在你的家门挂上喜庆的大红灯笼?手上没有?不要紧,让我们一起来做一个吧。先打开Photoshop ,然后按下面的步骤操作。
一、制作灯笼的主要部分
(本文来源于图老师网站,更多请访问http://m.tulaoshi.com/ps/)1.新建一幅400×400像素的图像,.设置前景颜色为红色RGB(249,4,4)。背景颜色为黑色。
2.新建Layer1(图层),填充前景颜色(如下图)。
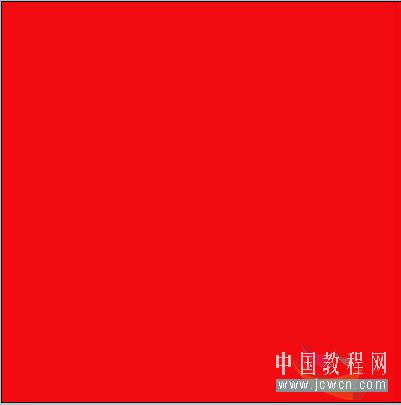
3.设置前景颜色为黄色RGB(251,248,0),选择工具箱中的单列选择工具在图象中点击,出现单列选择区域填充前景颜色(如下图)。
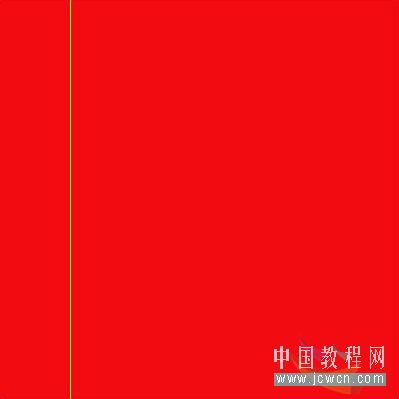
4.选择移动工具(Move Tool),点击单列选择区不放,同时按住(Ctrl+Alt)键,拖动单列选择区,复制单列选择区,使黄色线条平均分布(如下图)。

5.选择圆形选择工具(Elliptical Marquee Tool),在layer1上画一个椭圆区域(如下图)。
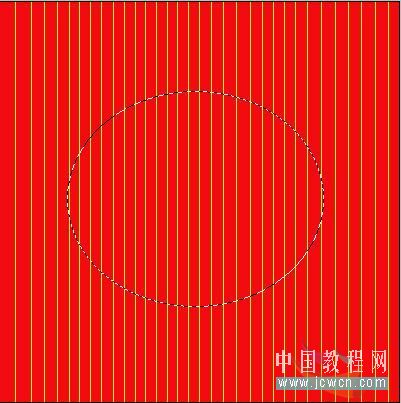
[next]
6.反选(按Ctrl+Shift+I组合键),删除(Delete键)椭圆以外的区域,.再反选(如下图)。

7.选择文字工具中的(Horizontal Type Tool)工具(字体:华文行楷,大小:40pt)在椭圆区域中间写上一个"福"字(如下图)。

8.将文字图层和layer1层合并为layer1。选择 Filter(滤镜)Distort(扭曲)Spherize Amount(球面化)的参数为100%,Mode为Nomal,使其产生球形效果(连续执行3次,这样球形效果会更好)。此时,灯笼的主要部分已经完成(如下图)。

[next]
二、制作灯笼的圆形顶部和圆形底部
1.新建layer2(图层),并拖到layer1层的下面,点击layer1层前面的"眼睛"图标将layer1隐藏(这样便于layer2的操作)。
2.在layer2上用圆形工具(Elliptical Marquee Tool)画一小的椭圆形,再用矩形选择工具(Marquee Tool)对椭圆选区进行加选(按住Shift 键)(如下图)。

并用第一步所用的红色RGB(249,4,4)填充。取消选择。显示layer1(如下图)。
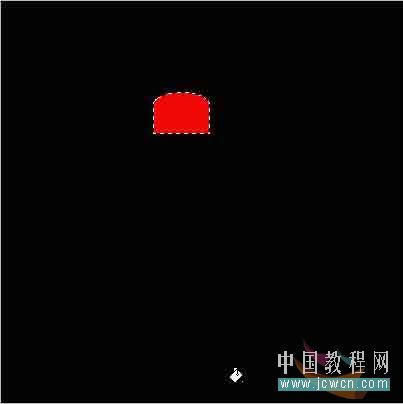
3.对layer2复制为layer copy,用于做灯笼的底部。
4.分别调整layer2和layer copy的图片,使其位于灯笼顶部和底部的合适位置(如下图)。

[next]
三、制作提灯笼部分
新建layer3(图层)并置于layer2的下面,用笔刷(Brush tool) 工具(大小:5px),在灯笼的上部画一竖线和横线(如下图)

四、制作灯笼下面飘动的彩条
1.隐藏所有图层(除背景层外),新建layer4,用钢笔工具(pencil tool)大小:1px画一垂直竖线,执行 Filter(滤镜)distort(扭曲)twirl(玻璃),(设置Angle(扭曲度)的值:50dg),产生曲线效果(如下图)。

2.使layer4浮动(我发现最好要这样做,否则在拖动复制时将会产生许多图层),按住 (Ctrl+Alt) 键 拖动曲线使其复制多条曲线(如下图)。
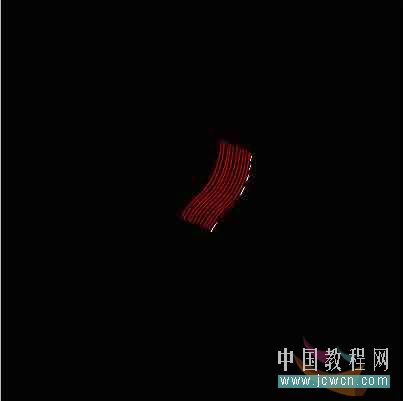
[next]
3.调整曲线,使其位于灯笼下面的合适位置(如下图)。
(本文来源于图老师网站,更多请访问http://m.tulaoshi.com/ps/)
五、设置灯笼的背景
新建layer5,置于layer3的下面。选择笔刷工具(Brush tool)(大小:420px,(透明度)Opacity:80%)在灯笼的合适位置点击两次(如果只有一次效果不是很好),最后用笔刷工具(Brush tool,笔刷大小不超过5px)以前面第1步设置的前景颜色(红色RGB(249,4,4))对灯笼边缘的一些黄色杂点进行涂抹,涂抹后的效果如下图。

到此,灯笼的制作就完成了。是不是很漂亮?你也来试做一个吧。