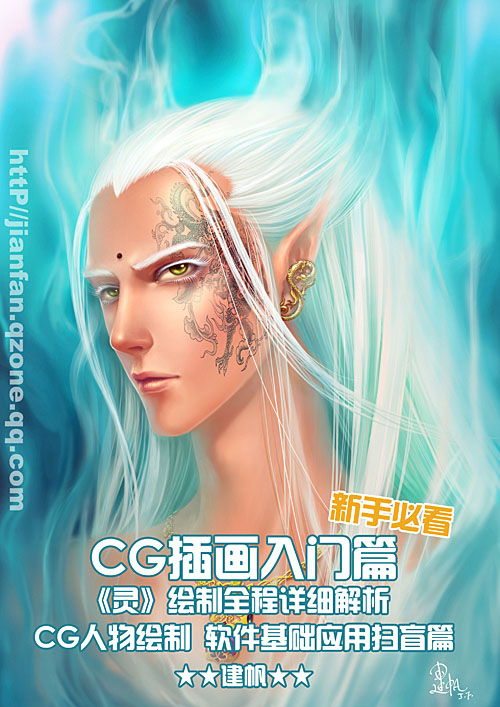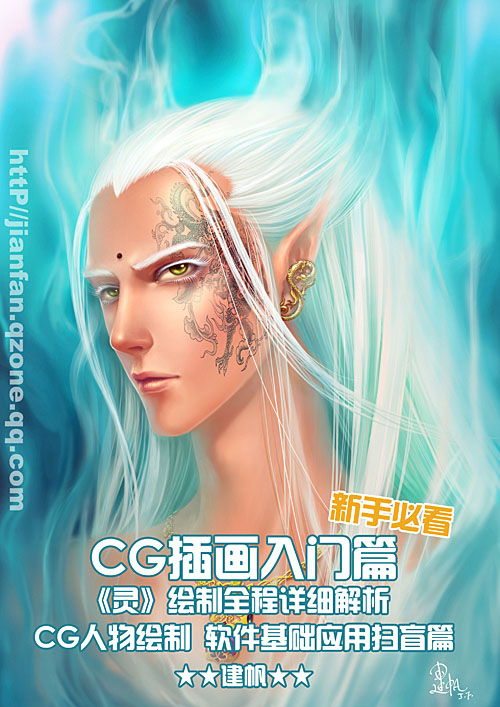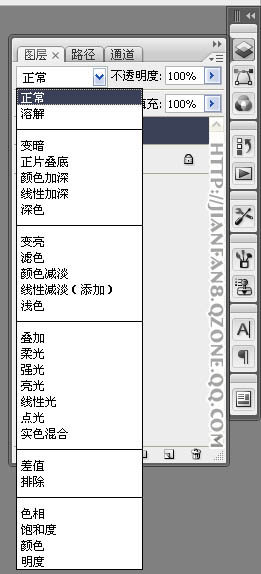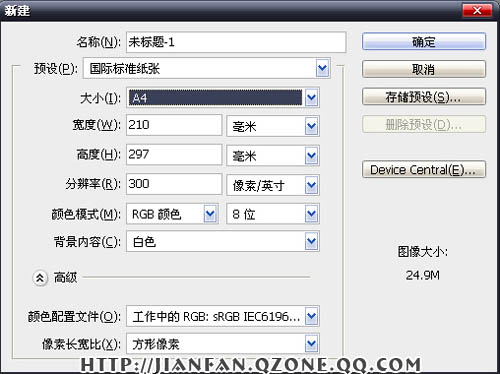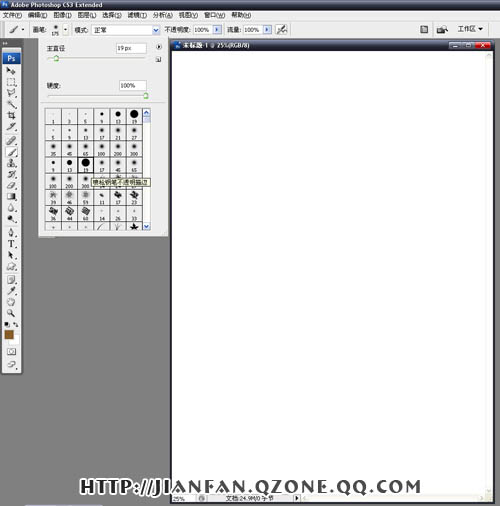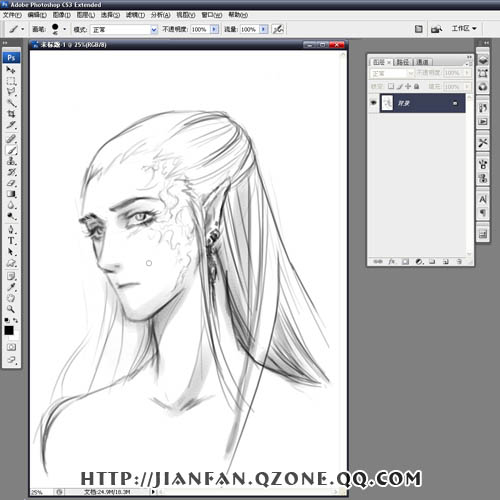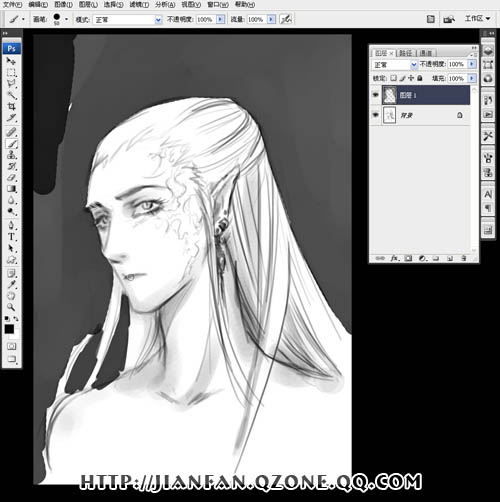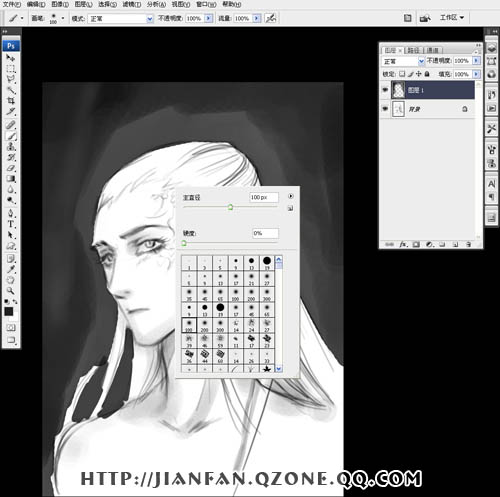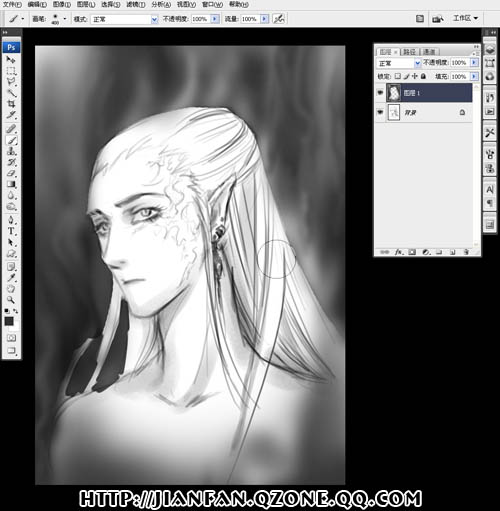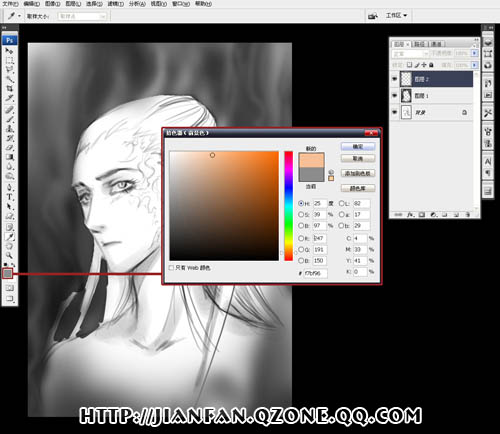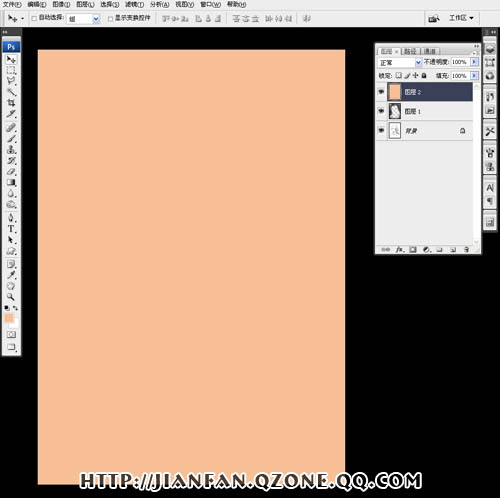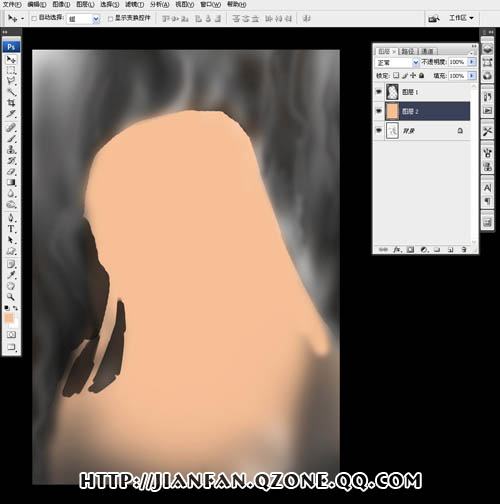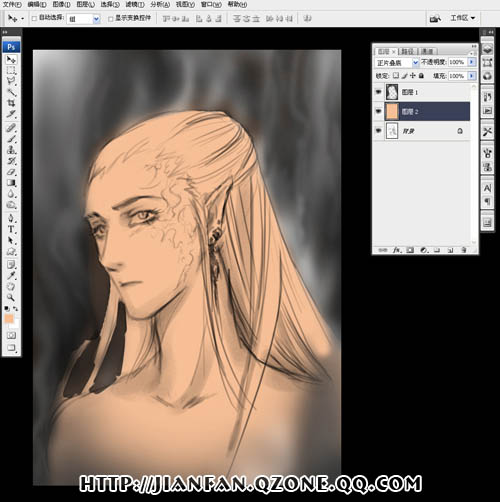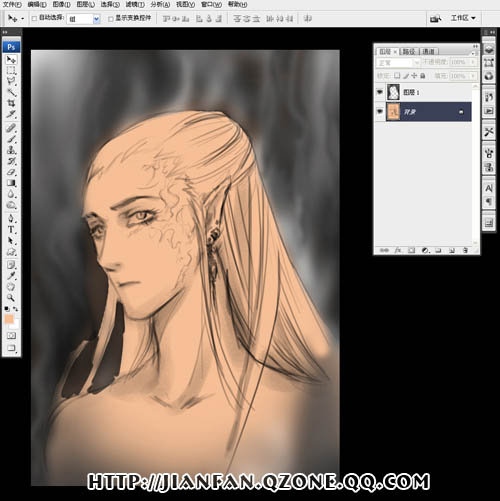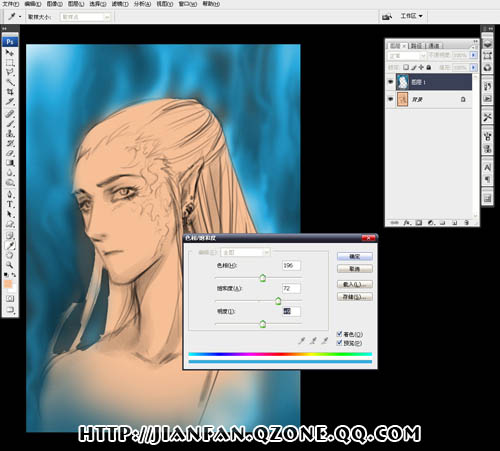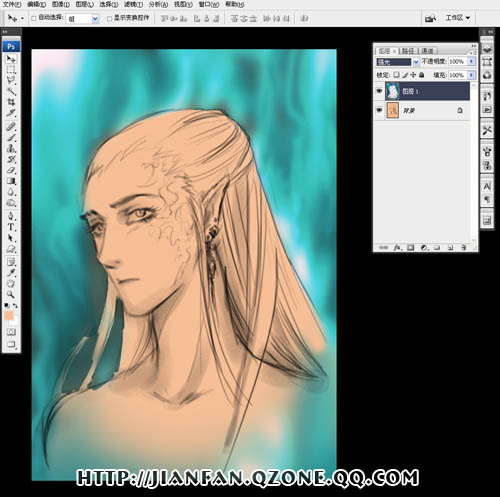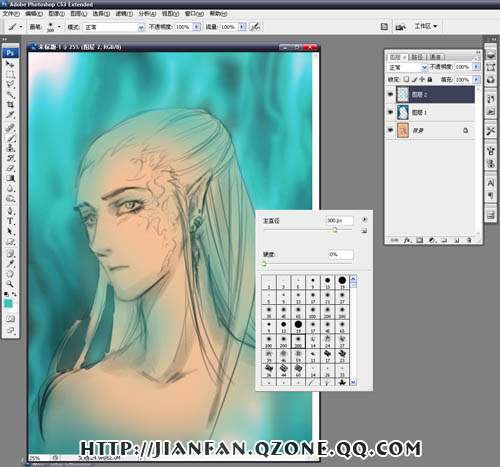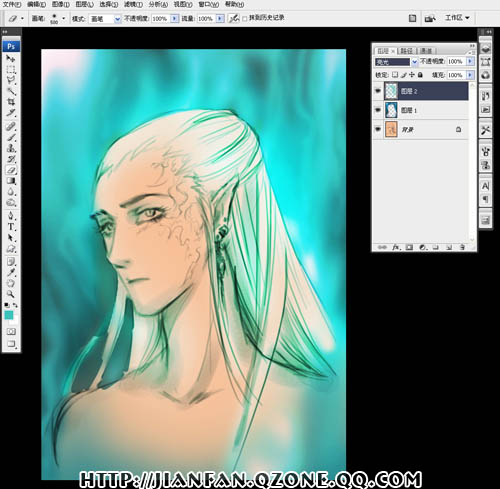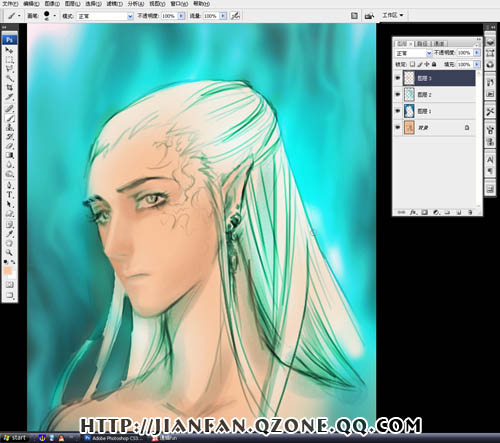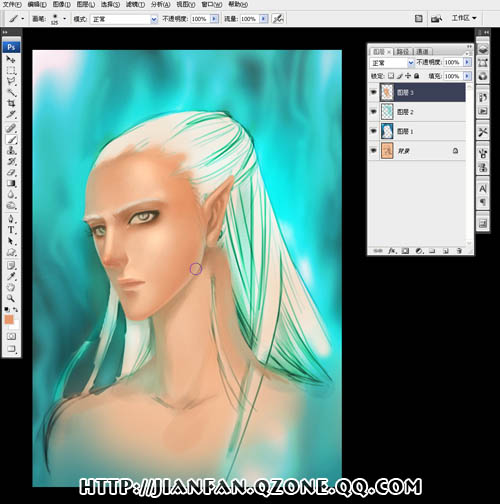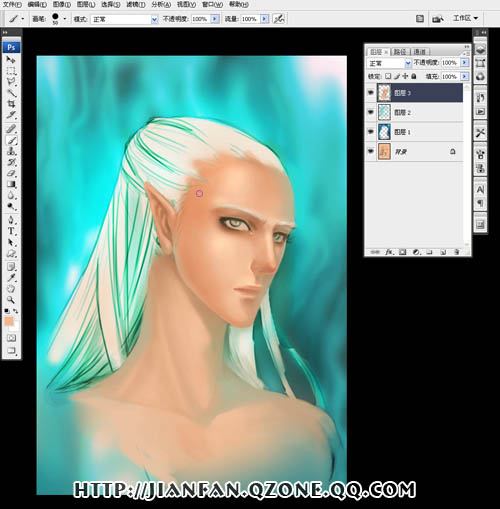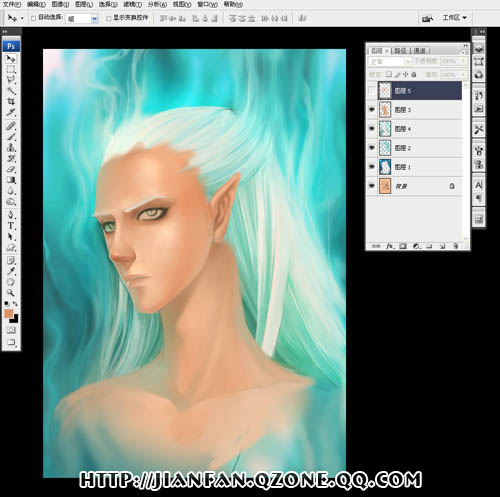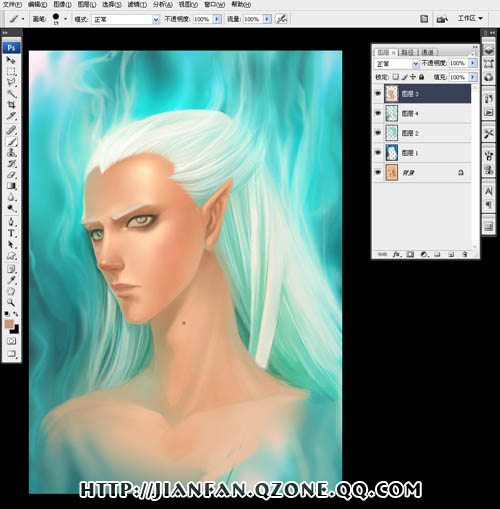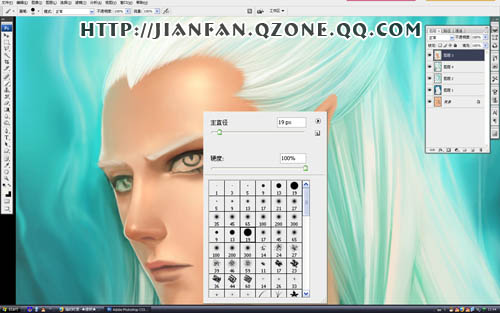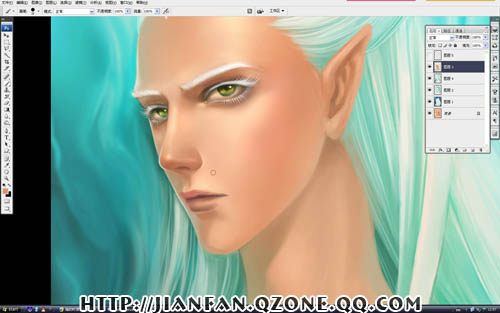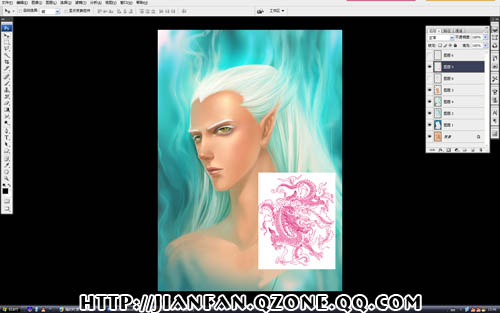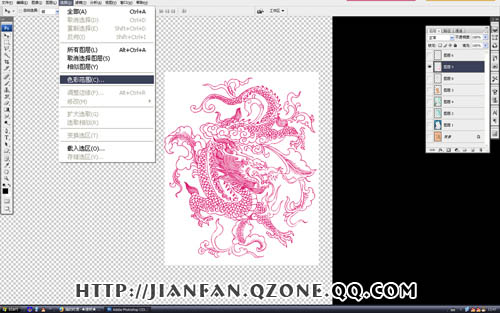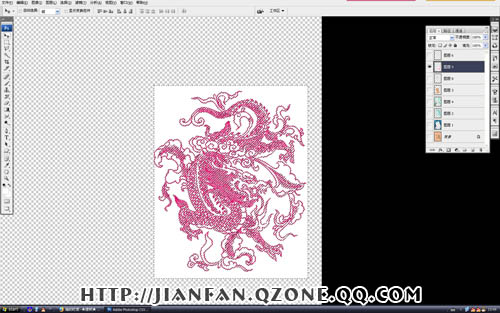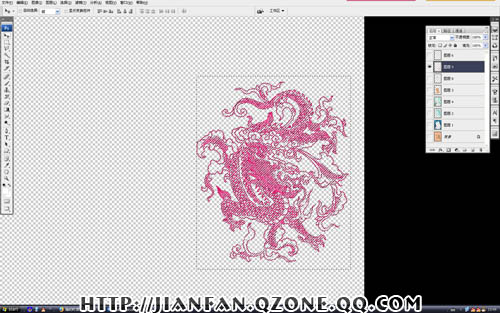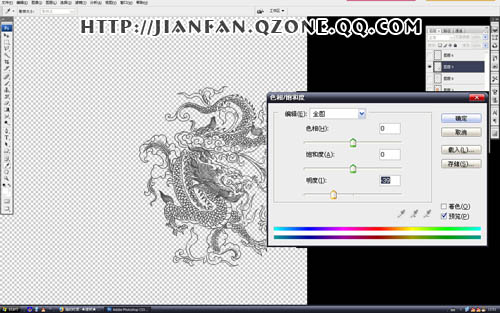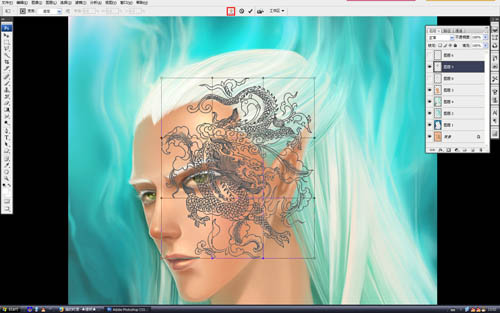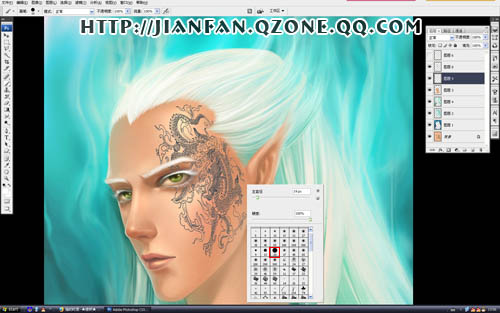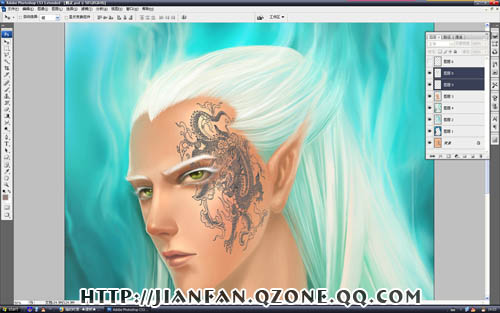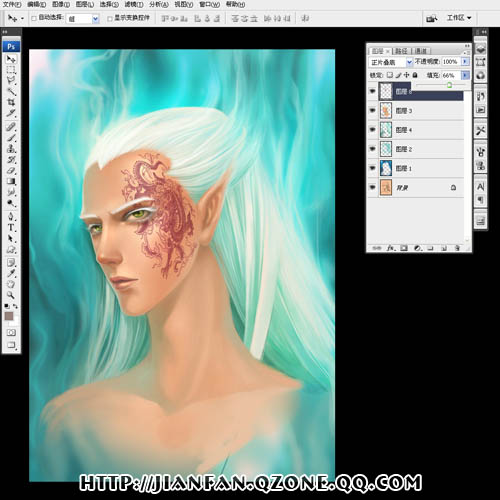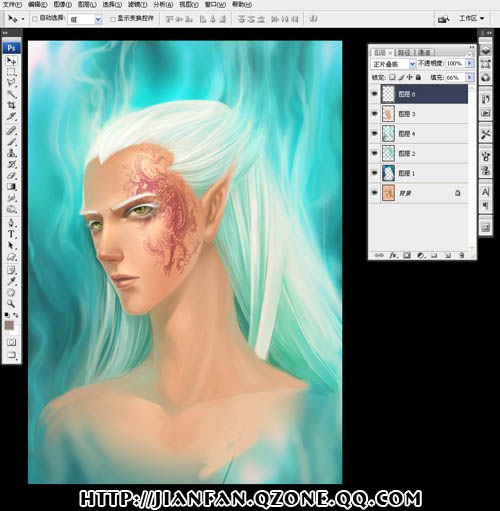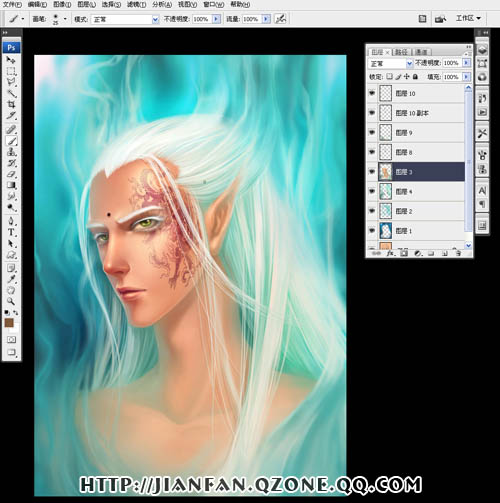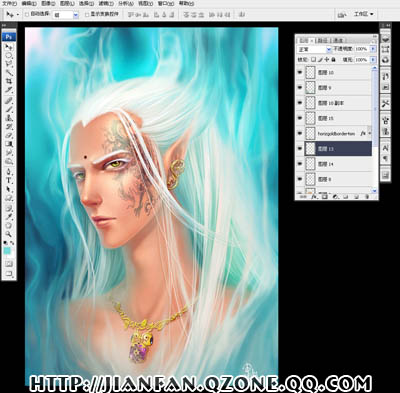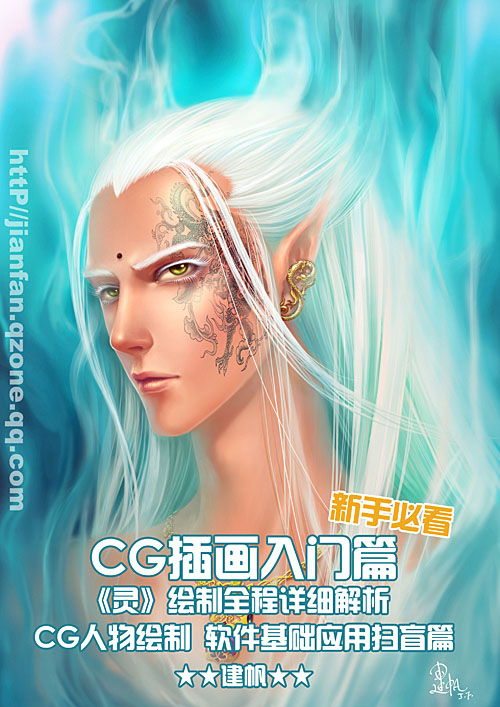本教程非常全面,详细介绍人物鼠绘过程和技巧。其中包括用到的笔刷及常用的图层混合模式的妙用。作者大致分为三个大的部分来制作:第一部分是线稿的绘制,原创作品前期不可缺少的过程。第二部分是背景部分的制作,如果嫌麻烦可以用一些背景素材。第三部分就是人物部分的制作,这一部相对来说要难很多,需要把线稿转为实体。鼠绘是需要一定基础的,平时需要多练习才能画出有水准的作品。
最终效果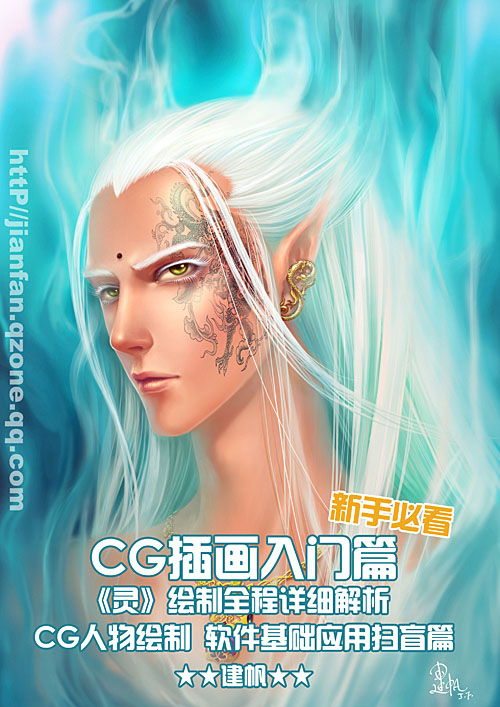
先来讲解下常用笔刷。 在工具栏中选“画笔工具”(左边工具条紫色框),按数位笔上的第二个键(相当于鼠标右键)或在顶栏画笔选项中的小黑倒三角处点中,就会出现画笔笔刷选项,这就是PS软件自带的笔刷。
如图1中出来的笔刷框中,有主直径与硬度两个调置,这些都在画画中可按自己要求调设。
图1中红色框选的是画笔,是带有淅变和相重叠效果的笔刷,这款笔刷是很常合适来画线条与上色的。个人常用的是19号笔刷。
图1中蓝色框选的是画笔,是带用模糊边缘(称为“羽化”)的笔刷,根据自需要求可选不同程度羽化边缘的笔刷。常用来上大面积或皮肤等。
此类笔刷可根椐绘图时手部的压感画出深浅变化。所以数位板的压感级别高低就在这儿体现。
笔刷的应用要用练习,可以把其他不同的笔刷选出来试画下,像笔刷框中第一行中的9号笔刷可以来画线稿,或第六行中的笔刷可以来画粗糙质感的物体等等。都要自己去体验一下。

另外还有常用到的“图层模式”。图2中的下拉菜单就是各种模式。每种效果都不同。可自己建层体验。后面将有提到“图层模式”的应用。在此先熟识下位置。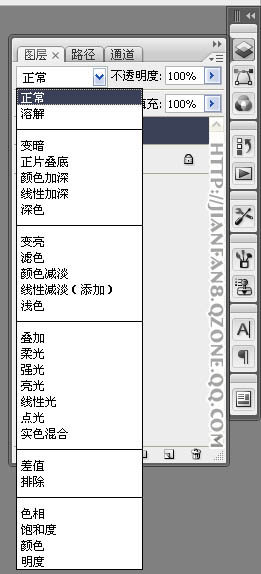
1、新建一张画纸。菜单栏中“文件”→“新建”。常用到的是A4纸大小300dpi(dpi:分辩率)的,这是杂志和一些插画通用尺寸,可根据自己要求而建。但如果平常只用来练习的不用建这么大的,可建一张小尺寸的。1500像素的宽度左右就够。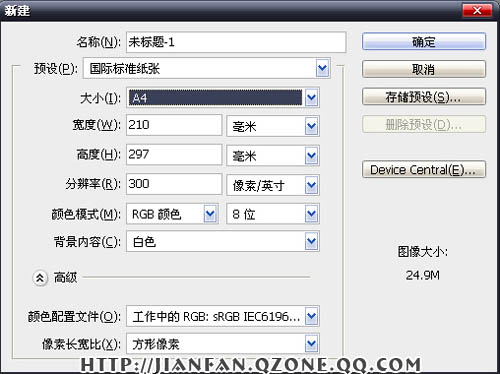
2、建好画纸,点画笔工具,按右键点出笔刷框,选前面提到的19号笔刷。用来起草稿。PS给它名称是“喷枪钢笔不透明描边”。(把鼠标停放在笔刷上一会儿就可以看到笔刷名称)如下图。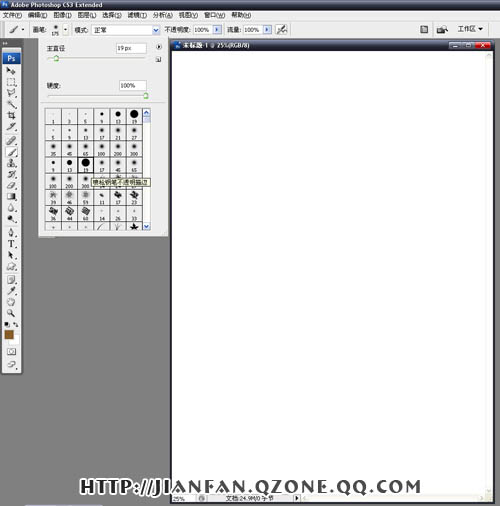
3、左手可一边用键盘的快捷键大括号“[”“]”两个按键来控制画笔直径的大小。确定好基本构图和人物形态与光线。人物风格按自己喜欢的顺手的画。草稿就画完了。(画画时可多用快捷键,可以提高绘画速度。下面会提到很多快捷键,要多记多练习)。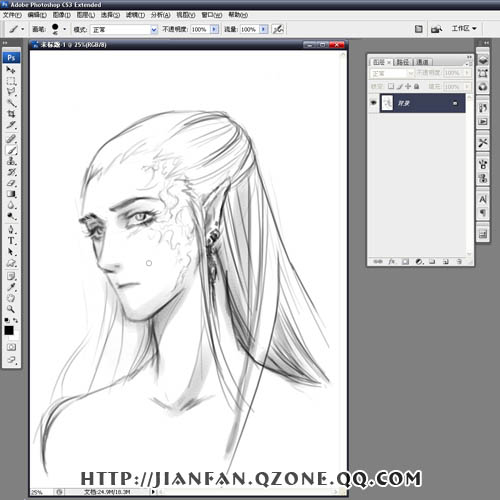
4、新建一个层,在层上用画笔涂灰,沿人物边缘任意涂,不要涂灰人物。先不用管色彩。[按键盘上的“F”键,面画会全屏显示,按一次、两次、三次“F”都有不同的画纸满屏和全屏显示。画面缩小放大除了左边工具条中的放大镜外还可以使用方便的快捷键“ctrl -”与“ctrl + ”,(键盘右边)利用加减号键能方便快捷的缩放画面,提高查阅速度。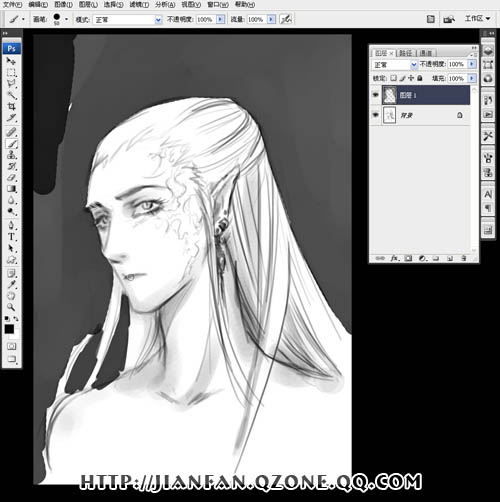
5、再选用另一个有羽化边缘的笔刷。如图7,笔刷框中的第五行第一个。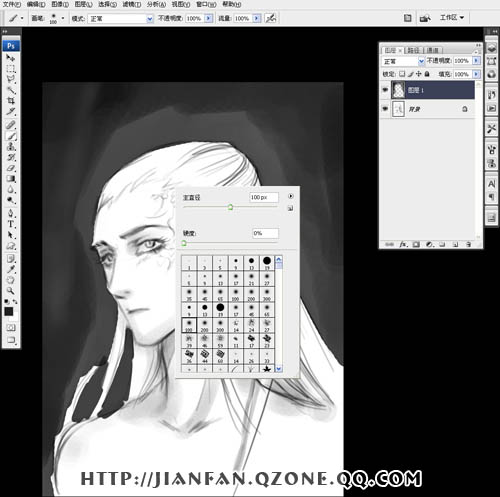
5、一边画笔大小,随意画出烟雾状,要自然,大致画完就行,先不用画太细。不用拘谨人物边缘。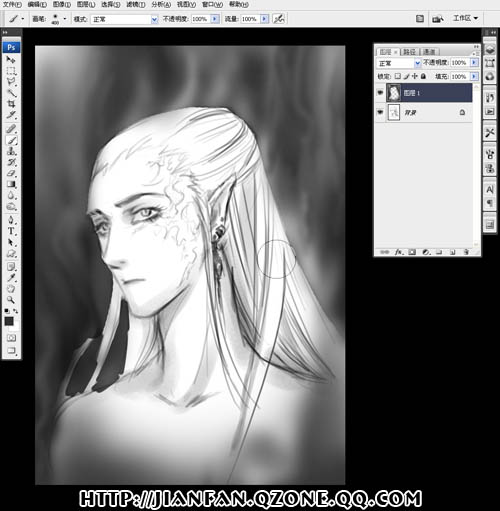
(本文来源于图老师网站,更多请访问http://m.tulaoshi.com/psshuhuijiaocheng/)
7、开始填大色块,新建一层,点左边的“前景色”就会弹出色彩框。调选皮肤色。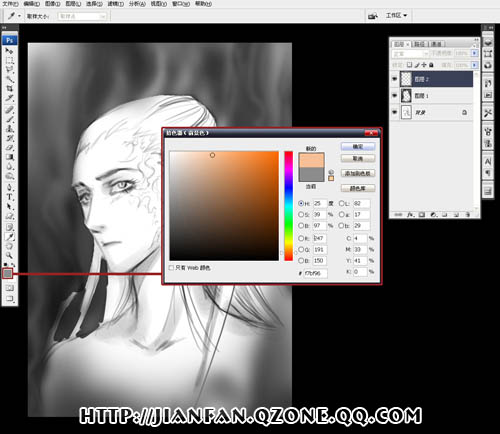
8、按快捷键Alt+Delete填充前景色。(ctrl+Delete是背景色)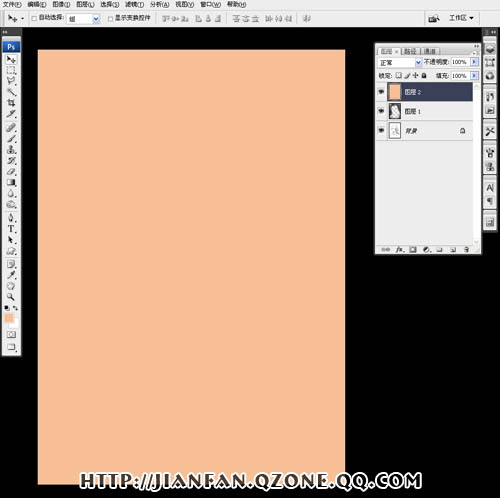
9、把这一层填充好的皮肤色,鼠标点住拉动到下面一层,对比图10与图11中的图层顺序。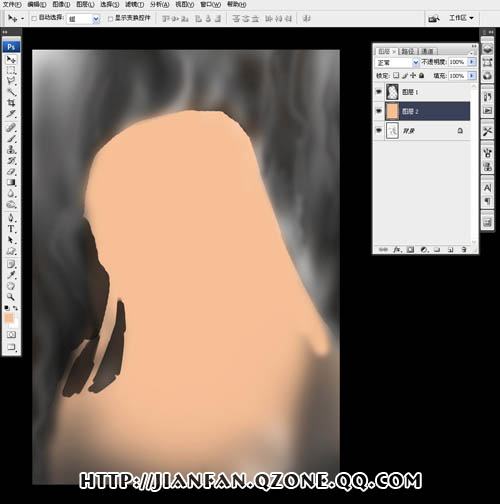
10、把一层图层模式改为“正片叠底”,这一皮肤层就会变透明,可以看到下面的线稿。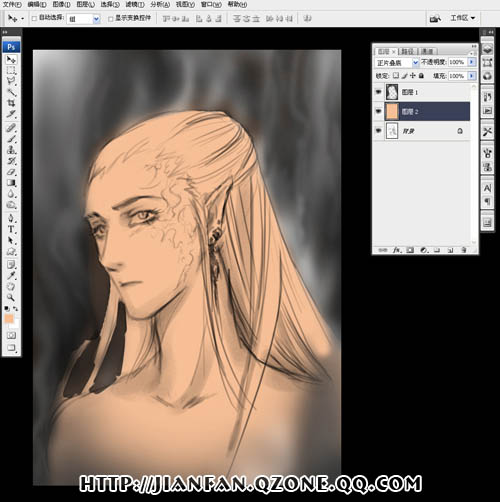
11、按ctrl+e,让这一皮肤层往下一层合并。这一层就会变成皮肤色。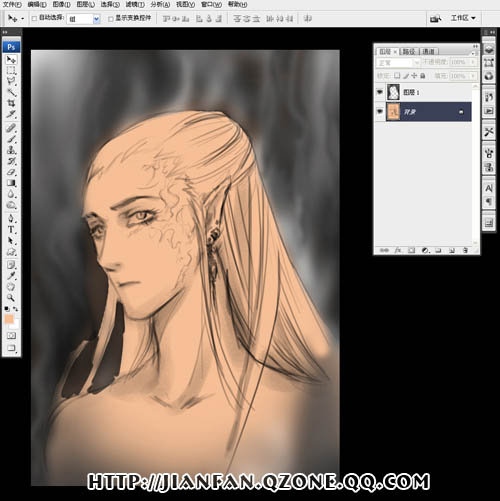
12、选中上一层的背景。用“色相/饱和度”调出需要的色彩。“色相/饱和度”在菜单中的“图像” →“调整” →“色相/饱和度”。也可用快捷键“Ctrl+U”快速打开。记得要打开框中右下角的“着色”勾,这样就能为黑色变色。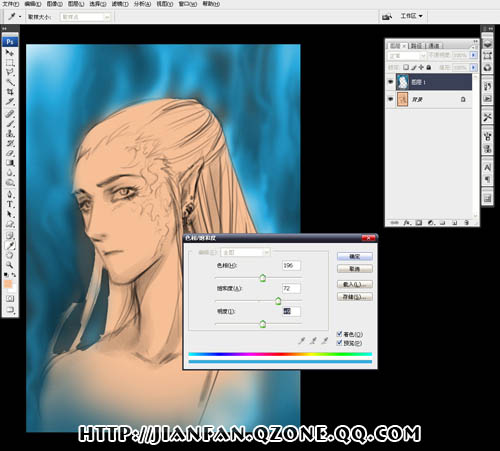
13、调好色彩后把这一层的图层模式改为“强光”。色彩更明亮。注意每种图层模式的效果不同。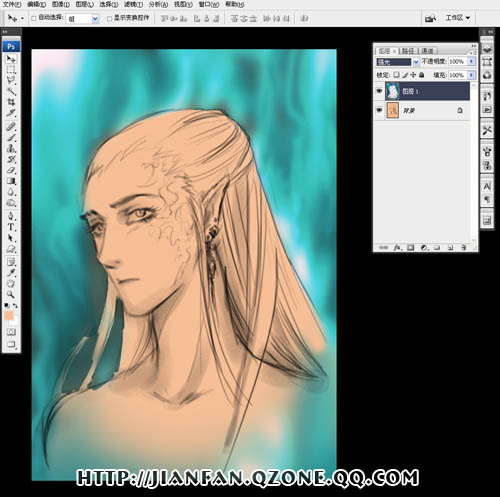
14、新建一层,用常有羽化边缘的大号(300)笔刷,在人物边缘与皮肤阴影处轻轻的画上几笔与背景差不多的色,这样能让人物与背景相容,色彩不能太单独,色彩之间要互相感染才能让画面内容相容合,不会太跳或各不相干。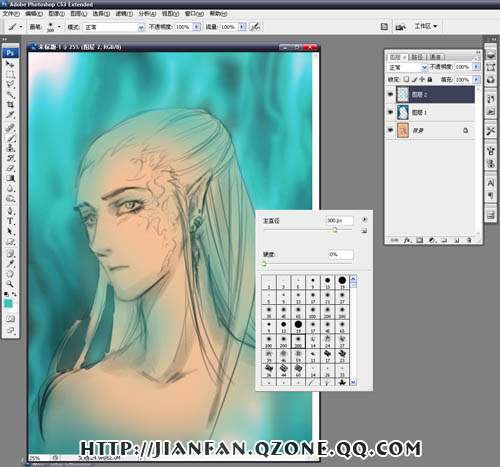
15、把这一淡彩层的图层模式改为“亮光”,可以看到原先较灰的变成很亮眼的蓝色。连线条也变色了。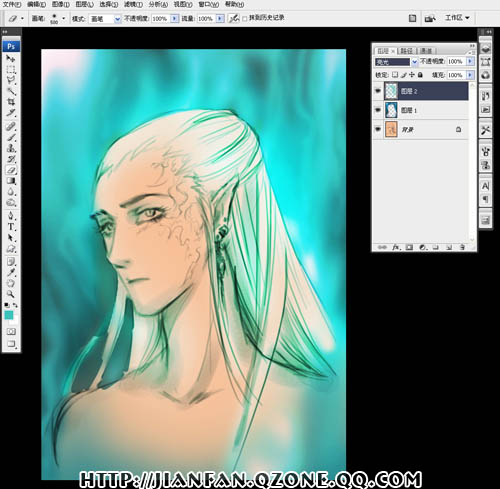
16、基本色彩就好了,现在开始开始细画,这个时候要细心。画笔跟图4中的一样,下笔时注意脸部肌肉结构走向,用大括号缩放画笔,在步聚3中有提到。用画笔一边细化时可以一边按快捷键“Alt”变成色彩吸管一边吸周围的色彩来画。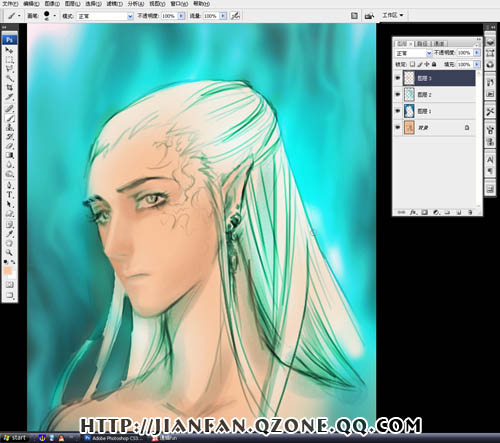
17、根据光影,把脸部皮肤画完。注意要与环境的色彩容合来画。注意观察细部的色彩变化。可以用图1中的两种笔刷混和来画。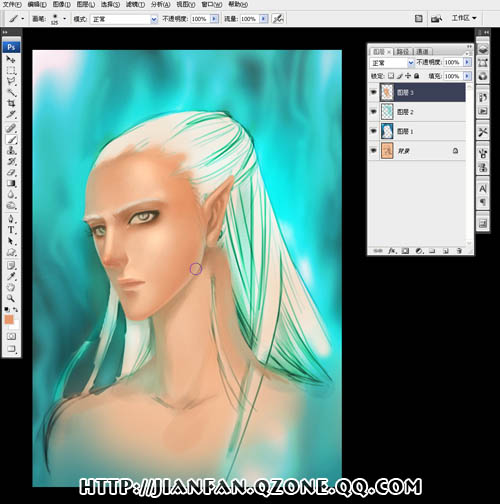
18、把大致的皮肤全画完,然后把画面反转过来看结构有没有出错,这一步聚非常必要。因为人的眼睛视线是不对等的,在刚开始画线稿时也需要这样,经常反转画面来察看结构是否出错。及时的调整避免少出错。在菜单“图像” →“旋转画布” →“水平翻转画布”。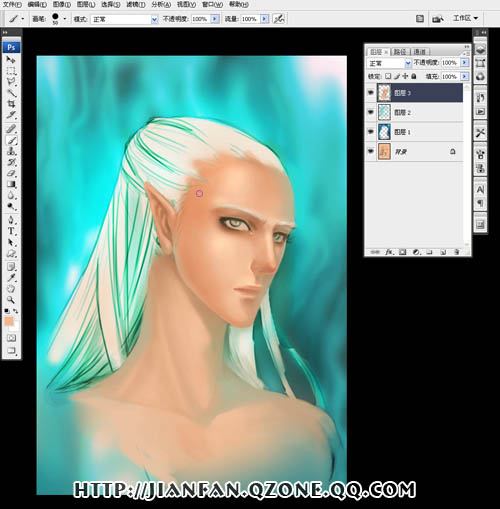
19、把画面旋转回来。再细致的修改结构后开始画头发。头发是另外新建一层,在皮肤层的下面。如下图中的图层4,头发的笔刷与图4中的一样。注意下笔的轻重,还要与背景结合着来画。画出细微的烟雾。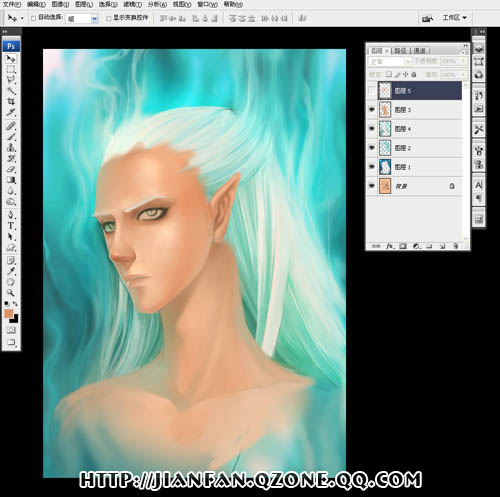
20、选取淡红色,用大号的有羽化边缘的笔涮轻轻画了一笔,脸上有了烟脂色,让脸部皮肤色彩丰富些。然后调整细画与周围容合。脸与头发也开始容合画。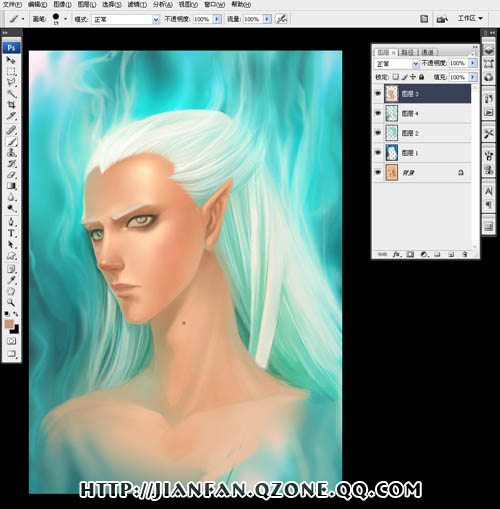
21、放大画布,画脸部细节。用下图中的笔刷画细节。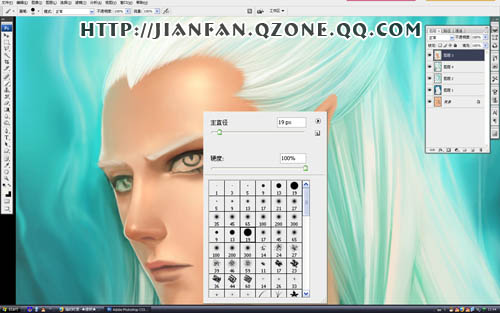
22、画眼睛,睫毛一根根的画。由内向外画,依然要注意结构的走向,画出眉毛和睫毛,唇部。眼是人的灵魂之窗,一定要注意人物眼神的刻画。这类人物肖像的画更要注重对眼睛的绘画。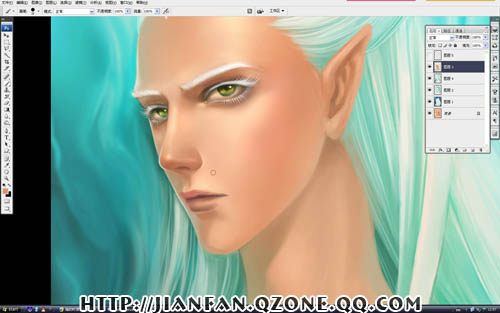
(本文来源于图老师网站,更多请访问http://m.tulaoshi.com/psshuhuijiaocheng/)
23、再最后局部的修改。还小部位的高光。
24、添加刺青。在素材中找来一张龙的图案(最好能自行绘制),注意下面的刺青方法处理。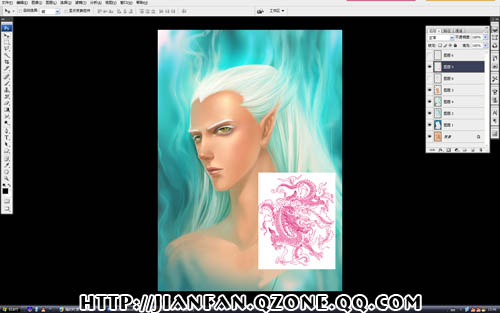
25、除了刺青这一图层外的图层全部隐藏,把图层框里的眼睛点掉就行。需要时再点开。现在全部点掉,除了龙这一层。打开菜单中的“选择” →“色彩范围”。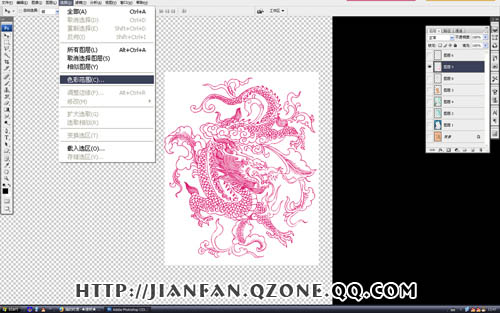
26、在弹出框来后,用吸管点取白色的部位,这是需要去掉的部位。然后按确定。
27、可以看到白色部份己经被选取出来,这就是为什么要隐藏掉其他图层的原因,怕会选到其他图层的白色。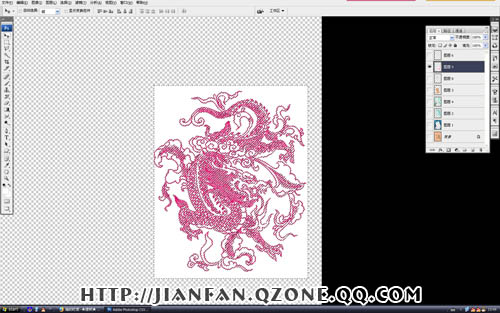
28、然后按键盘的Delete键,把白色的部份去掉,这样就提取出了龙的图案。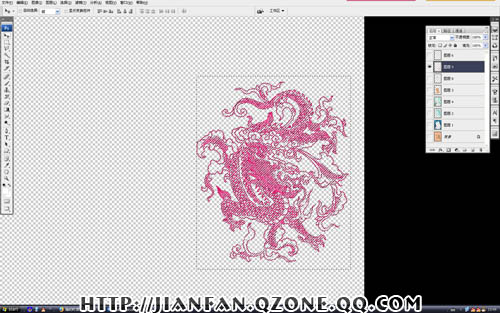
29、再把这龙的色彩去掉,在菜单的“图像” →“调整 ” →“去色”。让龙变成灰色。
30、按Ctrl+U用“色彩/饱和度”调整“明度”降低。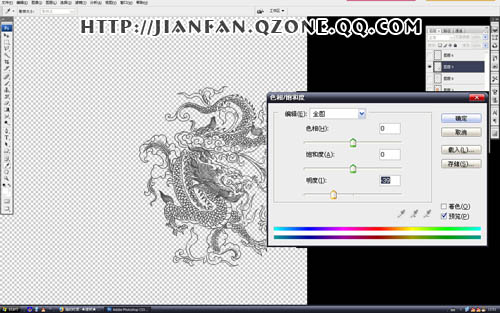
31、现在把其他图层都打开(把图层的眼睛点开),按“V”把工具换成移动工具。把这图拉到脸部,再按Ctrl+T是变换图形。(变换在菜单的“选择” →“变换选区”,一般按Ctrl+T方便。)然后点中PS中上方属性栏中的“田”字形的选项,这样图案框选的部位变成网格,就可以自由变形了。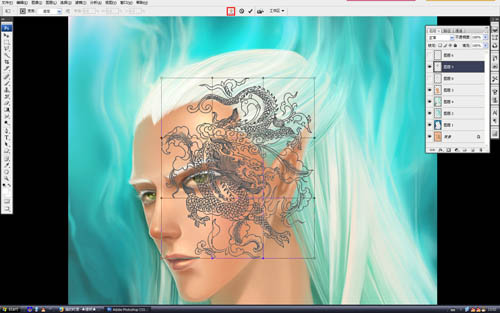
32、慢慢调置,拉动变换框的点和线,按着脸部轮括把图案变换成贴进的形状。
33、然后按“Enter”或双击变换的图形。就确定好了刺青。
34、因为刺青部位只是线稿,在这刺青的下面建一新层,用画笔帮刺青上些色彩。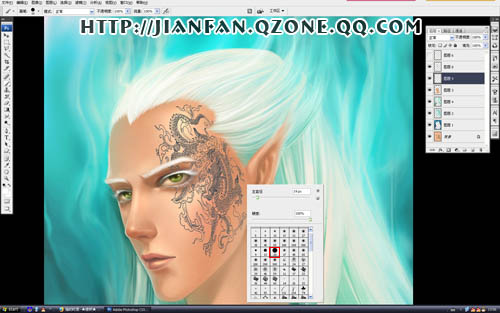
35、轻微上些色彩后,选中这两个图层,线与色彩层合并。点住刺青层后按住“Ctrl”键再点色彩层,就能选中两个图层,然后再按“Ctrl+E”把这两个图层合并。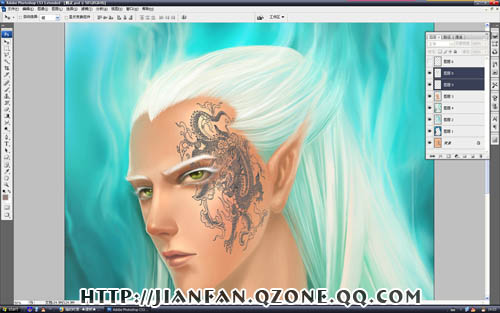
36、再用“色相/饱和度”调整一下色彩。看步聚12。点开“着色”,调“色相”栏中的参数。图案变成玫红色。调整好后把这刺青图层模式改为“正片叠底”。降低填充度。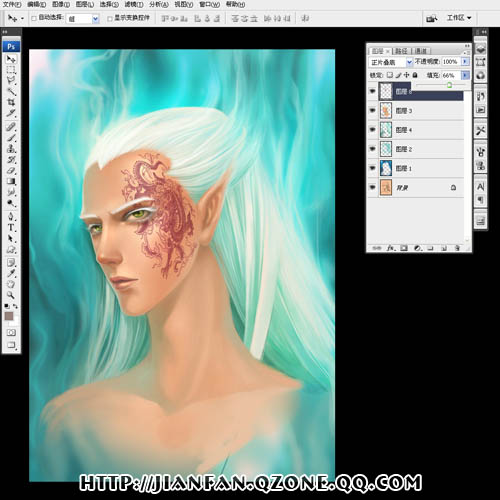
37、再用像皮工具擦掉复盖眼球的部位和轻轻的擦掉高光的部位还有一些边缘的地方。注意观察下图的变化。让图案与皮肤更容合与自然。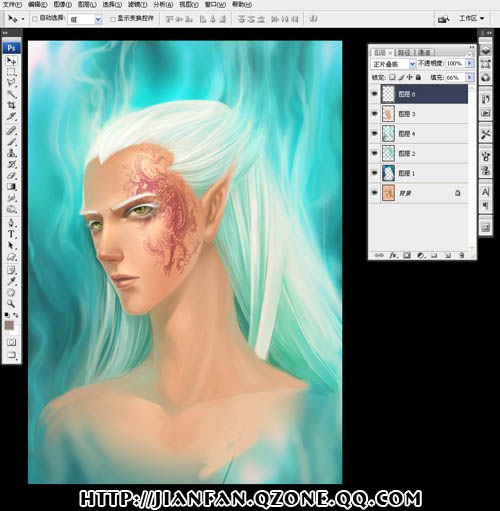
38、在刺青层的上面新建一层,在头额上加了痣,还有把前额的头发和剩下的图发都画完。这样人物就基本完成。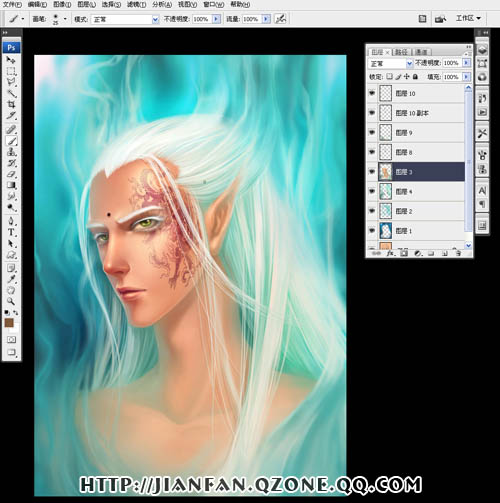
39、在步聚38的图层下面建一层,再进行调整和添加元素。适当的加画上饰品,不会让人物显得太单调。饰品就不放详细绘制过程了,和人物方法一样。注意饰品围绕光来画。
40、对于饰品色彩的调整还是用“色相/饱和度”来调。全图就完成。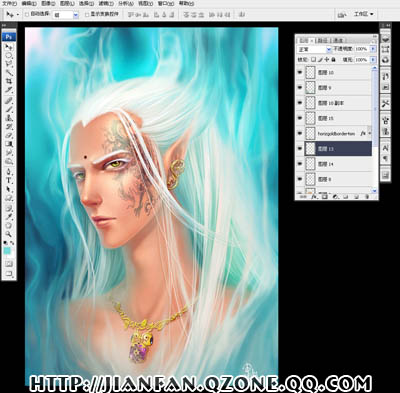
最终效果: