关于锐化的定义
所谓 ‘锐利化 (Sharpening)’ , 是指强化图像的边缘像素与相邻像素之间的对比, 使图像看起来更清晰的过程 (这里的边缘是指图像中如叶片、车子的边缘, 并不是指相片四个边框的边缘)。不要以为锐利化只是用来补救那些图像模糊的相片, 对于整个相片修整流程来说, 锐利化可是必要的程序。通常数码相机拍摄的相片或是经过扫描的图像, 其锐利度都稍嫌不足, 所以即使不做其它的调整, 锐利化这个动作仍是免不了的。而图像经过重新取样 (调整大小) 或其它修整后, 锐利度也会稍稍降低, 所以在输出及打印之前我们亦必须将图像锐利化以提升清晰度。
(本文来源于图老师网站,更多请访问http://m.tulaoshi.com/ps/)
建立锐利化的观念
基本上, 锐利化处理比起调整色阶、色彩来说要简单得多, 至少我们不必去分析那高高低低、密密麻麻的色阶分布图。但即使如此, 要做好锐利化处理仍有其应该注意的关键, 比如锐利化的时机 ─ 什么时候做锐利化比较适当, 锐利度的衡量 ─ 是否锐利度愈强对图像愈好?我们必须在锐利化之前先了解这些基本观念, 才能正确地为图像进行锐利化处理。
(本文来源于图老师网站,更多请访问http://m.tulaoshi.com/ps/)
锐利化的时机
什么时候替图像锐利化?这是个很重要的关键, 时机不对可能会严重破坏图像内容, 导致后续的修整也做不下去了! 说起来, 锐利化处理对于图像其实是一种重大的破坏, 虽然它会使得图像看起来更清晰, 但实际上它已经改变了图像原本的内容。因此, 为了将破坏降到最低, 尽可能让图像细节保存下来, 我们都是选在其它修整, 如调整尺寸、旋转、调整色阶、色彩都完成之后, 准备输出或打印之前, 才对图像做锐利化处理。而将锐利化处理留到输出之前才做还有另外一个原因, 即调整图像尺寸、色阶、色彩皆可能导致图像的清晰度改变, 所以必须等到这些修整工作都完成之后, 我们才能正确掌握图像所需要的锐利度。
(本文来源于图老师网站,更多请访问http://m.tulaoshi.com/ps/)
技巧提示
若图像含有多个图层, 请先将图像层合并后再执行锐利化处理, 如此锐利化的效果才能套用到整个图像。
大部份的情况我们都是将锐利化留到输出之前才调, 不过这样的顺序也并非绝对的, 譬如你修整的是一张稍微失焦相片, 或许可将锐利化处理提前, 让图像变得较清晰之后再去调整对比、色彩 。而在打印之前, 再做一次锐利化, 增强图像的清晰度。但原则上, 我们会尽量避免再去修整已经锐利化过的图像!
尽管锐利化处理可能提前, 但一定是在调整图像尺寸及分辨率之后, 因为如果锐利化之后再将图像放大, 会突显锐利化所破坏的细节;如果锐利化之后再将图像调小, 则锐利化的效果会减弱。
(本文来源于图老师网站,更多请访问http://m.tulaoshi.com/ps/)
锐利度的衡量
在锐利化的过程中最让人感到困扰的就是锐利度的拿捏了, 如何做到’有点锐利, 又不会太锐利’实在是件颇伤脑筋的事。太轻, 一点效果也没有;太重, 就是过度锐利化, 则图像会变得僵硬、假假的, 边缘还会出现亮得很诡异的光环、色晕。
一、usm锐化法:
USM 锐化按指定的阈值定位不同于周围像素的像素,并按指定的数量增加像素的对比度。另外,您可以指定每个像素相比较的区域半径。USM 锐化滤镜的效果在屏幕上比在高分辨率输出时显著得多。如果最终的目的是打印,请尝试确定最适合图像的设置。拖移数量滑块或输入一个值,确定增加像素对比度的数量。对于高分辨率的打印图像,建议使用 150\% 和 200\% 之间的数量。拖移半径滑块或输入一个值,确定边缘像素周围影响锐化的像素数目。对于高分辨率图像,建议使用 1 和 2 之间的半径值。较低的数值仅锐化边缘像素,较高的数值则锐化范围更宽的像素。这种效果在打印时没有在屏幕上时明显,因为 2 像素的半径代表高分辨率输出图像中的更小区域。拖移阈值滑块或输入一个值,确定锐化的像素必须与周围区域相差多少,才被滤镜看作边缘像素并被锐化。为避免产生杂色(例如,带肉色调的图像),请试用 2 和 20 之间的阈值。默认的阈值 (0) 锐化图像中的所有像素。 如果应用USM 锐化使亮色显得过于饱和,请将图像转换为 Lab 模式,并将滤镜只应用于明度通道。这样可锐化图像,而不会影响颜色成分。
锐化前后效果对比(点击小图可看大图)

(本文来源于图老师网站,更多请访问http://m.tulaoshi.com/ps/)
数据如下:分2次锐化

(本文来源于图老师网站,更多请访问http://m.tulaoshi.com/ps/)

心得:usm锐化需结合选区、图层、蒙版等方法使用,以得到最好的效果
[next] 二、明度锐化法
效果前后对比

(本文来源于图老师网站,更多请访问http://m.tulaoshi.com/ps/)
为更好的对比,锐化数值同usm锐化法

(本文来源于图老师网站,更多请访问http://m.tulaoshi.com/ps/)

方法:1打开图像并复制新层
2转lab模式,选亮度通道
3执行滤镜------锐化------USM锐化
4再转回RGB模式
[next]
三、亮度模式锐化
效果对比

(本文来源于图老师网站,更多请访问http://m.tulaoshi.com/ps/)

(本文来源于图老师网站,更多请访问http://m.tulaoshi.com/ps/)

(本文来源于图老师网站,更多请访问http://m.tulaoshi.com/ps/)
编辑菜单--消退,数据如下
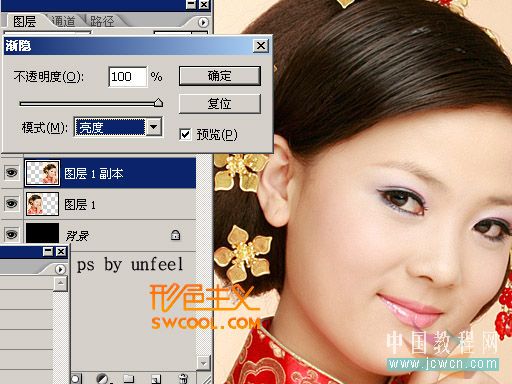
亮度模式锐化方法2
效果对比

(本文来源于图老师网站,更多请访问http://m.tulaoshi.com/ps/)
复制背景层,并改图层模式为亮度,并对其执行2次同上数据的usm锐化

(本文来源于图老师网站,更多请访问http://m.tulaoshi.com/ps/)

[next]
四、CMYK模式锐化
效果对比

(本文来源于图老师网站,更多请访问http://m.tulaoshi.com/ps/)
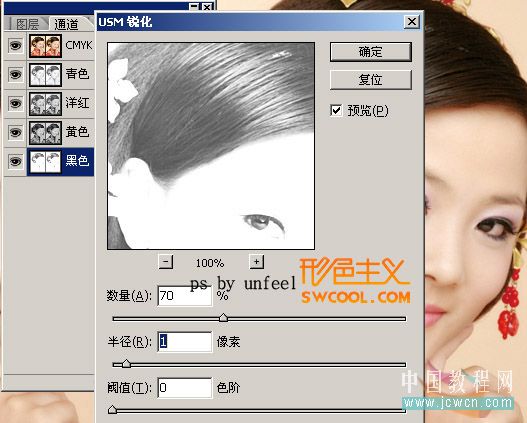
(本文来源于图老师网站,更多请访问http://m.tulaoshi.com/ps/)
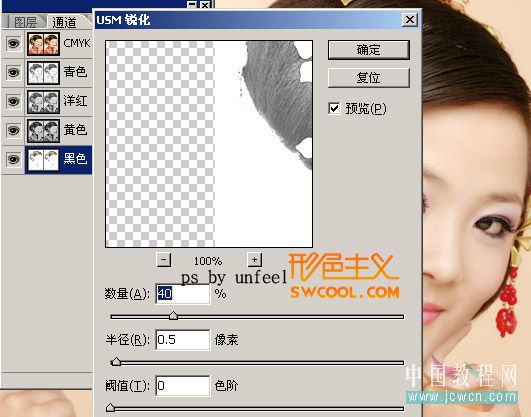
(本文来源于图老师网站,更多请访问http://m.tulaoshi.com/ps/)
五、通道锐化法
效果对比

(本文来源于图老师网站,更多请访问http://m.tulaoshi.com/ps/)

(本文来源于图老师网站,更多请访问http://m.tulaoshi.com/ps/)

(本文来源于图老师网站,更多请访问http://m.tulaoshi.com/ps/)
六、应用图像锐化法
效果对比

(本文来源于图老师网站,更多请访问http://m.tulaoshi.com/ps/)
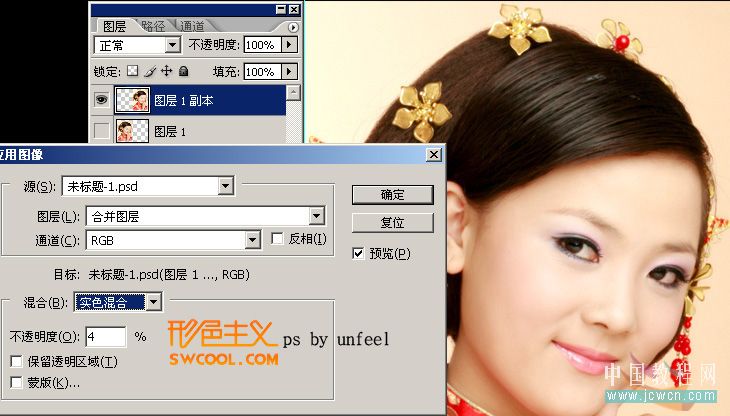
(本文来源于图老师网站,更多请访问http://m.tulaoshi.com/ps/)
七、高反差锐化法
效果对比

(本文来源于图老师网站,更多请访问http://m.tulaoshi.com/ps/)
复制背景层,并改图层模式为柔光,执行高反差保留滤镜锐化,并适当调节图层不透明度,以达到要求效果
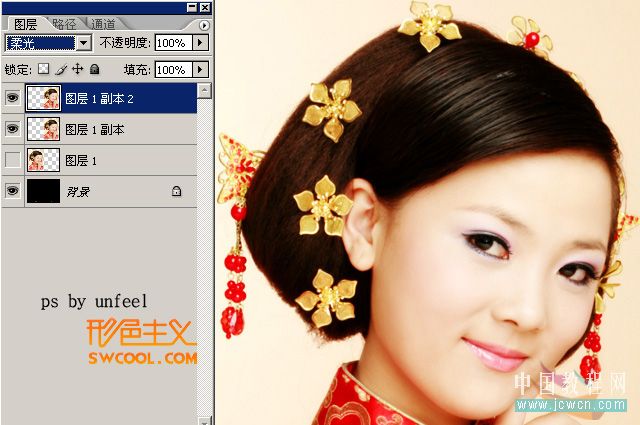
(本文来源于图老师网站,更多请访问http://m.tulaoshi.com/ps/)

(本文来源于图老师网站,更多请访问http://m.tulaoshi.com/ps/)
八、智能锐化法
效果对比

(本文来源于图老师网站,更多请访问http://m.tulaoshi.com/ps/)
方法:滤镜-锐化-智能锐化,参考数据如下; z0 W+ g- D+ m/ m
在智能锐化对话框中,通常应选择单选按钮高级,并从移去下拉列表中选择高斯模糊,这是要锐化的最常见的模糊类型,我将其视为随机模糊。如果选中了复选框预览,将可以在当前活动的Photoshop窗口中预览锐化设置的结果,建议选中复选框更加准确

(本文来源于图老师网站,更多请访问http://m.tulaoshi.com/ps/)

(本文来源于图老师网站,更多请访问http://m.tulaoshi.com/ps/)
在智能锐化对话框中,可以分别为阴影和高光区域指定半径设置;还可以为它们指定渐隐量,该设置降低对阴影和高光区域的锐化强度。如果锐化导致高光细节消失,可使用渐隐量滑块来降低锐化效果
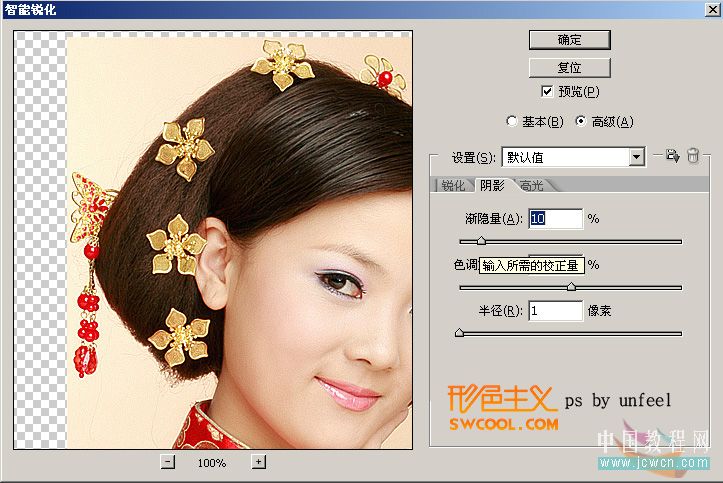
(本文来源于图老师网站,更多请访问http://m.tulaoshi.com/ps/)

[next]
九、减少杂色锐化法
效果对比

(本文来源于图老师网站,更多请访问http://m.tulaoshi.com/ps/)
方法:滤镜-杂色-减少杂色,参考数据如下
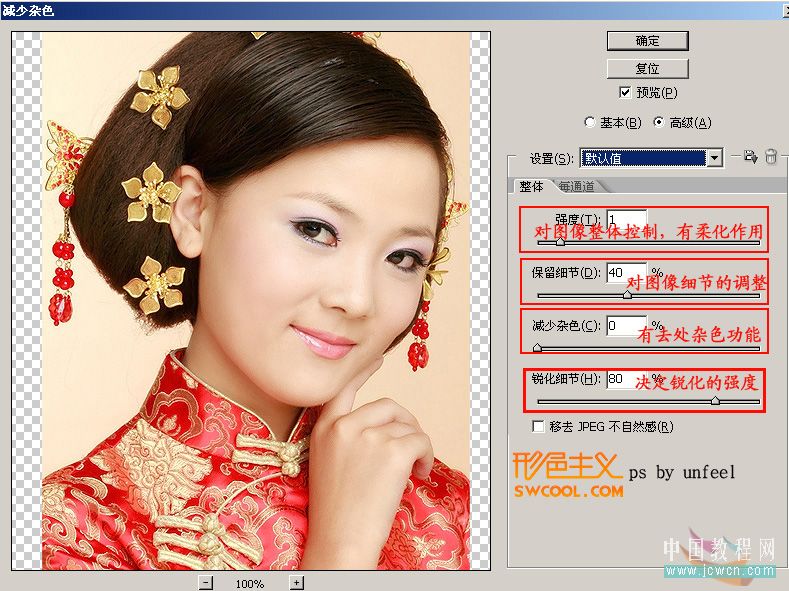
(本文来源于图老师网站,更多请访问http://m.tulaoshi.com/ps/)
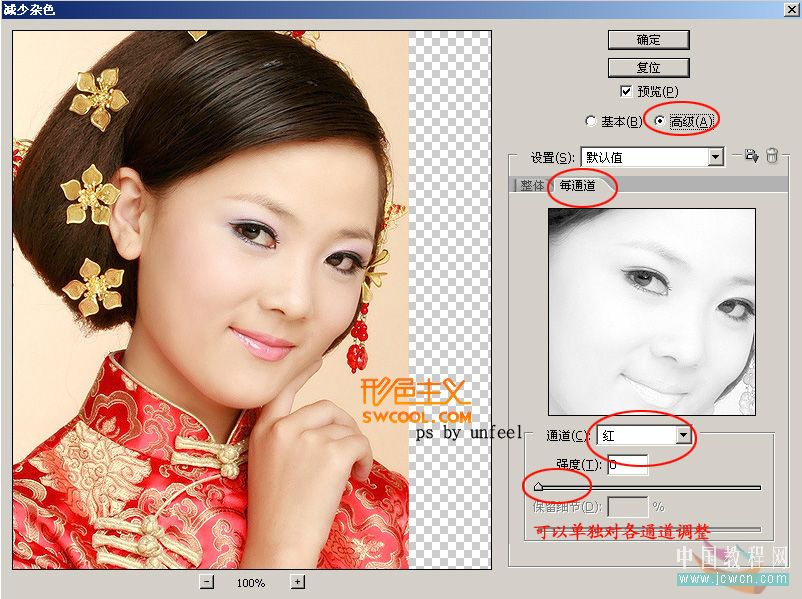
[next]
十、自定义滤镜锐化法
效果对比

(本文来源于图老师网站,更多请访问http://m.tulaoshi.com/ps/)
方法:滤镜-其它-自定义
2种不同的算法:a

(本文来源于图老师网站,更多请访问http://m.tulaoshi.com/ps/)
不同的算法:b

(本文来源于图老师网站,更多请访问http://m.tulaoshi.com/ps/)
各锐化方法效果对比图(点击小图看到大图)

[next]
关于自定滤镜的原理和探讨(来源/作者:互联网 cbyer )
先看一下如下的几组效果

(本文来源于图老师网站,更多请访问http://m.tulaoshi.com/ps/)

(本文来源于图老师网站,更多请访问http://m.tulaoshi.com/ps/)

(本文来源于图老师网站,更多请访问http://m.tulaoshi.com/ps/)
性急的人一定会说:什么呀,第一个不就是锐化吗?第二个就是。。。。
是锐化,没错,但不是锐化滤镜作出来的,而是自定滤镜,相信好多人都不知道它是干什么用的,也很难找到相关资料,下面是Adobe的官方解说:
自定 (Photoshop)使您可以设计自己的滤镜效果。使用自定滤镜,根据预定义的数学运算(称为卷积),可以更改图像中每个像素的亮度值。根据周围的像素值为每个像素重新指定一个值。此操作与通道的加、减计算类似
您可以存储创建的自定滤镜,并将它们用于其它 Photoshop 图像。
创建自定滤镜:
1 选取滤镜其它自定
2 选择正中间的文本框,它代表要进行计算的像素。输入要与该像素的亮度值相乘的值,从 -999 到 +999。
3 选择代表相邻像素的文本框。输入要与该位置的像素相乘的值。
例如,若要将紧邻当前像素右侧的像素亮度值乘 2,可在紧邻中间文本框右侧的文本框中输入 2。
4 对所有要进行计算的像素重复步骤 2 和 3。不必在所有文本框中都输入值。
5 对于缩放,输入一个值,以用该值去除计算中包含的像素的亮度总和。
6 对于位移,输入要与缩放计算结果相加的值。
7 点按好按钮。自定滤镜随即逐个应用到图像中的每一个像素。
使用存储和载入按钮存储和重新使用自定滤镜。
看懂了没有,我一看头就大了,还是看看下面吧:
为了了解这个滤镜,我建立了一个像素图,如下,注意看红圈里面像素的亮度值
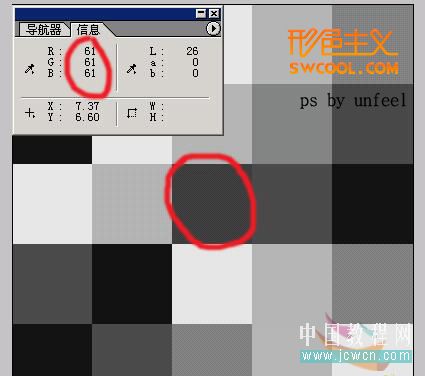
(本文来源于图老师网站,更多请访问http://m.tulaoshi.com/ps/)

(本文来源于图老师网站,更多请访问http://m.tulaoshi.com/ps/)
再看一下图片执行滤镜的效果,是不是变亮了,对了,中间的2就是把原图的每个像素的亮度乘以2得到结果图

(本文来源于图老师网站,更多请访问http://m.tulaoshi.com/ps/)
那么旁边的一些框框该填什么数值呢?这个滤镜其实是提供了一个算法,中间的方框对应了图象中的任何一个像素,而旁边的方框则对应了这个像素周围的一些像素,方框里面的数值是这个算法的变量,再回到那个像素图,我标出了三个像素的亮度值
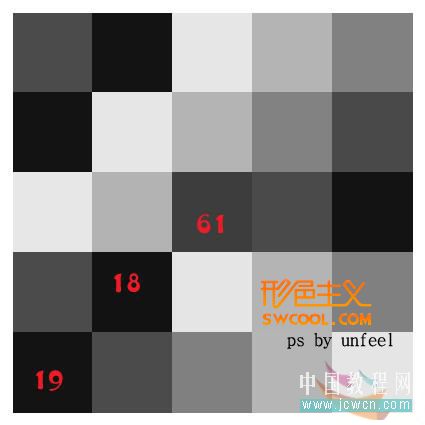
(本文来源于图老师网站,更多请访问http://m.tulaoshi.com/ps/)
执行一下滤镜,得到了如下的亮度值61x2-18x1=104,17的亮度值也是这么得来的,19没变是因为它的左下角没有像素,有点意思了吧!那么又是怎么通过它来实现锐化的呢?请继续关注!
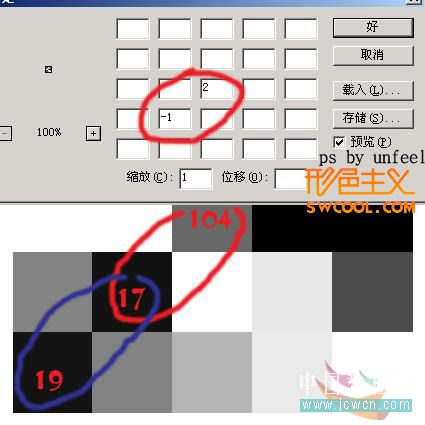
(本文来源于图老师网站,更多请访问http://m.tulaoshi.com/ps/)
对着下面的图看一下,在图象的一个区域中,有这么几个相邻的像素,亮度值如下,执行滤镜后会有什么效果(注意看参数),亮度60的像素亮度变为34了,换句话说就是在相邻像素中比较暗的像素变的更暗了,反过来讲比较亮的像素变的更亮了,这也就是锐化的原理。
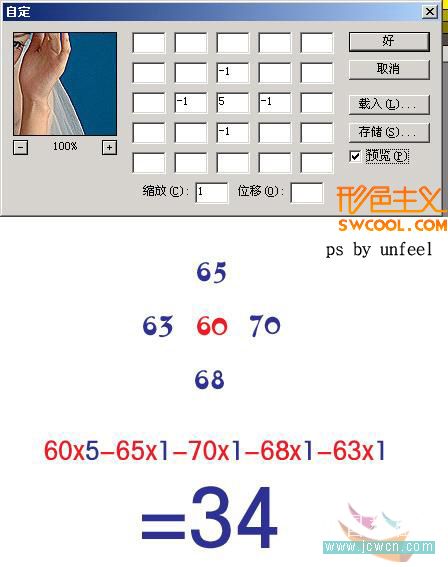
(本文来源于图老师网站,更多请访问http://m.tulaoshi.com/ps/)
第二个效果有点象照亮边缘,那么它又是如何实现的呢?参数如下图,道理很简单,运算后,只有自己亮度非常高而周围亮度非常低的像素才能保留下来,对比度非常高的边缘才具备这种条件。

(本文来源于图老师网站,更多请访问http://m.tulaoshi.com/ps/)
自定滤镜是不是很有意思!其实好多滤镜的效果都可以由他来做出来,就有待大家的发掘了











