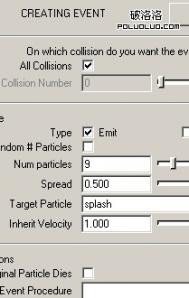在学习中遇到问题可以到 photoshop求助版块 发贴求助!
先来看下最终效果:

我们今天来制作水波纹理,首先单击“文件”—“新建”命令或按Ctrl+N键,弹出新建对话框,在对话框中设定图片的宽度和高度都设定为340象素。
在工具箱中把前景色设定为蓝色(R:0,G:135,B:245),背景色设定为白色(R:255,G:255,B:255)。
1、进入“图层”调板新建一个图层,命名为“图层1”
2、按Ctrl+A键把该图层全部选中,再按Alt+Backspace键将选区填充为前景色

3、按Ctrl+D键去除选区。单击“滤镜”—“渲染”—“云彩”命令

4、单击“滤镜”—“扭曲”—“玻璃”命令。

效果如图

5、单击“编辑”—“变换”—“透视”命令,弹出透视变形框,拖动底边角上的控制点进行透视操作如图所示,按Enter键确认变形操作

6、执行图像——调整——亮度/对比度

效果如图:

7、使用工具箱中的“椭圆选框”工具,绘制椭圆选区

8、按Ctrl+Alt+D键,弹出“羽化选区”对话框,设置完参数后单击“好”按钮
单击“滤镜”—“扭曲”—“水波”命令


重复上面的操作,再制作多个水波图形。(提示:在制作多个水波时,可以适当调整滤镜的参数设置)
9、新建一个图层,将前景色设定为白色
单击工具箱中的“画笔工具”按钮,按F5键,弹出“画笔调板”对话框,单击该选项框右上角的三角按钮,会出现一个快捷菜单
(本文来源于图老师网站,更多请访问http://m.tulaoshi.com/ps/)
10、单击“好”按钮,加载了主题为“混合画笔”的画笔序列,选择其中的星状画笔

11、在画面中适当位置依次点击鼠标左键,绘制出星状的图案,效果如图(提示:在改变画笔直径的同时,可以适当的调整画笔的不透明度

改变画笔的直径,在画面中再绘制一些星状图形,效果如图